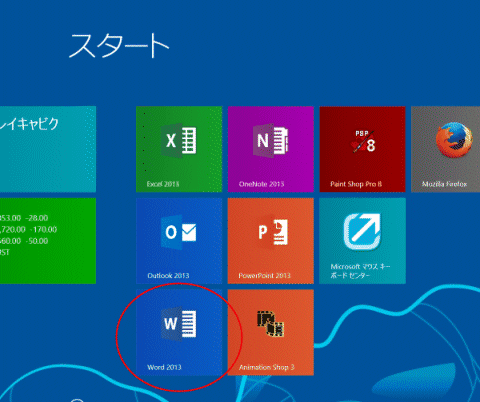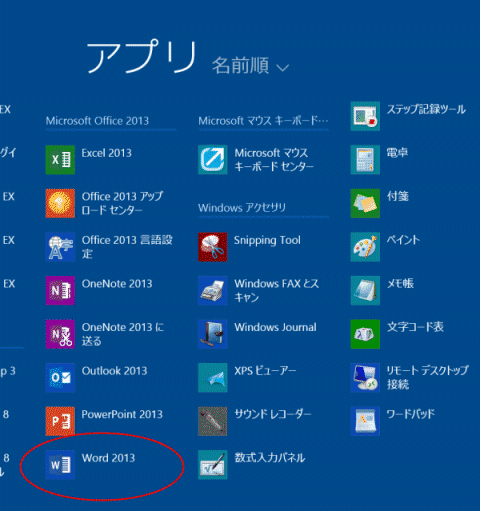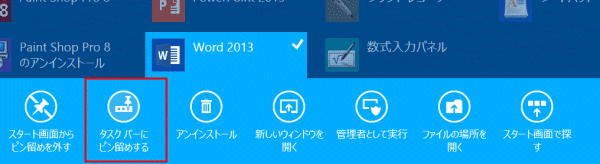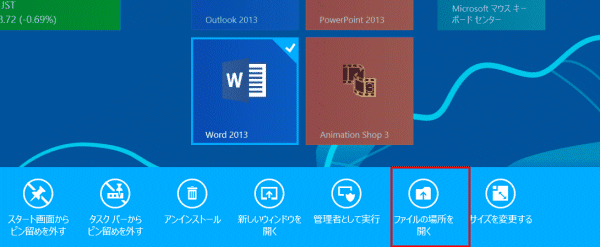使用している画像のOSはWindows 8.1です。
- タッチモニターの上部の右にある電源ボタンを押します。
- Surface が起動します。画面下部をスワイプしてログオン画面を表示し、パスワードを入力してログオンします。
- スタート画面が表示されました。
右へスクロールまたは、右へスライドさせます。
Word2013のタイルをクリックします。タッチ操作ではWord2013のタイルをタップします。
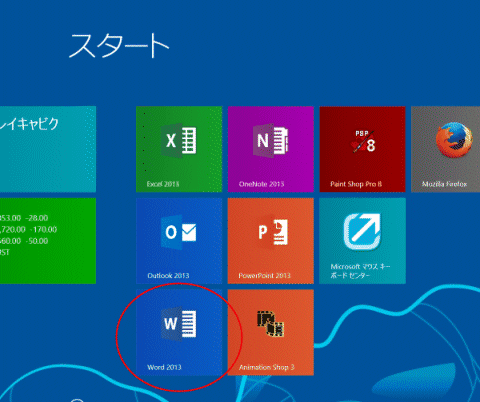
- Word2013が起動します。
| スポンサードリンク | |
| Windows8.1のスタート画面からWord2013を起動する | アプリ一覧からWord2013を起動する |
| タスクバーにピン留めする | デスクトップにアイコンを表示する |