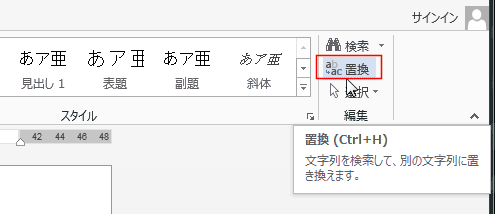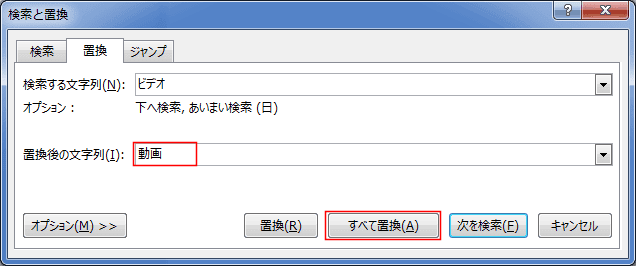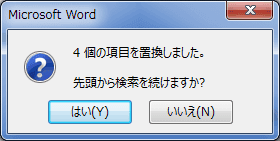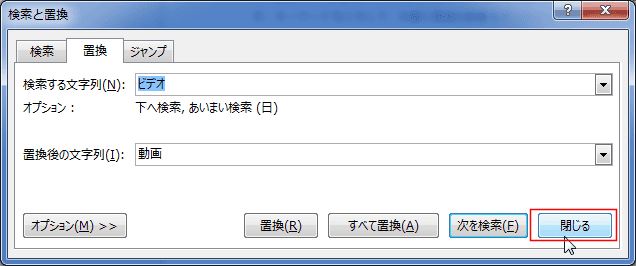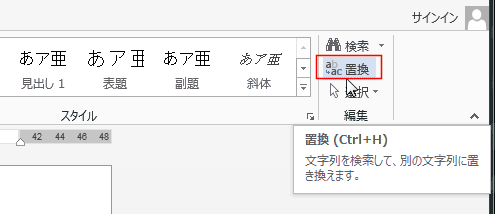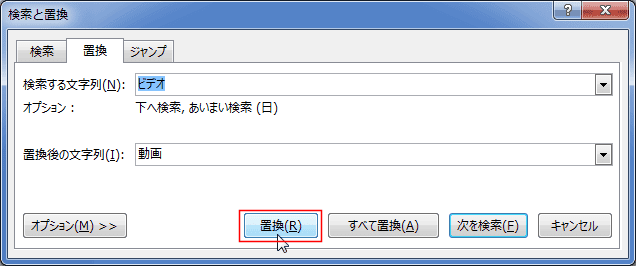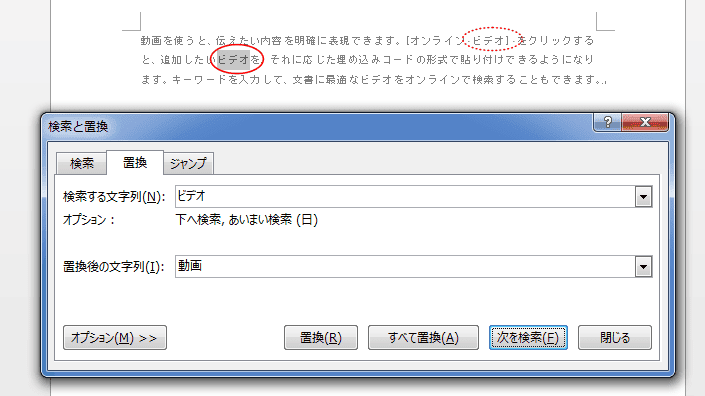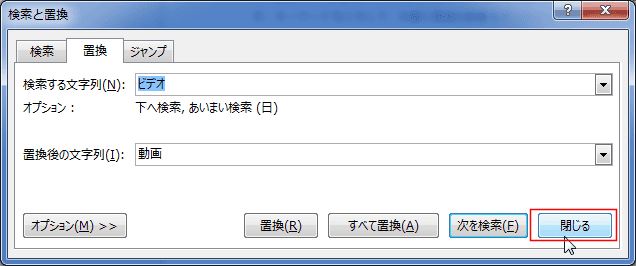-
よねさんのExcelとWordの使い方 »
-
ワード2013基本講座 »
-
検索・置換・ジャンプ »
-
文書内の文字列を置換する
- 文書内の文字列を置き換えるには置換機能を使うと便利です。
- 下図のダミー文章を使って説明します。

- 文章中の「ビデオ」を「動画」に変更してみます。
- 文章中の「ビデオ」を選択して、[ホーム]タブの[置換]を実行します。
ショートカットキーは[Ctrl]+[H]です。
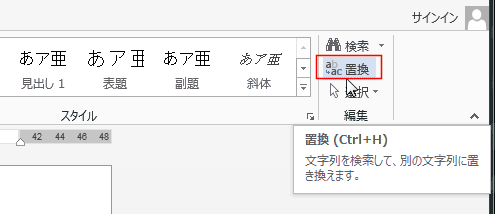
- 検索と置換 ダイアログボックスの[置換]タブが開きます。
検索する文字列の欄には選択していた「ビデオ」という文字列が入力されています。
- 選択していなかったり、文字列を変更したいときは文字列をキーボードから修正します。

- 置換後の文字列の欄に変更後の文字列「動画」と入力します。
一挙に置換を行いたいときは[すべて置換]ボタンをクリックします。
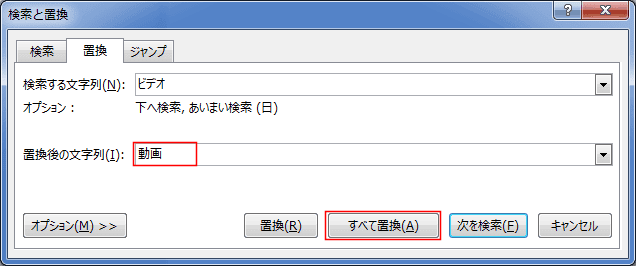
- 「4個の項目を置換しました。先頭から検索を続けますか?」と表示されました。
文章の途中から置換が開始された時には、[はい]ボタンをクリックして置換を継続します。
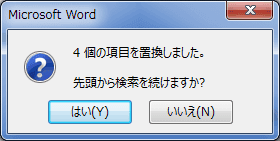
- 「完了しました。4個の項目を置換しました。」と表示され、置換が完了した旨表示されました。
なお、この例では、個数は同じですので、他に置換対象の文字はなかったことが分かります。

- [閉じる]ボタンをクリックして、検索と置換 ダイアログボックスを閉じます。
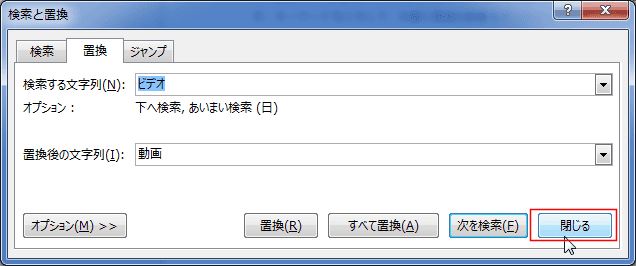
- 4カ所の「ビデオ」が「動画」にが置換されました。

-
確認しながら置換を進めたいときは、[置換]ボタンをクリックします
- 文章中の「ビデオ」を選択して、[ホーム]タブの[置換]を実行します。
ショートカットキーは[Ctrl]+[H]です。
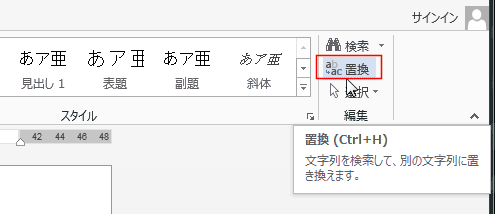
- 検索と置換 ダイアログボックスの[置換]タブが開きます。
検索する文字列の欄には選択していた「ビデオ」という文字列が入力されています。
- 選択していなかったり、文字列を変更したいときは文字列をキーボードから修正します。

- 置換後の文字列の欄に変更後の文字列「動画」と入力します。
確認しながら置換を行いたいときは[置換]ボタンをクリックします。
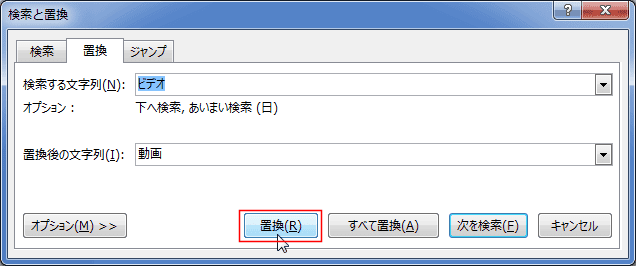
- 1つ目を置換して、次の対象が選択されます。
[置換]ボタンをクリックすると、選択されているとことが置換され、次の対象が選択されます。
置換したくないときは、[次を検索]ボタンをクリックします。

- 下図は置換せずに、次を検索した状態です。
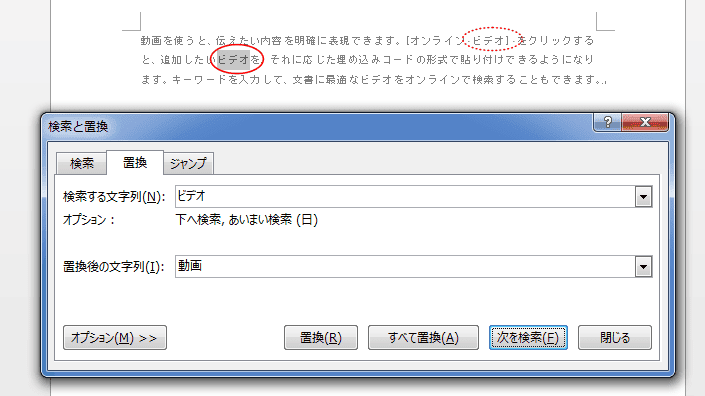
- 逐次、「置換」もしくは「次を検索」で文末まで進むと、下図のように「文書の最後まで検索しました。先頭から検索を続けますか?」と表示されます。
[はい]ボタンをクリックしました。

- 「文書の検索が終了しました」と表示されたら、文書を一通りしたことになります。

- [閉じる]ボタンをクリックして、検索と置換 ダイアログボックスを閉じます。
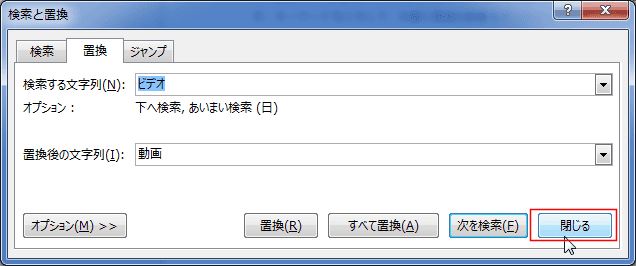
よねさんのExcelとWordの使い方|ワード2013基本講座:目次 |検索・置換・ジャンプ|文書内の文字列を置換する