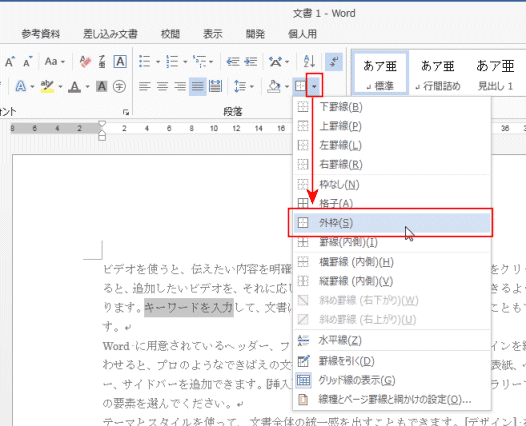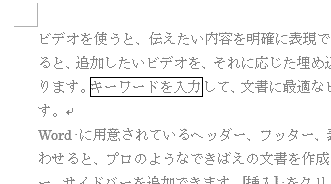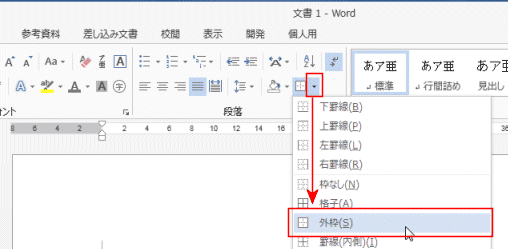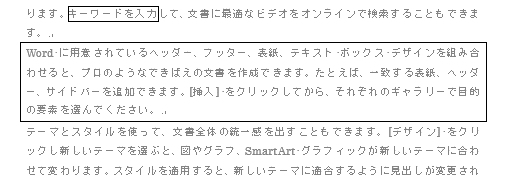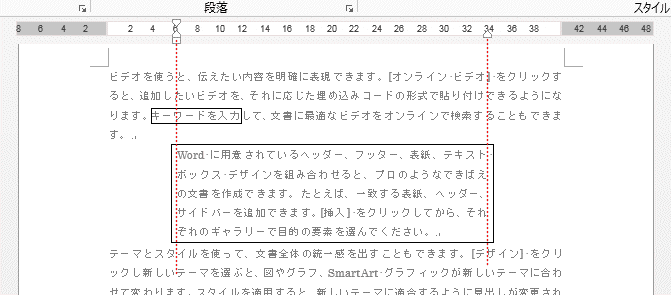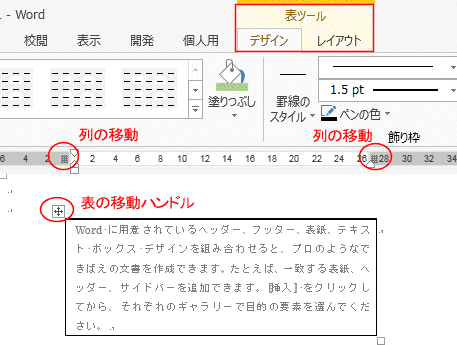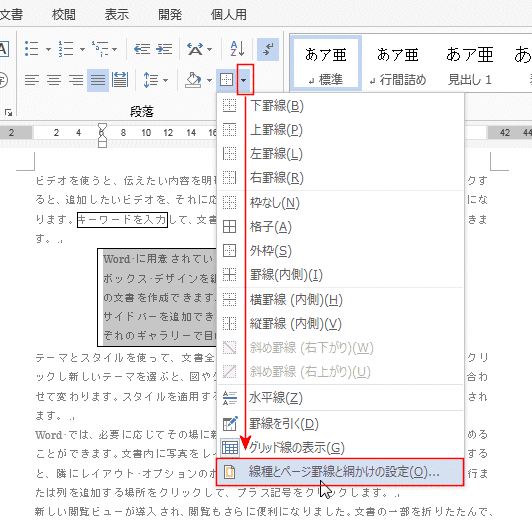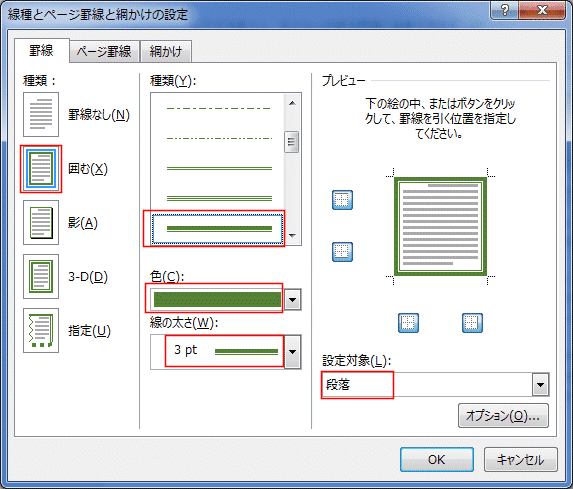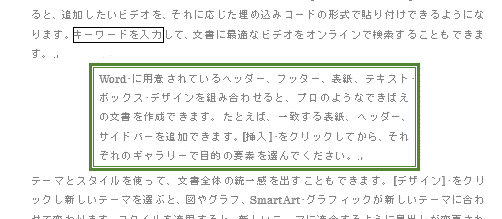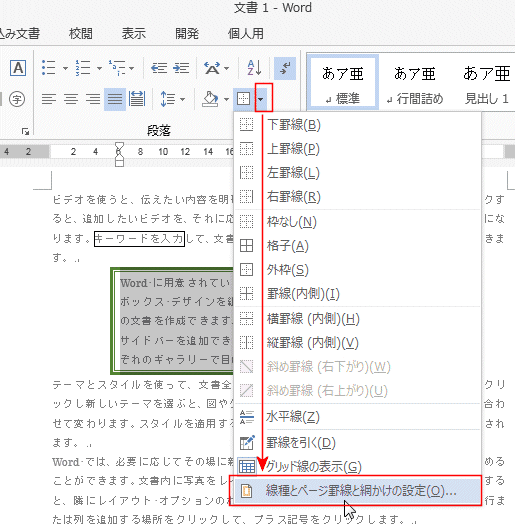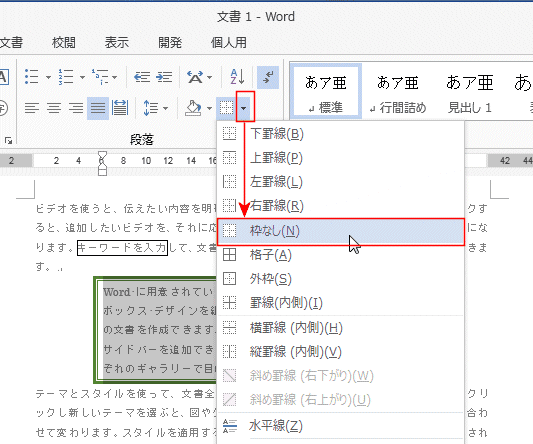-
よねさんのExcelとWordの使い方 »
-
ワード2013基本講座 »
-
表・罫線 »
-
文字列や段落に罫線を引く
- このページでは表を作成するのではなく、文字列や段落に罫線を引く方法について説明します。
文字列や段落に罫線を引く topへ
-
- 罫線を引きたい文字列を選択します。

- [ホーム]タブの[段落]グループにある[罫線]の[▼]ボタンをクリックして、表示されるリストから適切な罫線をクリックします。
下図では[外枠]をクリックします。
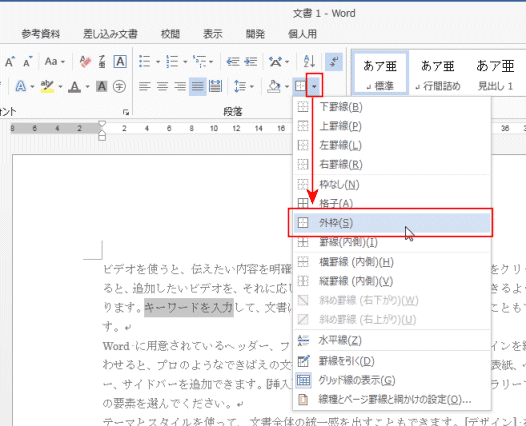
- 選択していた文字列に罫線が引かれました。
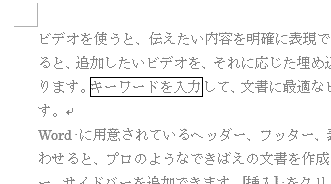
-
- 罫線を引きたい段落を選択します。
選択したい段落の横でダブルクリックします。
- 段落内ではトリプルクリック(すばやく3回クリック)すると、その段落を選択できます。

- [ホーム]タブの[段落]グループにある[罫線]の[▼]ボタンをクリックして、表示されるリストから適切な罫線をクリックします。
下図では[外枠]をクリックします。
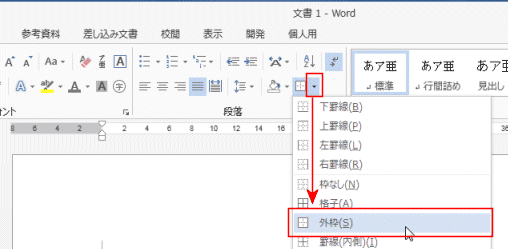
- 選択していた段落に罫線が引かれました。
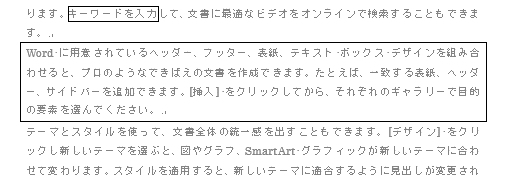
-
- 段落の左インデントや右インデントの位置を変更します。
段落のインデントに応じて罫線も変化します。
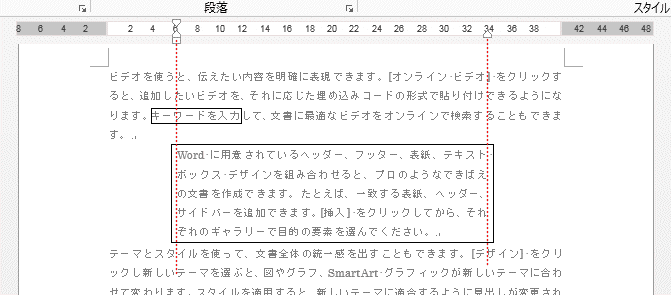
- このページで説明しているのは段落罫線ですので、表の挿入などを使って作成した表とは操作が異なります。
表の場合は下図のように表示されるものが異なります。
- ルーラーに「列の移動」ボタンが表示されます。このボタンで列幅を変更することができます。
また、直接表の枠線をマウスでドラッグして移動することもできます。
- 表の場合は表内にカーソルを持ってくると「表の移動ハンドル」が表示されます。
- また表内をクリックすると、表ツール リボンが表示されます。
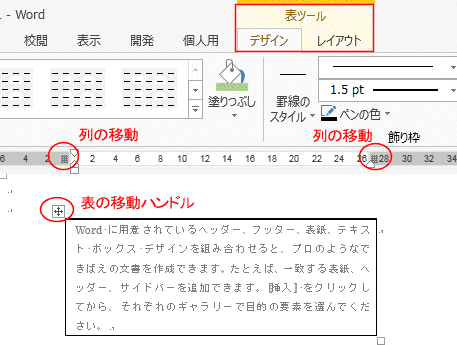
-
- 変更したい罫線を設定している段落を選択します。

- [ホーム]タブの[段落]グループにある[罫線]の[▼]ボタンをクリックして、[線種とページ罫線と網掛けの設定]を選択します。
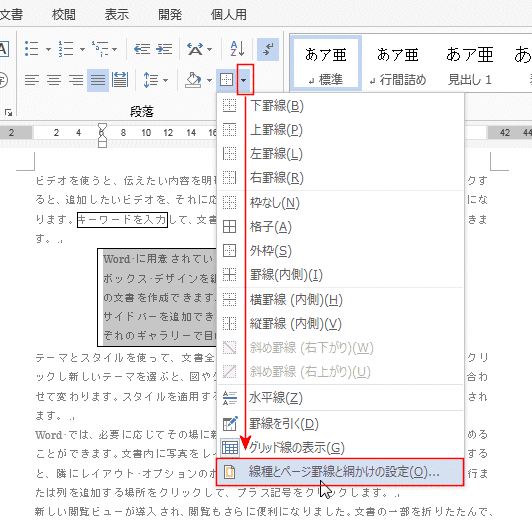
- 右下にある設定対象が「段落」となっているのを確認します。
種類は「囲む」としました。
色、線の太さ、線の種類を下図のように選択しました。
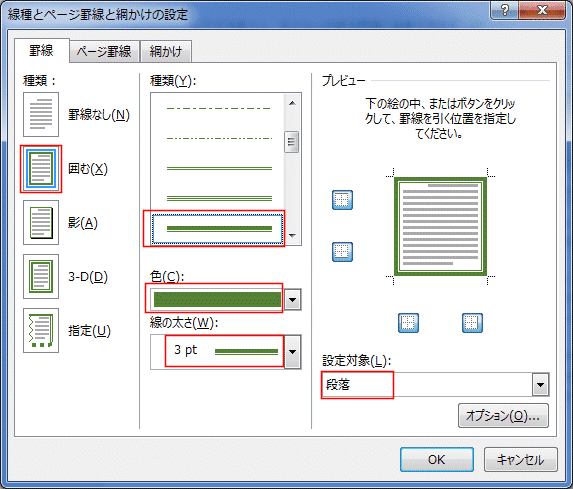
- 選択していた段落の罫線が変更できました。
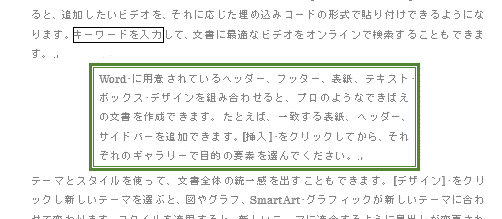
-
- 変更したい罫線を設定している段落を選択します。

- [ホーム]タブの[段落]グループにある[罫線]の[▼]ボタンをクリックして、[線種とページ罫線と網掛けの設定]を選択します。
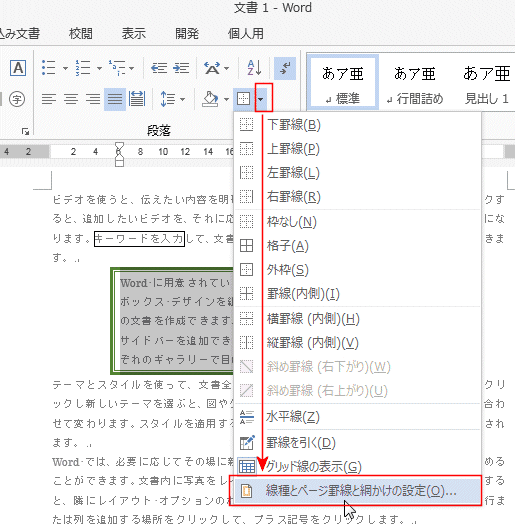
- 線種とページ罫線と網掛けの設定ダイアログボックスの[罫線]タブを選択します。
右下にある[オプション]ボタンをクリックします。

- 罫線とページ罫線のオプション ダイアログボックスが表示されます。
文字列との間隔を設定します。

- 下図のように文字列と罫線の間隔が変更されました。

-
- 段落書式をクリアするショートカットキー [Ctrl]+[Q] を利用できるケースもあります。
[Ctrl]+[Q]で段落罫線を削除することができますが、他の段落書式もクリアされますのでご注意ください。
- 段落罫線を削除する方法
- 削除したい罫線を設定している段落を選択します。

- [ホーム]タブの[段落]グループにある[罫線]の[▼]ボタンをクリックして、[枠なし]を選択します。
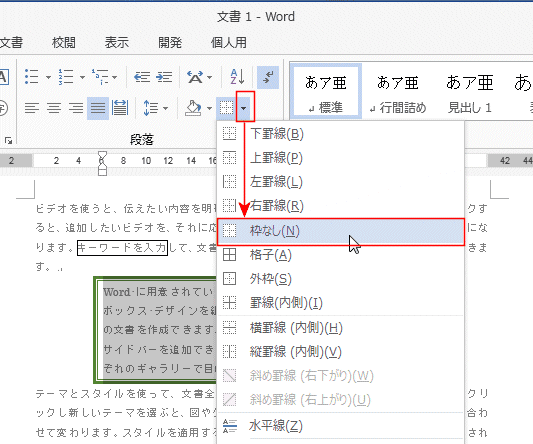
- 選択していた段落の罫線が削除されました。

よねさんのExcelとWordの使い方|ワード2013基本講座:目次 |表・罫線|文字列や段落に罫線を引く