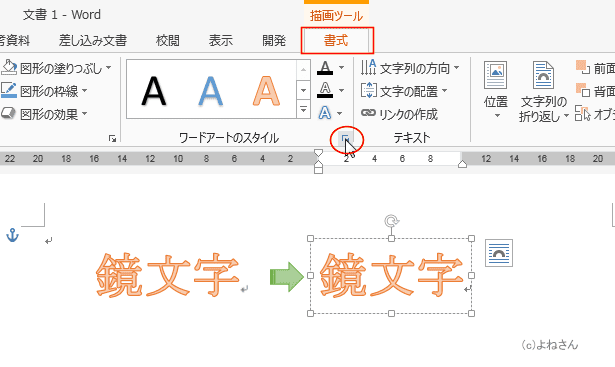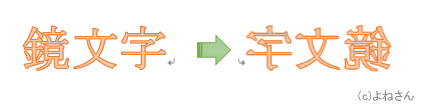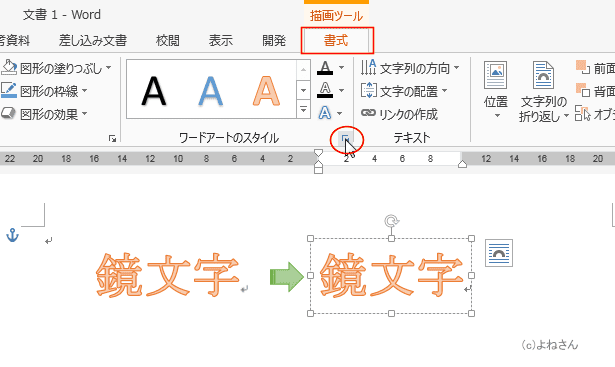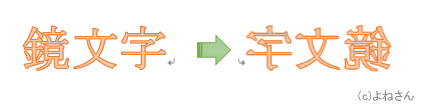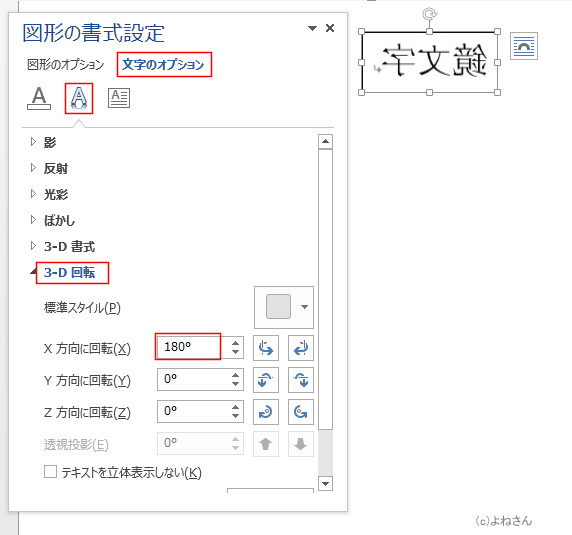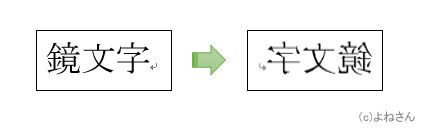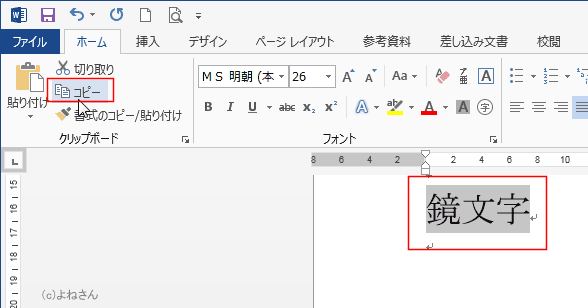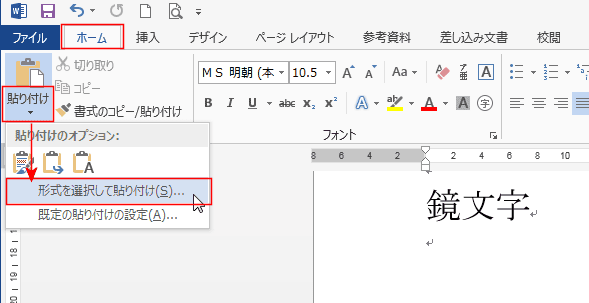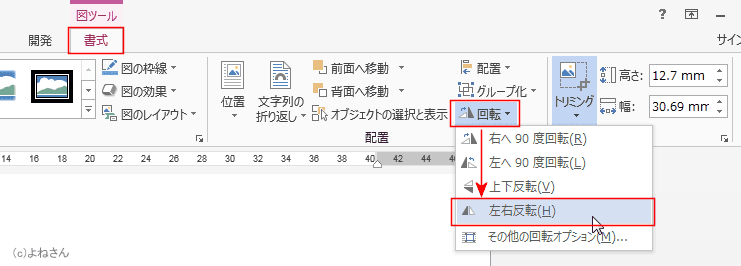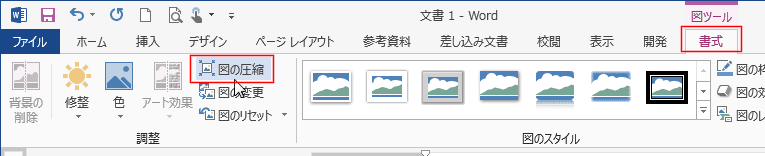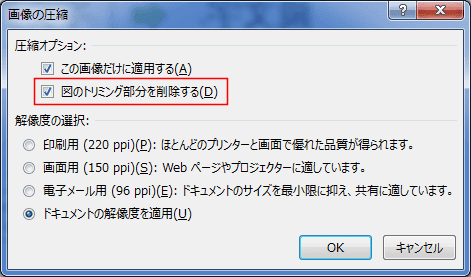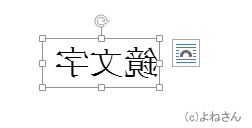-
よねさんのExcelとWordの使い方 »
-
ワード2013基本講座 »
-
ワードアート・Smart Art »
-
テキストボックス »
-
Word2013で鏡文字を作成したい
- Word2013で鏡文字を作ろうと思ったら、図形として処理することになります。
文字列を図形として扱うには、ワードアートやテキストボックスが考えられます。
- ワードアートはWord2007までとWord2010以降とは異なっていますので、同じようにはできなくなりました。
- Word2007までは[回転]→[左右反転]で可能でした。(文字部分も図形と一緒のものとして扱われていたので)
- ここでは、ワードアートとテキストボックスでの鏡文字の作成方法を書いてみます。
また、文字を画像にして反転することもできます。
- 鏡文字(左右反転)したいワードアートを選択します。
[描画ツール]の[書式]タブを選択し、「ワードアートのスタイル」グループにあるダイアログボックス起動ツールをクリックします。
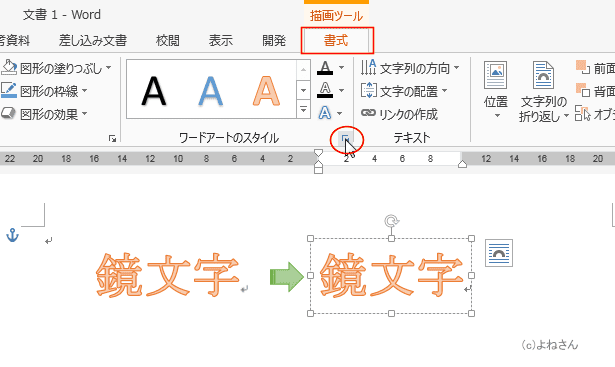
- 図形の書式設定が表示されます。
[文字のオプション]→[文字効果]を選択し、[3-D回転]を展開します。
X方向に回転で「180°」と設定します。

- 鏡文字が作成できました。
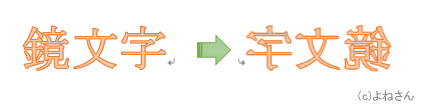
- 鏡文字(左右反転)したいテキストボックスを選択します。

- [描画ツール]の[書式]タブを選択し、「ワードアートのスタイル」グループにあるダイアログボックス起動ツールをクリックします。

- 図形の書式設定が表示されます。
[文字のオプション]→[文字効果]を選択し、[3-D回転]を展開します。
X方向に回転で「180°」と設定します。
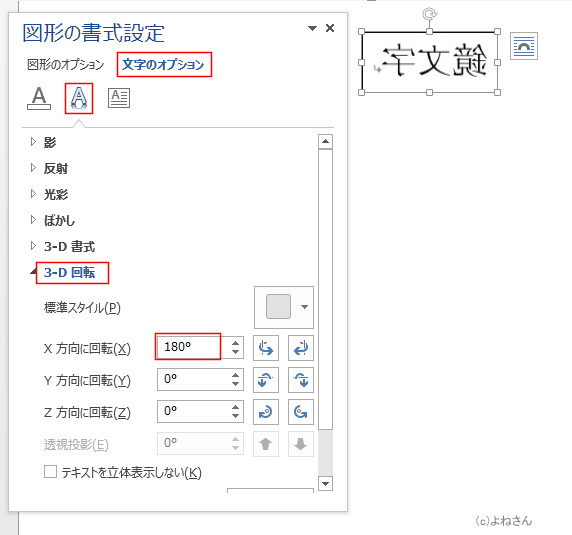
- 鏡文字が作成できました。
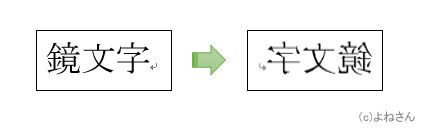
- 文字を入力します。
- 文字列を選択して「コピー」を実行します。
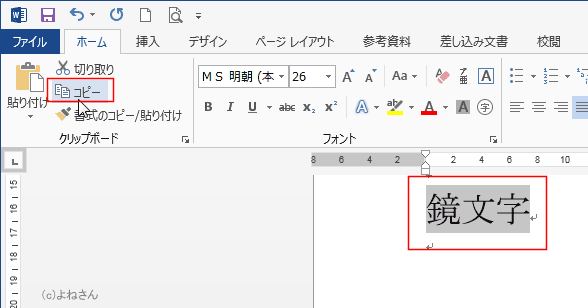
- 貼り付け先にカーソルを移動します。
[貼り付け]→[形式を選択して貼り付け]を実行します。
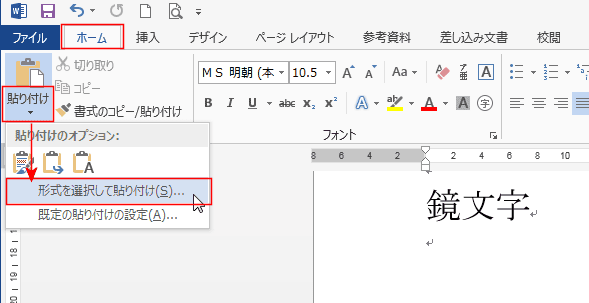
- [図(拡張メタファイル)」を選択して、[OK]ボタンをクリックします。

- 図として貼り付けられましたが、横のサイズが長くなっていますので、トリミングでサイズを調整しました。
[図ツール]の[トリミング]ボタンをクリックし、横のサイズを調整しました。

- [図ツール]の[回転]→[左右反転]を実行します。
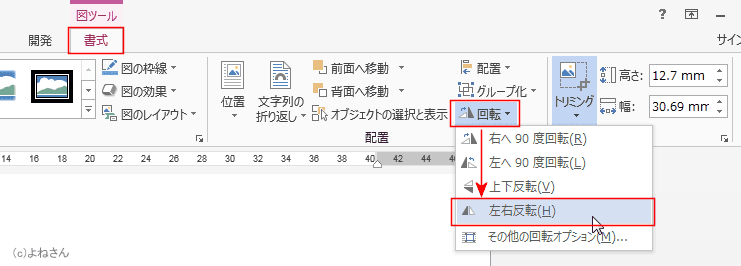
- 鏡文字が作成できました。

- トリミングやサイズ変更した跡が残っていますので、[図ツール]の[図の圧縮]を実行します。
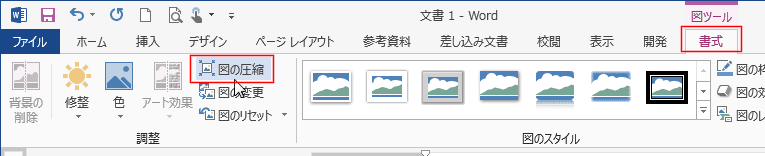
- 「図のトリミング部分を削除する」にチェックが入っているのを確認して、[OK]ボタンをクリックします。
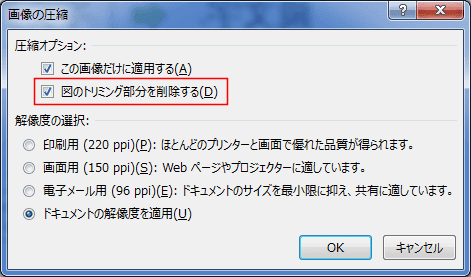
- 文字を画像として鏡文字が作成できました。
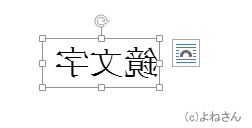
よねさんのExcelとWordの使い方|ワード2013基本講座:目次 |ワードアート・Smart Art|テキストボックス|Word2013で鏡文字を作成したい