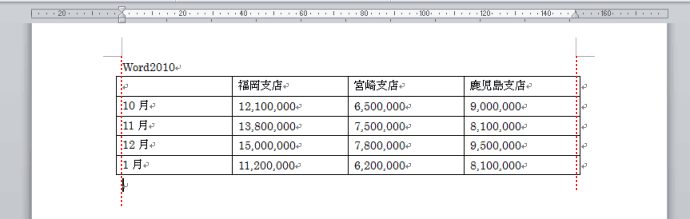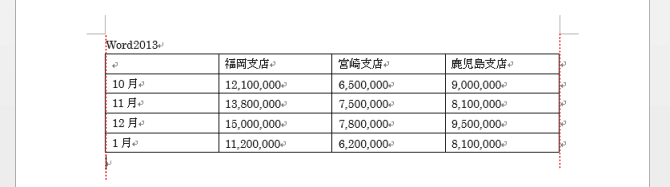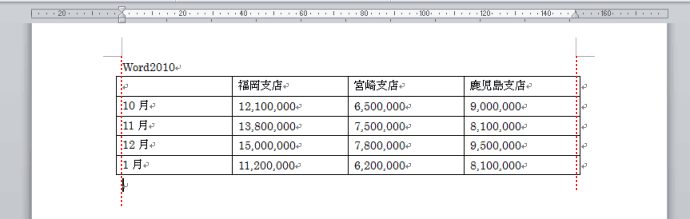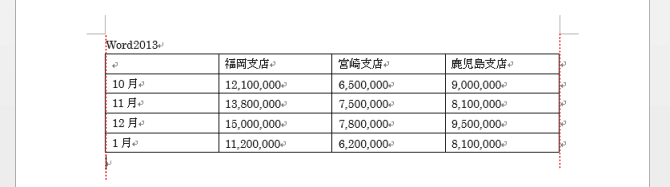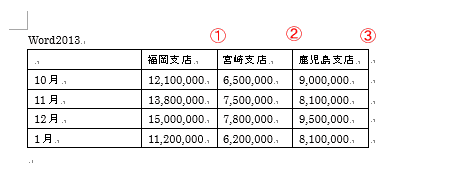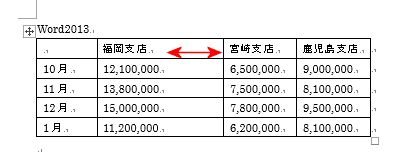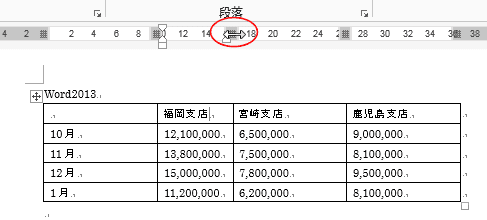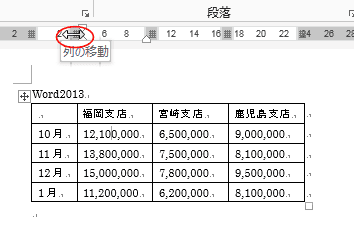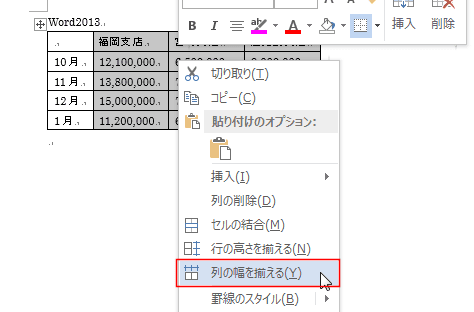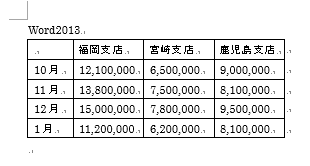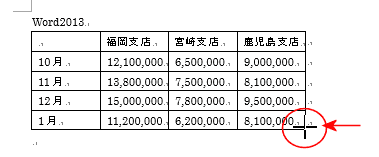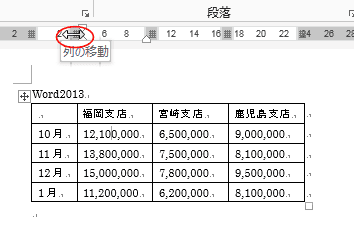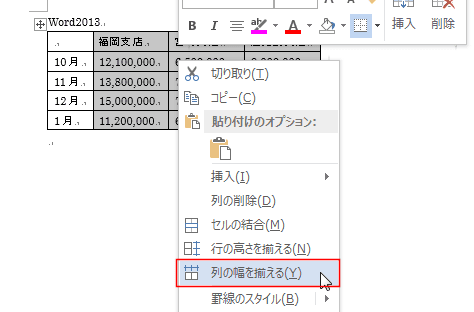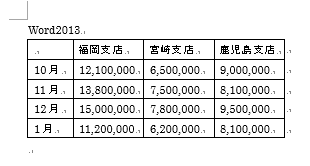-
傛偹偝傫偺Excel偲Word偺巊偄曽 »
-
儚乕僪2013婎杮島嵗 »
-
昞丒宺慄 »
-
昞偺惍宍曽朄
- 杮戣偲偼堘偄傑偡偑丄Word2013偼Word2010埲慜偲庒姳昞偺憓擖偝傟傞埵抲偑堎側偭偰偄傑偡丅
婥偵偡傞昁梫偼側偄偲巚偄傑偡偑丄堦墳丄偙偺傛偆側堘偄偑偁傞偲偄偆偙偲傪彂偄偰偍偒傑偡丅
- Word2010埲慜偼梋敀晹暘偵昞偑偼傒弌偟偨忬懺偱丄昞偑憓擖偝傟傑偡丅
暥復偺摢埵抲偲昞偺嵞嵍抂偺楍偺暥帤偺摢埵抲偑偦傠偭偰偄傑偟偨丅
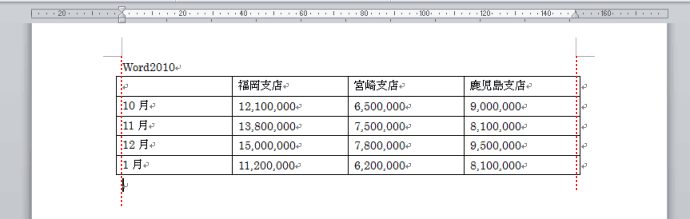
- Word2013偱偼梋敀偺埵抲偵宺慄偑堷偐傟傑偡丅梋敀偵崌傢偣偰昞偑憓擖偝傟傑偡丅
暥復偺摢埵抲偲昞偺嵞嵍抂偺楍偺暥帤偺摢埵抲偑偢傟偰偄傑偡丅
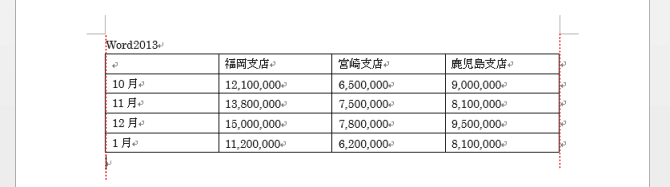
昞傪惍宍偡傞丂丂丂丂top傊
- 昞傪惍宍偡傞偲偒丄宺慄偺僪儔僢僌憖嶌偱峴偆偲偒偵偼憖嶌偡傞弴斣傪峫偊側偄偲丄昞撪偺僙儖暆(楍偺暆)偑怢傃偨傝丄弅傫偩傝偡傞偙偲偑偁傝傑偡丅
- 乽昞傪惍宍偡傞偲偒偼嵍抂楍偐傜峴偆乿偲偄偆偙偲傪幚慔偝傟偰偄傞応崌偼丄壗傕栤戣偼側偄偺偱偡偑丄昞偺搑拞偐傜憖嶌傪巒傔偰偟傑偆偲丒丒丒庤娫偑偐偐偭偰偟傑偆偙偲偵側傝傑偡丅
- 壓恾偺昞傪惍宍偟偨偄偲巚偄傑偡丅

- 嘆丄嘇丄嘊偺弴斣偱宺慄傪堏摦偟偰丄楍暆傪惍偊傑偟偨丅
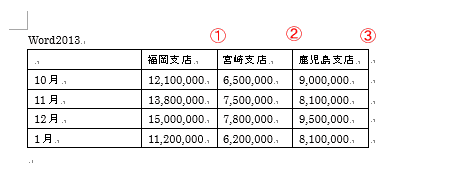
- 偙偙偱丄嵍抂楍偺暆傪挷惍偟朰傟偰偄偨丒丒丒偲偄偆偙偲偱丄宺慄傪僪儔僢僌偡傞偲丒丒丒
塃偺楍暆偑峀偑偭偰偄偟傑偄傑偟偨丒丒丒丒(-_-;)
傑偨傎偐偺楍傪僪儔僢僌偟偰楍暆傪曄偊側偄偲偄偗側偄丒丒丒丒偲偄偭偨偙偲偵側傝傑偡丅
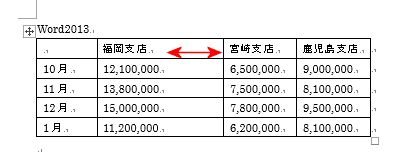
- [Shift]+僪儔僢僌丂偲偄偆憖嶌曽朄傪抦偭偰偄偨傜!!
- [Shift]僉乕傪墴偟偨忬懺偱丄宺慄傪僪儔僢僌偡傞偲丒丒丒丒塃懁偺楍偑偦偺傑傑偮偄偰偒傑偡丅

- 儖乕儔乕偺楍偺堏摦儃僞儞傪僪儔僢僌偡傞偙偲傪抦偭偰偄偨傜!!
- 儖乕儔乕偺楍偺堏摦儃僞儞傪僪儔僢僌偡傞偲塃懁偺楍偑偦偺傑傑偮偄偰偒傑偡丅

- 偳偙偺楍偐傜偱傕憖嶌偟偨偄偺側傜丄[Shift]僉乕偲偺暪梡傗丄儖乕儔乕偺楍偺堏摦儃僞儞傪巊偆偙偲傪偍姪傔偟偨偐偭偨偺偱偡丅
- 昞偺僾儘僷僥傿傪巊偊偽?丒丒丒偲偄偭偨偙偲傕峫偊傜傟傞偺偱偡偑丒丒丒丒
扨埵偑儈儕儊乕僩儖(mm)丂偵側偭偰偄偰丄偳偺埵偵偟偨傜偄偄偺偐寁嶼偱偒側偄丒丒丒偲偄偭偨偙偲偵側傝傑偣傫偐丠

- 偱偼丄儖乕儔乕偺楍偺堏摦儃僞儞傪巊偆曽朄偱昞傪惍宍偟偰傒傑偡丅
傢偞偲丄僶儔僶儔偵楍偺暆傪惍偊偰偄偭偰傒傑偡丅偳偺楍偐傜巒傔側偄偲偄偗側偄丒丒丒偲偄偆偙偲偼側偄偲偄偆椺偱偡丅
- 2楍栚偺宺慄傪堏摦偟傑偟偨丅
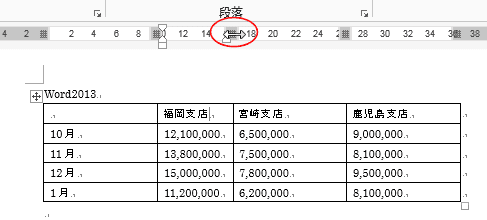
- 4楍栚偺宺慄傪堏摦偟傑偟偨丅

- 3楍栚偺宺慄傪堏摦偟傑偟偨丅

- 1楍栚偺宺慄傪堏摦偟傑偟偨丅
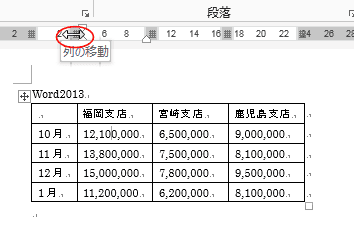
- 2乣4楍偺暆傪懙偊傞偵偼丄2乣4楍傪慖戰偟偰塃僋儕僢僋偟丄乽楍偺暆傪懙偊傞乿傪幚峴偟傑偡丅
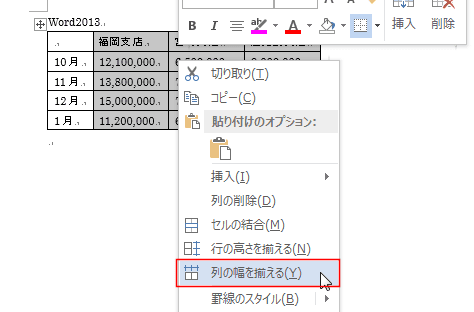
- 壓恾偺傛偆偵側傝傑偟偨丅
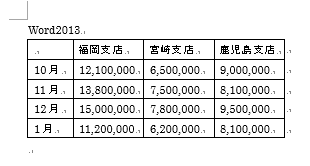
- 偙傟傛傝傕偭偲娙扨側曽朄偼側偄偺?
- 昞偺塃壓偺僴儞僪儖傪億僀儞僩偟傑偡丅(塃壓偺僴儞僪儖偵儅僂僗億僀儞僞傪崌傢偣傑偡丅)
嵍傊僪儔僢僌偟傑偡丅

- 揔摉側暆偵挷惍偱偒偨傜儅僂僗偺僪儔僢僌傪傗傔傑偡丅
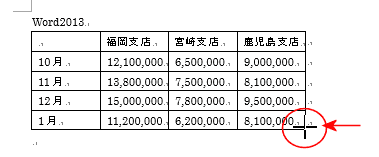
- 1楍栚偺宺慄傪乽楍偺堏摦乿儃僞儞傪巊偭偰堏摦偟傑偡丅
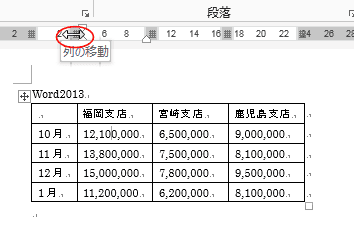
- 2乣4楍傪慖戰偟偰塃僋儕僢僋偟丄乽楍偺暆傪懙偊傞乿傪幚峴偟傑偡丅
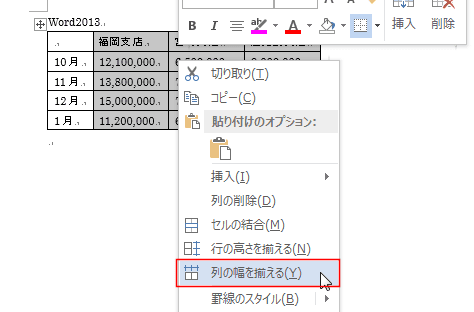
- 壓恾偺傛偆偵側傝傑偟偨丅
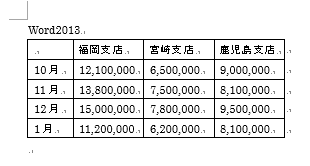
傛偹偝傫偺Excel偲Word偺巊偄曽乥儚乕僪2013婎杮島嵗丗栚師 乥昞丒宺慄乥昞偺惍宍曽朄