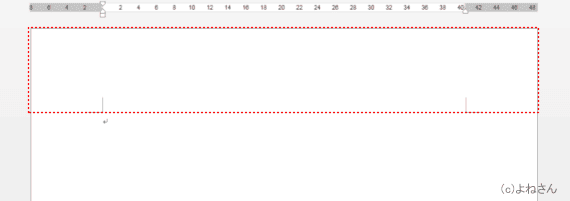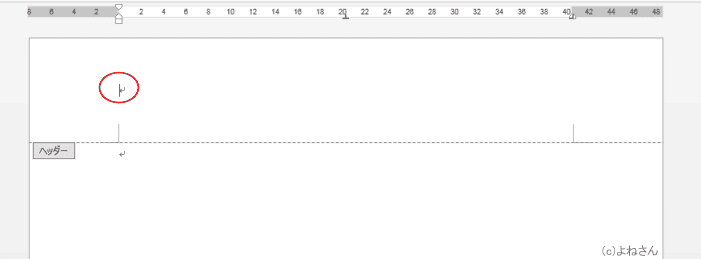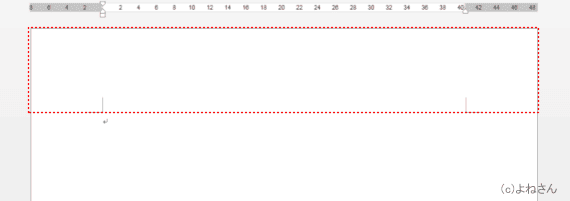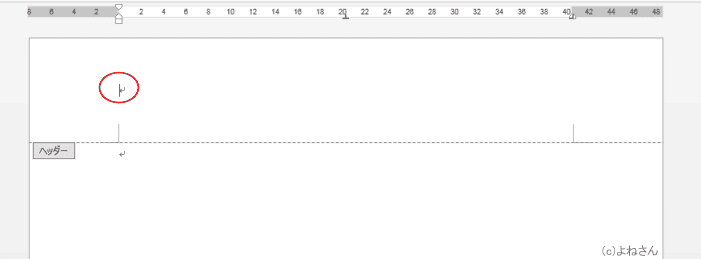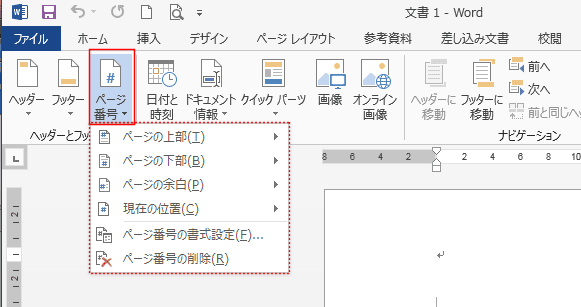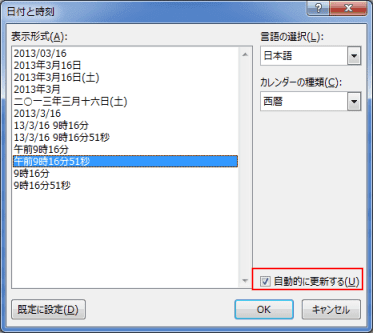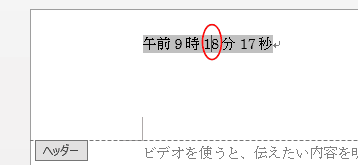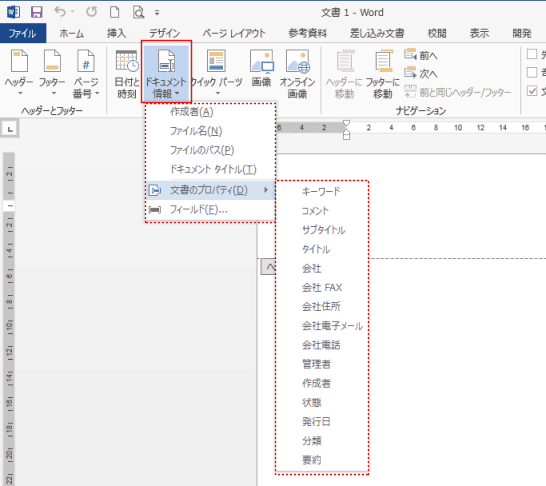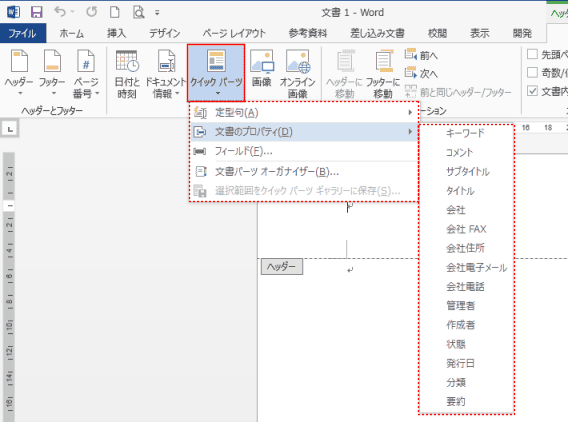-
よねさんのExcelとWordの使い方 »
-
ワード2013基本講座 »
-
ページ番号・ヘッダー/フッター »
-
ヘッダー/フッターを編集する
- [挿入]タブの[ヘッダー/フッター]グループにある[ヘッダー]または[フッター]をクリックします。
組み込みのヘッダーのスタイルから選択することもできます。
- ここでは、[ヘッダー]→[ヘッダーの編集]を実行しました。

- 文書の余白上部をダブルクリックすることでも同じ結果が得られます。
下図の赤破線の枠内をダブルクリックします。
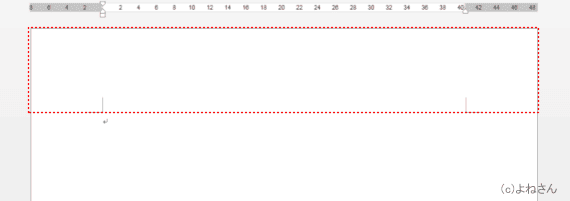
- ヘッダーの領域が表示され、領域内にカーソルが表示されました。
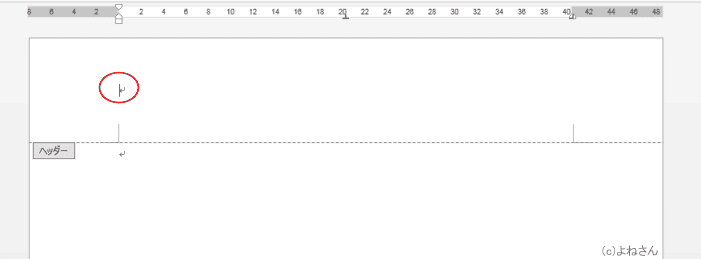
- ヘッダー/フッター ツール リボンが表示され、いろいろなものをヘッダー部分に挿入することができます。

- ヘッダー/フッター ツール リボンの[ページ番号]をクリックすると、表示する場所から選択できます。
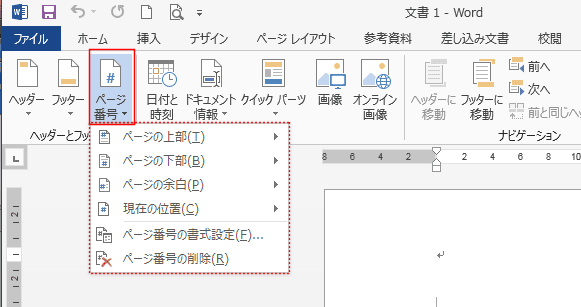
- 「ページの上部」から選択すると、主にヘッダー部分に表示されます。
- 「ページの下部」から選択すると、主にフッター部分に表示されます。
- 「ページの余白」から選択すると、主に左右の余白部分に表示されます。
- ヘッダー/フッター ツール リボンの[日付と時刻]をクリックすると、現在の日時を表示することができます。
なお、表示される日時は使用しているPCのカレンダーの日時になります。
- 言語の選択で「日本語」を選択し、カレンダーの種類を「和暦」としたら下図の表示形式を選択することができます。

- 時刻を表示したいときは、言語の選択で「日本語」、カレンダーの種類で「西暦」を選択します。

- 言語の選択で「英語(米国)」を選択すると下図の表示形式を選択することができます。

-
- 表示形式を選択して、右下の「自動的に更新する」にチェックを入れます。
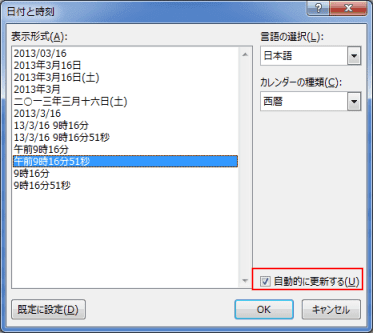
- フィールドコードで日付や時刻が挿入されますので、挿入した部分にカーソルを表示します。
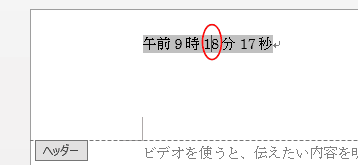
- [F9]キーで更新されます。

- ヘッダー/フッター ツール リボンの[ドキュメント情報]をクリックすると、編集中の文書(ファイル)の情報を表示することができます。
- このコマンドはWord2013で新しく配置されたものです。「ファイル名」と「ファイルのパス」がここから表示できるようになりました。
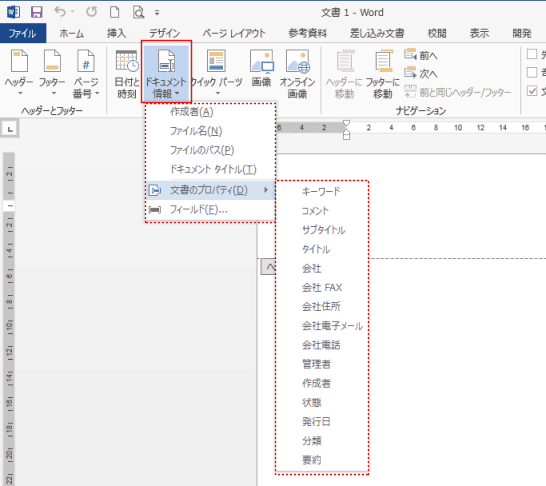
- ヘッダー/フッター ツール リボンの[クイックパーツ]をクリックすると、クイックパーツに登録している内容や編集中の文書(ファイル)の情報を表示することができます。
- このコマンドと[ドキュメント情報]とは内容が重複しています。[定型句]と[文書パーツ オーガナイザー]が異なっています。
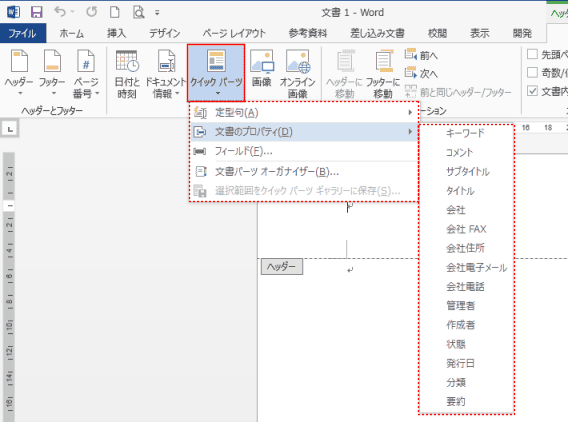
よねさんのExcelとWordの使い方|ワード2013基本講座:目次 |ページ番号・ヘッダー/フッター|ヘッダー/フッターを編集する