では、Word2013でグラフを作成してみます。
- 元になるデータをWordに入力します。
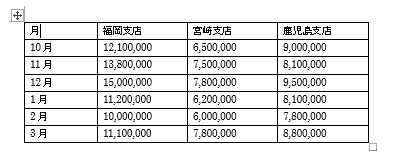
- グラフを挿入するところにカーソルを表示します。
[挿入]タブの[グラフ]を実行します。

- グラフの種類の[縦棒]を選択し、[集合縦棒]を選択しました。[OK]ボタンをクリックします。
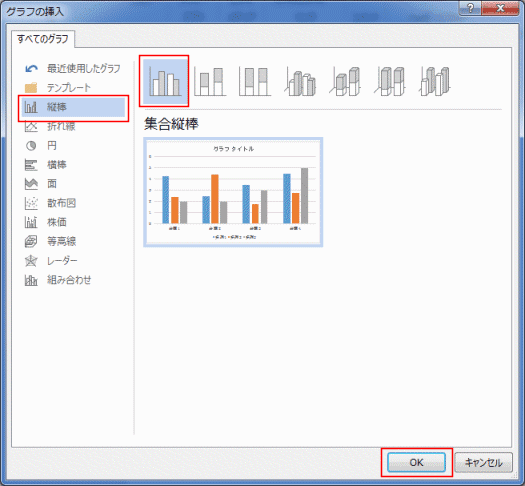
- 「Mirosoft Word内のグラフ」が表示されました。ここがちょっと変わったところです。
ここにはダミーデータが入力されています。
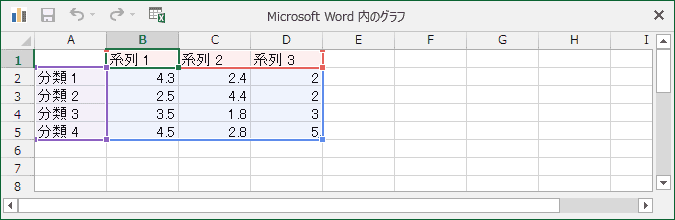
- Word2010ではExcelが起動していました。Word2013ではここが異なっており、シンプルなものになっているのが分かります。
下図はWord2010のものです。
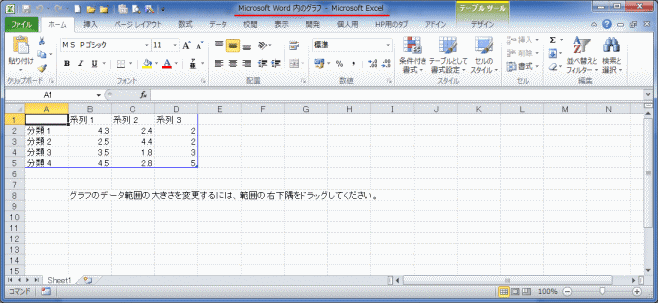
- Word2010ではExcelが起動していました。Word2013ではここが異なっており、シンプルなものになっているのが分かります。
- Wordのグラフにするデータを選択して、[ホーム]タブの[コピー]を実行します。
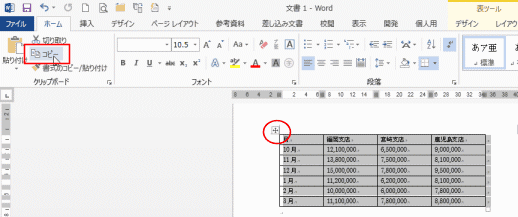
- 「Microsoft Word内のグラフ」のA1セルを選択して[ホーム]タブの[貼り付け]を実行します。
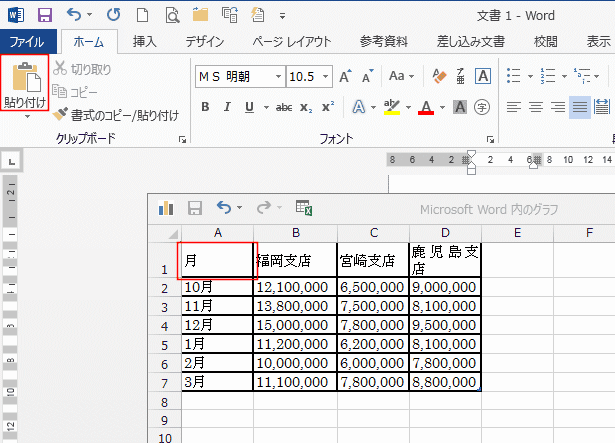
- 集合縦棒 グラフが文書に作成されました。
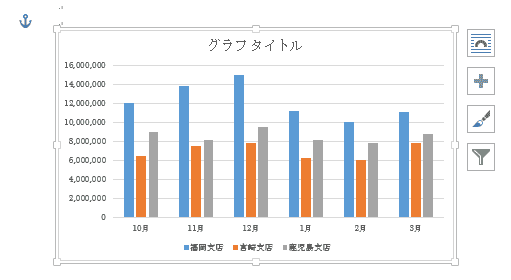
- グラフを選択して、グラフツールの[デザイン]タブで[データの編集]を選択します。
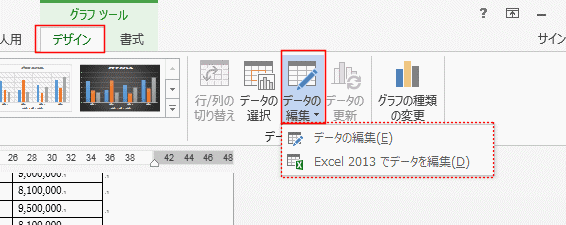
- [Excel2013でデータを編集]を選択すると、Excel2013でデータを編集することができます。
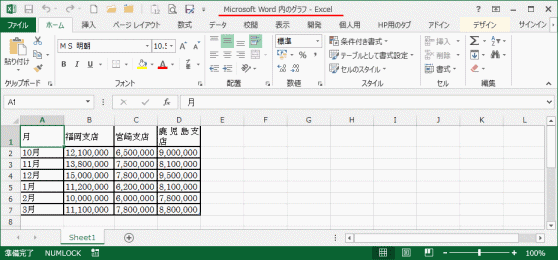
- [データの編集]を選択すると、「Microsoft Word内のグラフ」でデータを編集することができます。

Excel2013と同様の操作でグラフを扱うことができます。
