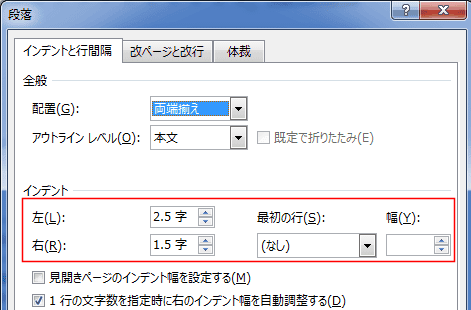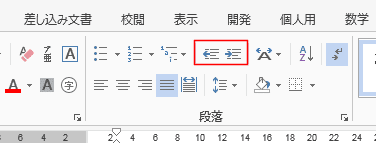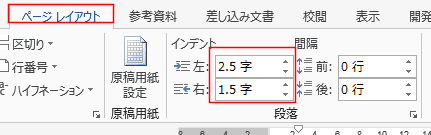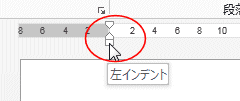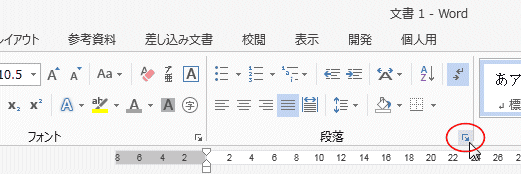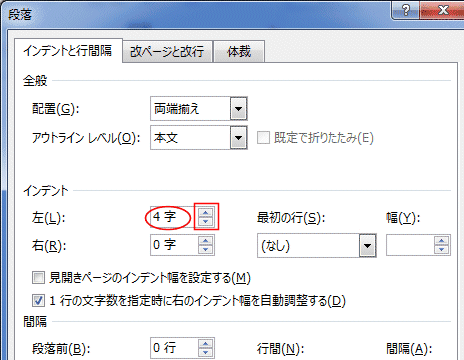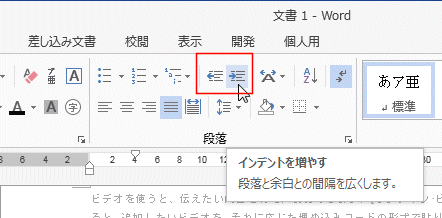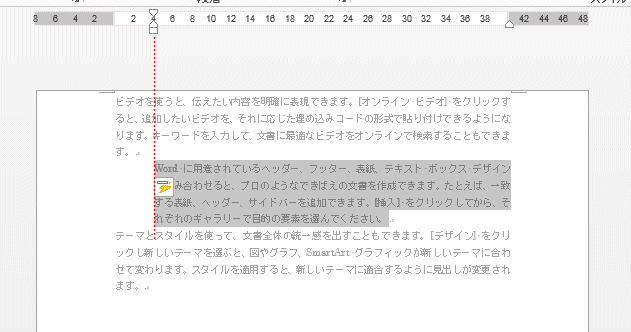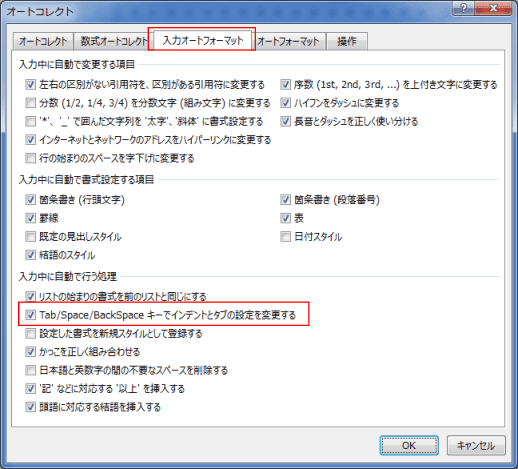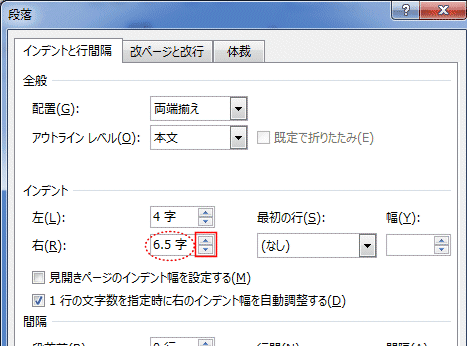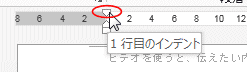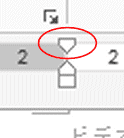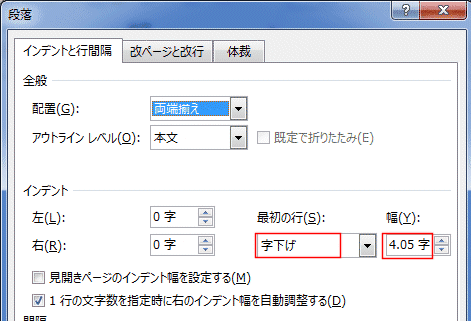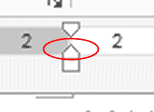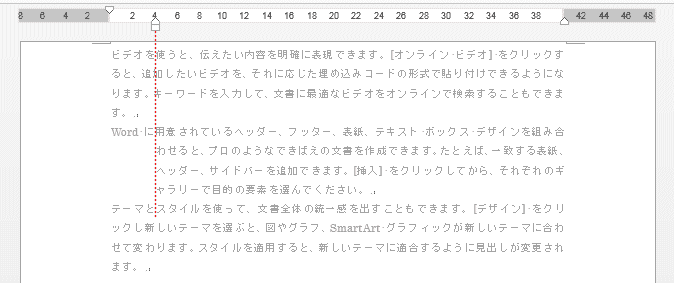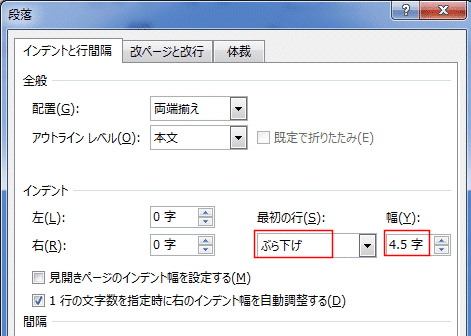-
よねさんのExcelとWordの使い方 »
-
ワード2013基本講座 »
-
段落書式 »
-
インデントを設定する
- 段落の左端や右端の位置を設定するインデントの機能について説明をします。
インデントの機能には「左インデント」、「右インデント」、「1行目のインデント」、「ぶら下げインデント」があります。
このページでは種々あるインデントの操作(設定)方法、使い方を説明しています。
インデントとは? Topへ
- インデントとは段落の字下げを設定する機能です。
設定は段落単位となりますので、段落内にカーソルを表示すると、その段落が設定先になります。
複数の段落を設定したいときは、設定したい段落をすべて選択してからインデントを設定します。
- インデントの機能には「左インデント」、「右インデント」、「1行目のインデント」、「ぶら下げインデント」があります。
- 「文字」[mm」などの単位の変更は Word2013基本講座:使用する単位(文字幅/mm/cm/pt/in/pi)を変更する をご覧ください。
- 設定方法もいくつかありますが、ちょっと動作に違いがありますので注意が必要です。
- ダイアログボックスからは字数を指定して設定することができます。
- 同じく0.5文字単位で増減できます。
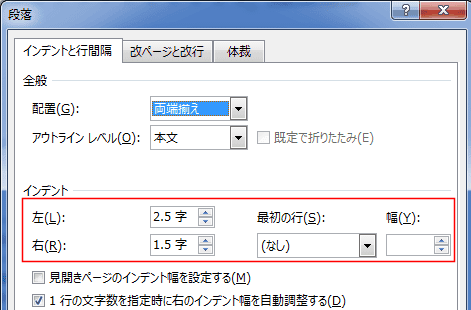
- ルーラーのインデントの関するボタンを利用する方法では指定する文字数がピッタリとした数字にならないことがあります。
- ルーラーで字数に合わせて設定するには[Alt]キーを押しながらドラッグします。
[Alt]キーを押しながらドラッグすると、ルーラーに数値が表示されます。

- Word2013では「字」と表示されていません。□になっています。(2013/11月現在)
表示単位を「mm」にすると、ちゃんとmmが表示されます。
- ホームタブの段落グループにある[インデントを減らす][インデントを増やす]コマンドボタンでは、左インデントを1文字単位で増減できます。
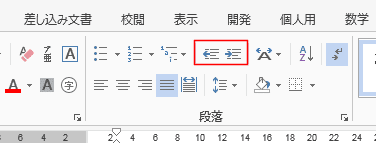
- ページレイアウトタブの段落グループでは左インデントと右インデントを設定することができます。
ここではダイアログボックスと同じく0.5文字単位で増減できます。
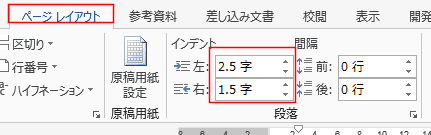
- 左インデントを設定すると、段落の左端の位置を決めることができます。
-
ルーラーのマーカーを操作して設定する Topへ
- 段落内にカーソルを表示します。または、設定する段落をすべて選択します。
- ルーラーの左インデントをドラッグして設定します。
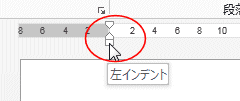
- 下図の拡大図の四角の部分をドラッグします。

- 段落の左端が左インデントの位置に揃いました。

-
ダイアログボックスで設定する Topへ
- 段落内にカーソルを表示します。または、設定する段落をすべて選択します。
- [ホーム]タブの[段落]グループにあるダイアログボックス起動ツールをクリックします。
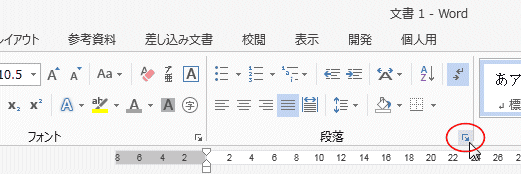
- [インデントと行間隔]タブのインデントで設定します。
「左(L)」のボックスに左インデントの位置を指定します。
- スピンボタンをクリックして入力するここもできます。
キーボードから直接入力することもできます。
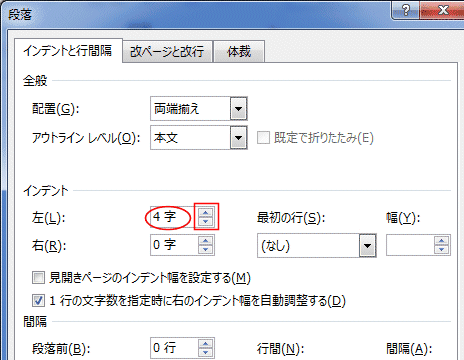
- 段落の左端が左インデントの位置に揃いました。

-
リボンのコマンドボタンで設定する Topへ
- [ホーム]タブの[段落]グループに「インデントを増やす」と「インデントを減らす」があります。
このコマンドボタンを使うと1文字ずつインデントを増やしたり/減らしたりすることができます。
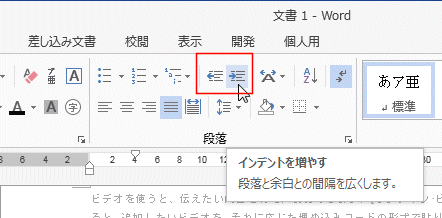
- ページレイアウトタブの段落グループでは左インデントと右インデントを設定することができます。
ここではダイアログボックスと同じく0.5文字単位で増減できます。
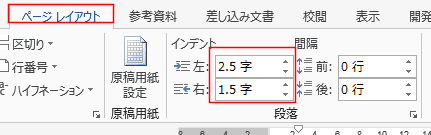
-
[Tab]キーを使ってインデントを設定する Topへ
- この機能はオートコレクトの機能です。
段落全体を選択します。
- 段落内にカーソルがあるケースでは、[Ctrl]+[↑]で段落の先頭にカーソルを移動し、[Shift]+[Ctrl]+[↓]でカーソル以降の段落が選択できます。
- マウスでは段落内をトリプルクリック(3回クリック)して段落を選択することができます。
段落の先頭にカーソルがある場合は、字下げの設定になります。
- [Tab]キーを押すと、4文字目(既定の設定)にインデントが設定されました。
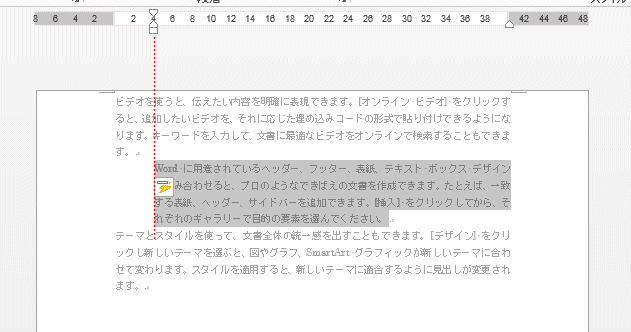
- インデントの解除は、段落を選択して[Shift]+[Tab]で実行できます。
(インデントが左方向のタブ位置へ移動します)
- オートコレクトの設定方法
- [ファイル]タブをクリックして、バックステージビューを表示します。
[文書校正]を選択して、[オートコレクトのオプション]ボタンをクリックします。

- [入力オートフォーマット]タブを選択します。
「Tab/Space/BackSpaceキーでインデントとタブを設定する」にチェックを入れます。
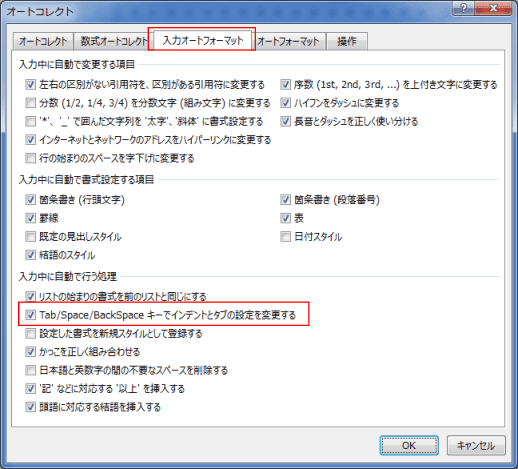
- 段落の左の位置を決めることができます。
- 段落内にカーソルを表示します。または、設定する段落をすべて選択します。
- ルーラーの右インデントをドラッグして設定します。

- 段落の右端が右インデントの位置に揃いました。

- ダイアログボックスで設定することもできます。
- 段落内にカーソルを表示します。または、設定する段落をすべて選択します。
- [ホーム]タブの[段落]グループにあるダイアログボックス起動ツールをクリックします。
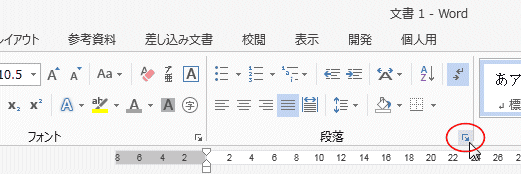
- [インデントと行間隔]タブのインデントで設定します。
「右(R)」のボックスに右インデントの位置を指定します。
- スピンボタンをクリックして入力するここもできます。
キーボードから直接入力することもできます。
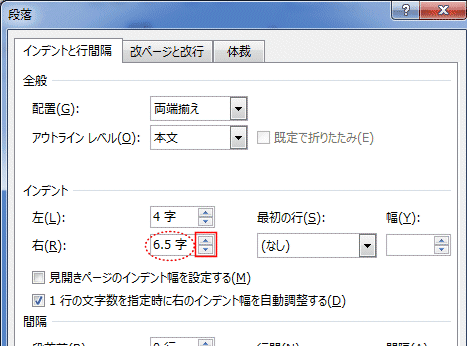
- 段落の右端が右インデントの位置に揃いました。

- 段落の1行目の位置を決めることができます。
- 段落内にカーソルを表示します。または、設定する段落をすべて選択します。
- ルーラーの左インデントをドラッグして設定します。
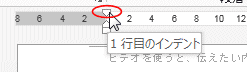
- 下図の拡大図の下三角の部分をドラッグします。
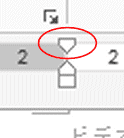
- 段落の1行目が左インデントの位置に揃いました。

- ダイアログボックスで設定することもできます。
- 段落内にカーソルを表示します。または、設定する段落をすべて選択します。
- [ホーム]タブの[段落]グループにあるダイアログボックス起動ツールをクリックします。
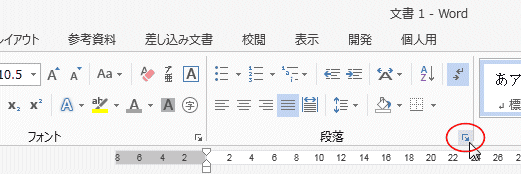
- [インデントと行間隔]タブのインデントで設定します。
「最初の行」で「字下げ」を選択します。
幅のボックスに字下げする幅を入力します。またはスピンボタンで設定します。
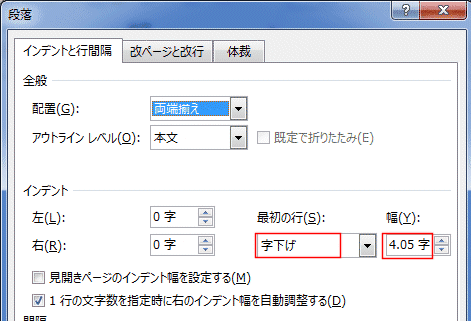
- 段落の1行目が左インデントの位置に揃いました。

- 段落の2行目以降の左の位置を決めることができます。
- 段落内にカーソルを表示します。または、設定する段落をすべて選択します。
- ルーラーのぶら下げインデントをドラッグして設定します。
- マウスでポイントするとしばらくしたらポップアップヒントが表示されます。
「ぶら下げインデント」と表示されるのを確認して操作すると誤操作を防止できます。

- 下図の拡大図の上三角の部分をドラッグします。
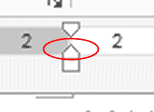
- 段落の2行目以降がぶら下げインデントの位置に揃いました。
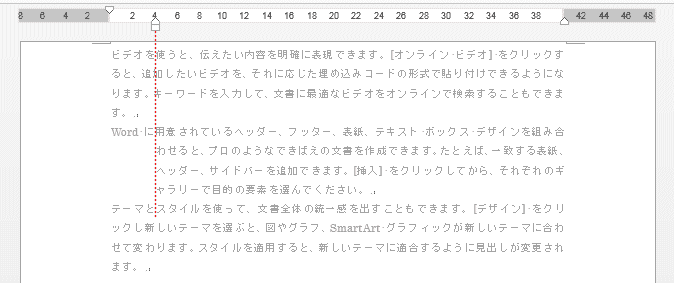
- ダイアログボックスで設定することもできます。
- 段落内にカーソルを表示します。または、設定する段落をすべて選択します。
- [ホーム]タブの[段落]グループにあるダイアログボックス起動ツールをクリックします。
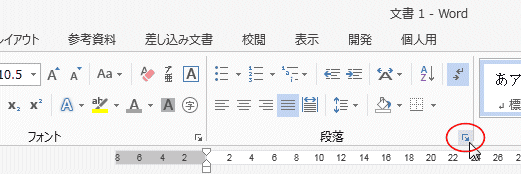
- [インデントと行間隔]タブのインデントで設定します。
「最初の行」で「ぶら下げ」を選択します。
幅のボックスに字下げする幅を入力します。またはスピンボタンで設定します。
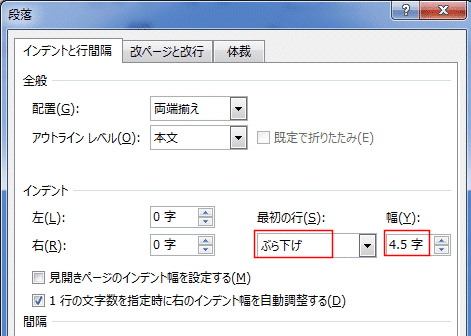
- 段落の2行目以降がぶら下げインデントの位置に揃いました。
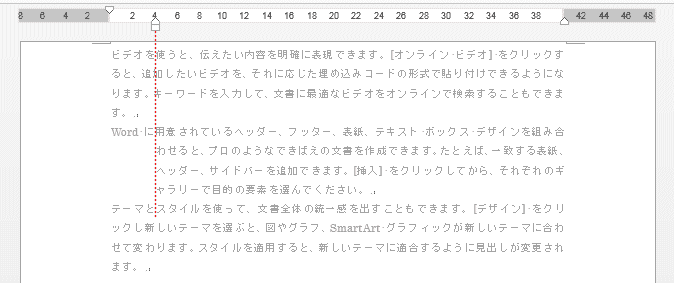
よねさんのExcelとWordの使い方|ワード2013基本講座:目次 |段落書式|インデントを設定する