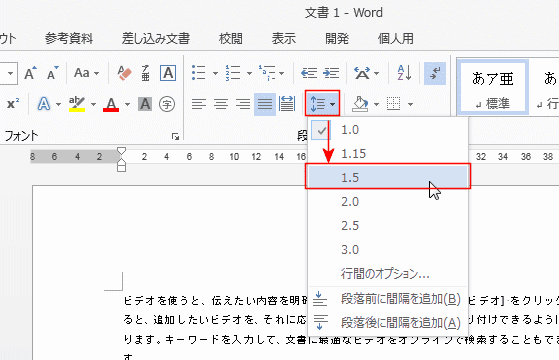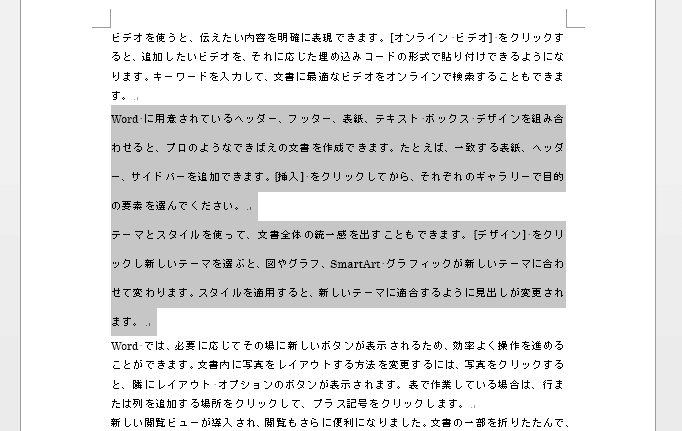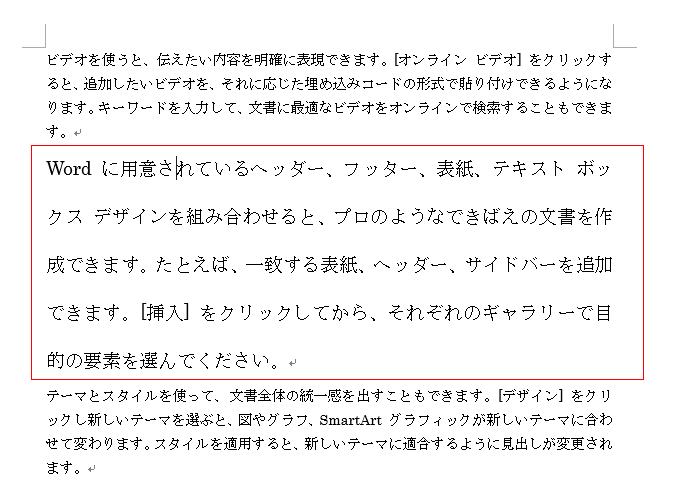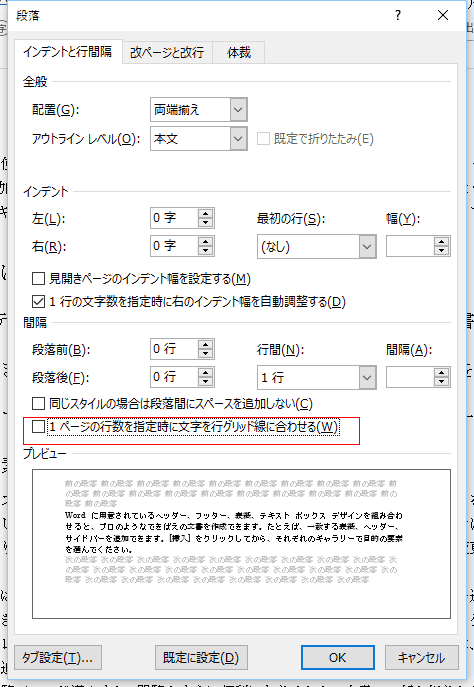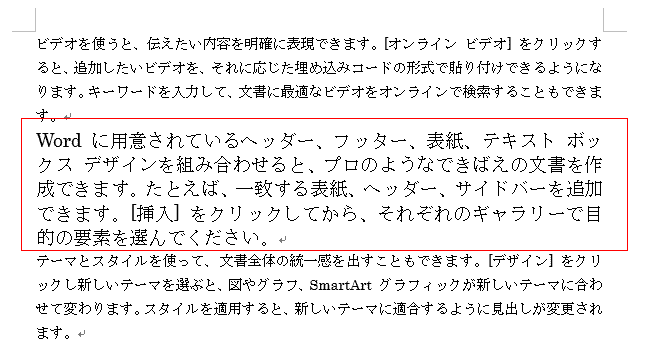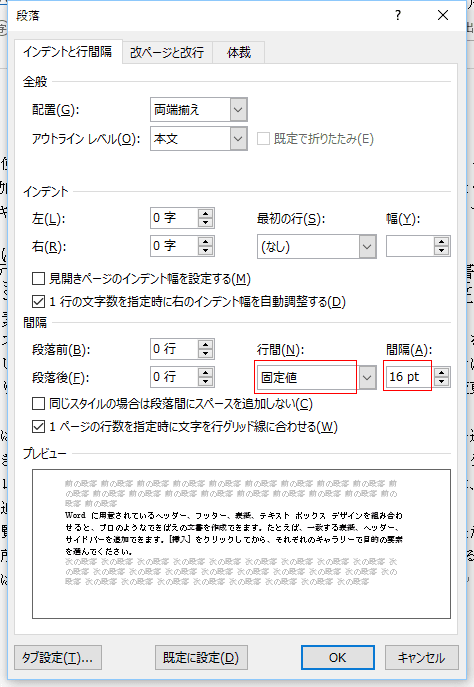-
よねさんのExcelとWordの使い方 »
-
ワード2013基本講座 »
-
段落書式 »
-
行の間隔を調整する
- 行の間隔を変更します
- 変更したい段落が1つなら、その段落内にカーソルを表示します。
変更したい段落が複数なら、それらの段落を選択します。

- [ホーム]タブの[段落]グループにある[行と段落の間隔]から設定したい行の間隔を選択します。
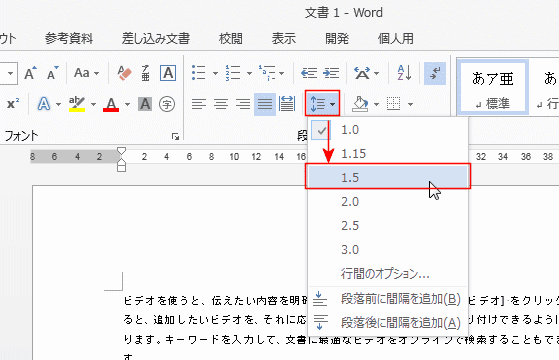
- 選択していた段落の行の間隔が変更されました。
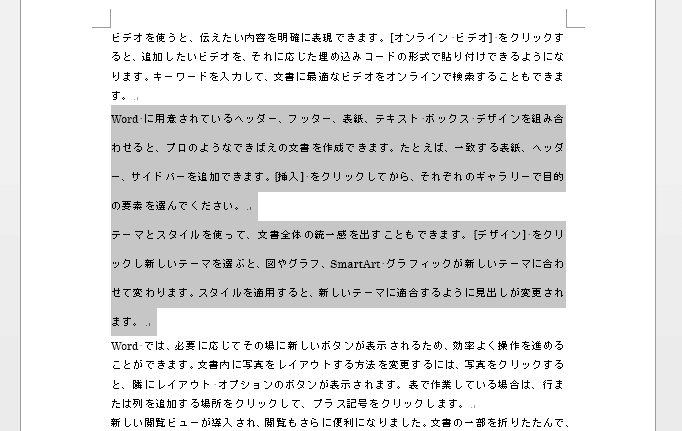
- 「行間のオプション」を選択すると、段落のダイアログボックスが表示されます。
- [インデントと行間隔]タブに行間の設定があります。
- 1 行 :行内で最も大きい文字の高さにスペースを少し加えた値を行間になります。
- 1.5 行:1行の 1.5 倍の行間になります。
- 2 行: 1 行の 2 倍の行間になります。
- 最小値:行の中で一番大きい文字が収まる最小の間隔の行間になります。
- 固定値: [間隔] で指定した値に行間を固定されます。文字サイズによる自動調整が行われません。
- 倍数:[間隔]で指定した値の割合の行間になります。1.2とすると、1.2倍の行間になります。

-
設定を変更する
- 文字の大きさを変更すると(フォントサイズを大きくすると)、行間が広がってしまうことがあります。
例えば、フォントサイズを40pt(ポイント)に変更すると、下図のように行間が自動で広がってしまいます。
上下の段落のフォントサイズは10.5ptです。
この例では、一つの段落の行間を変更したいので、段落内にカーソルを表示して、その段落を指定します。
複数段落にわたるときはその範囲を選択して、変更する範囲を指定します。
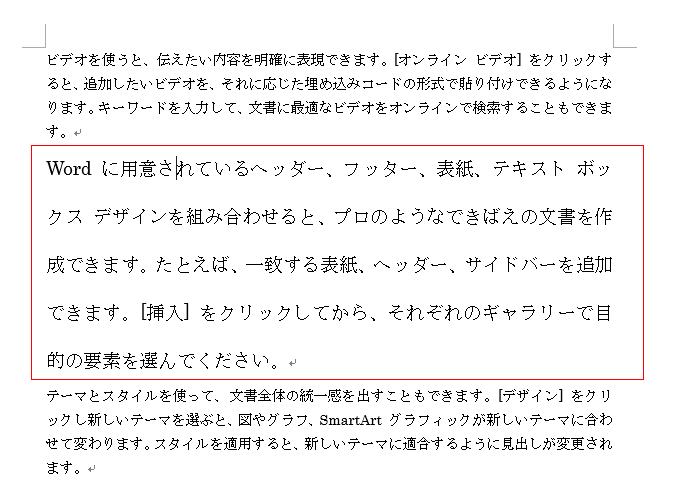
- [ホーム]タブの[行と段落の間隔]→[行間のオプション]を選択します。

- 「インデントと行間隔」タブの「1ページの行数を指定時に文字を行グリッド線に合わせる。」のチェックを外します。
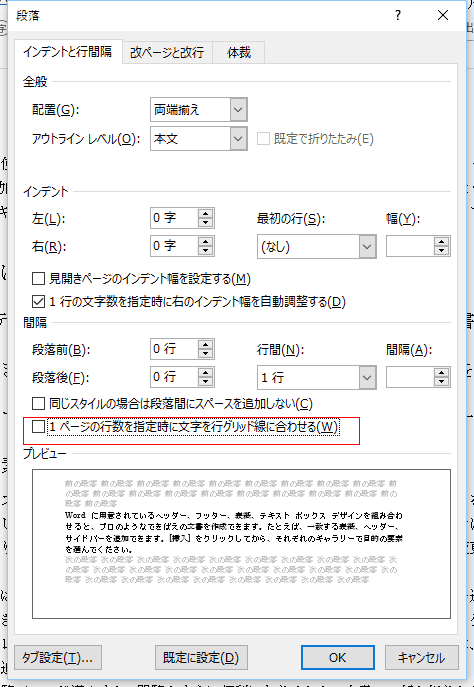
- 指定した段落または選択していた範囲の行間が狭く調整されました。
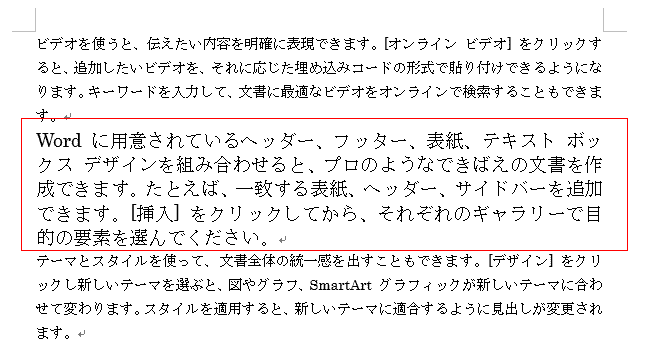
-
行間隔を指定する
- 文字の大きさを変更すると(フォントサイズを大きくすると)、行間が広がってしまうことがあります。
例えば、フォントサイズを40pt(ポイント)に変更すると、下図のように行間が自動で広がってしまいます。
上下の段落のフォントサイズは10.5ptです。
この例では、一つの段落の行間を変更したいので、段落内にカーソルを表示して、その段落を指定します。
複数段落にわたるときはその範囲を選択して、変更する範囲を指定します。
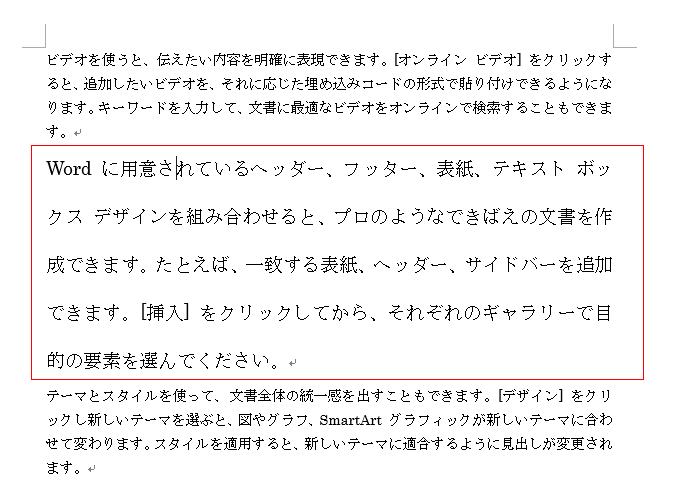
- [ホーム]タブの[行と段落の間隔]→[行間のオプション]を選択します。

- 「インデントと行間隔」タブの行間で「固定値」を選択します。
間隔は使用しているフォントサイズより 2ptほど大きいサイズを指定します。
ここのケースでは 14+2=16pt としました。
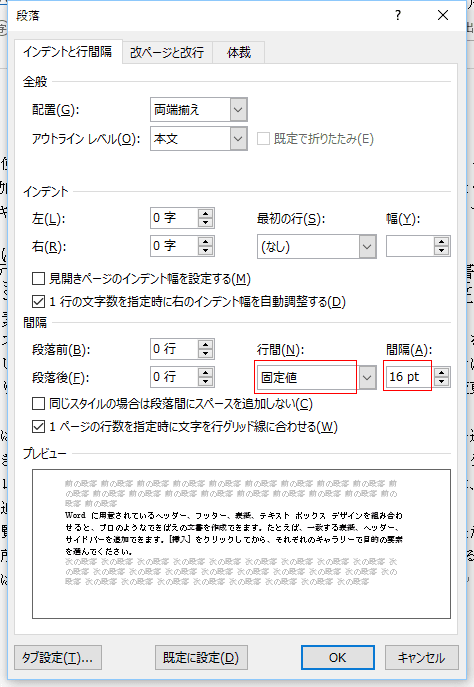
- 下図のように段落の行間隔が16ptに変更され、以前より狭く調整することができました。

よねさんのExcelとWordの使い方|ワード2013基本講座:目次 |段落書式|行の間隔を調整する