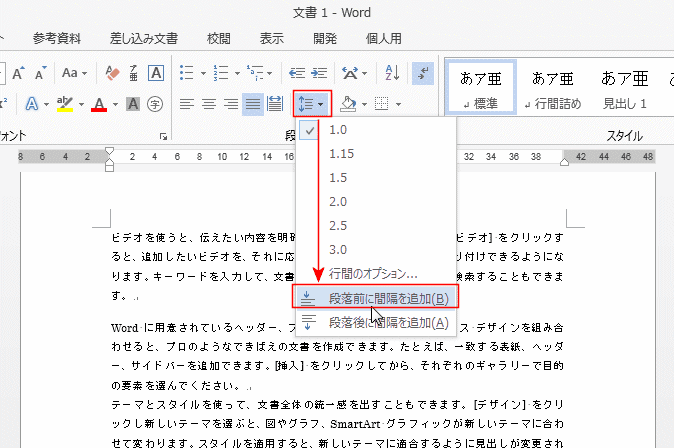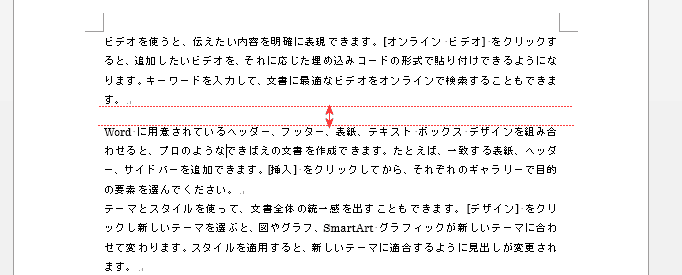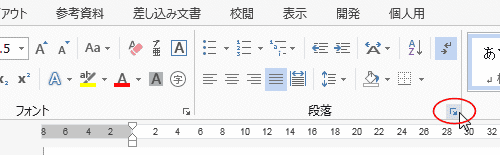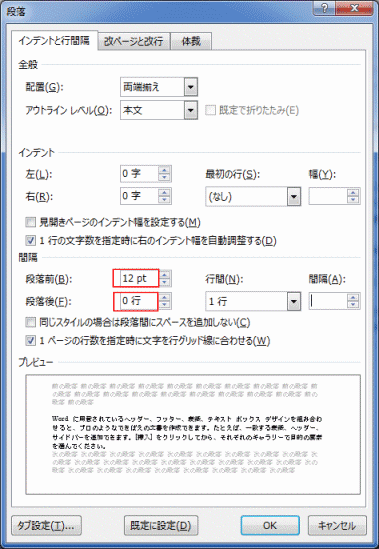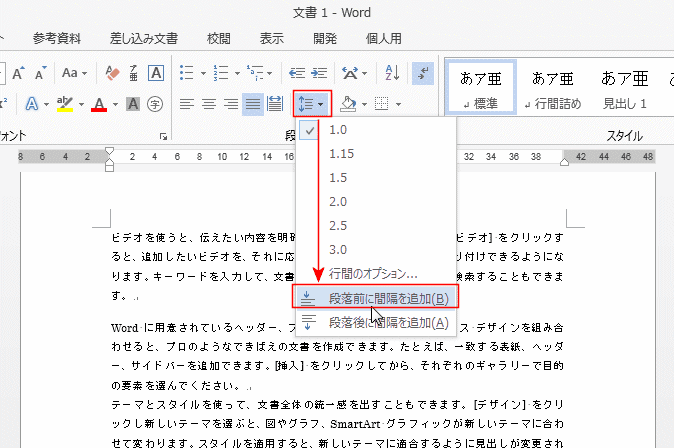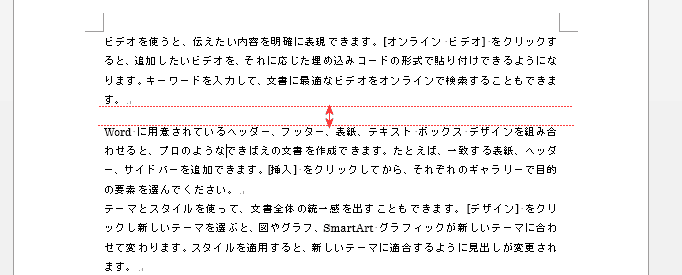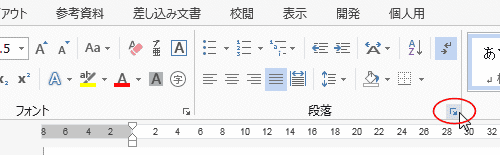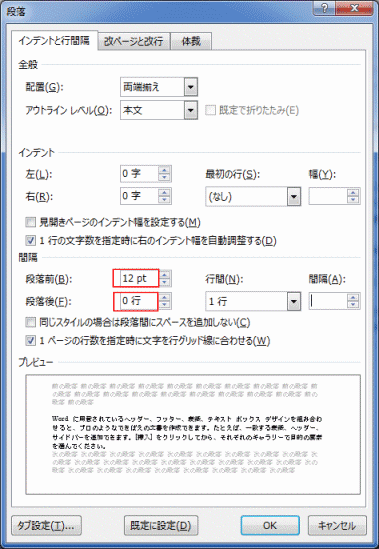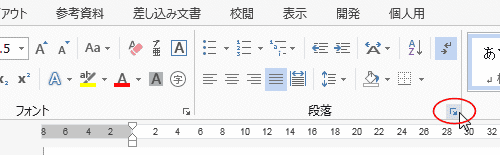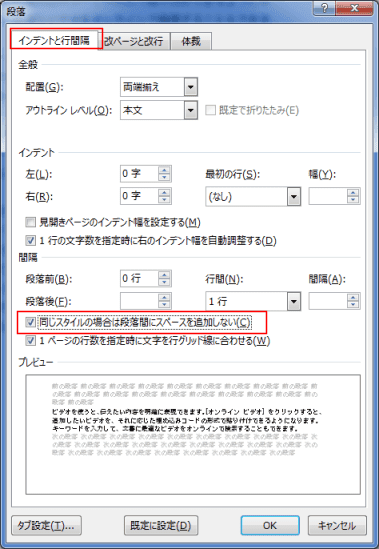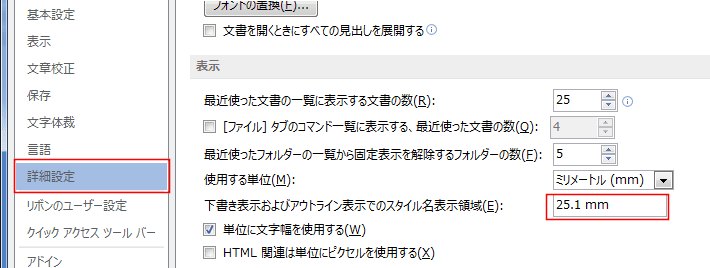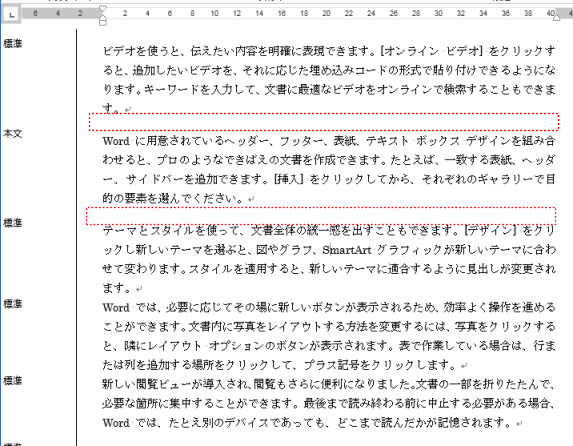-
よねさんのExcelとWordの使い方 »
-
ワード2013基本講座 »
-
段落書式 »
-
段落の間隔を調整する
- 段落の前後にスペースを空ける設定があります。
段落を目立たせたいときや、読みやすくしたいケースなどで使用します。
- 段落の前後の間隔を変更します。
- 間隔を変更したい段落にカーソルを表示します。
変更したい段落が複数なら、それらの段落を選択します。
- [ホーム]タブの[段落]グループにある[行と段落の間隔]→[段落前に間隔を追加]を選択します。
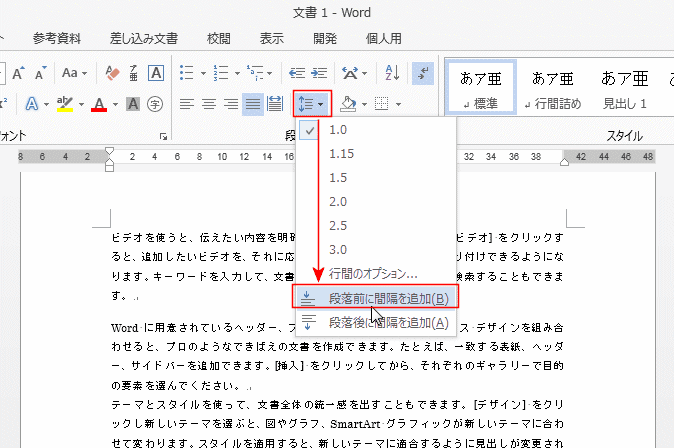
- 段落の前に間隔があきました。
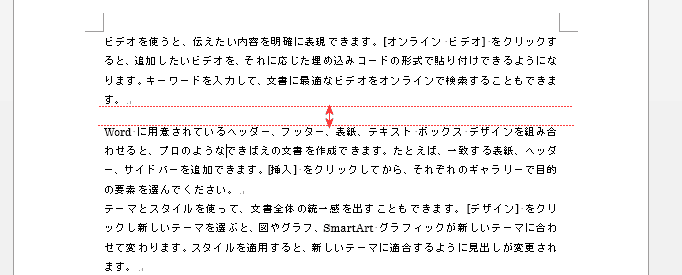
- ダイアログボックスから段落の間隔を設定する
- [ホーム]タブの[段落]グループにあるダイアログボックス起動ツールをクリックします。
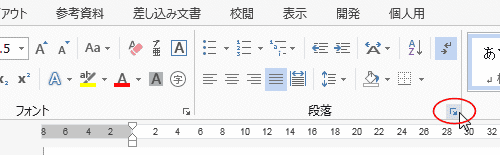
- [インデントと行間隔]タブに段落の前/後 の間隔の設定があります。
- 指定する値はポイント単位もしくは行単位で指定することができます。
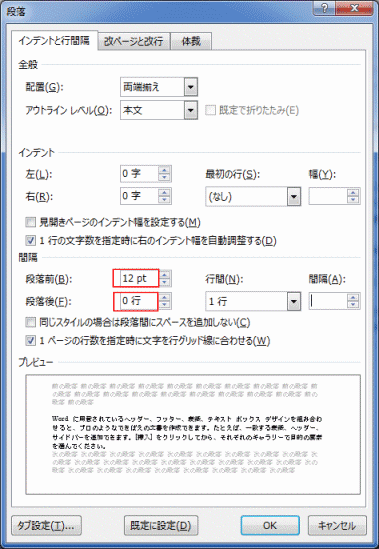
- 同じスタイルの段落間にスペースを空けない設定があります。
上記の設定が機能しない?・・・・といったときには確認してください。
- [ホーム]タブの[段落]グループにあるダイアログボックス起動ツールをクリックします。
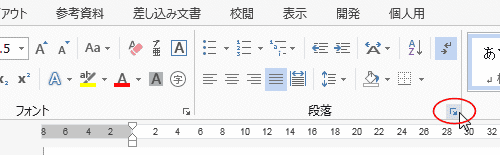
- [インデントと行間隔]タブに段落の前/後 の間隔の設定があります。
「同じスタイルの場合は段落間にスペースを追加しない」のチェックをオン/オフすることができます。
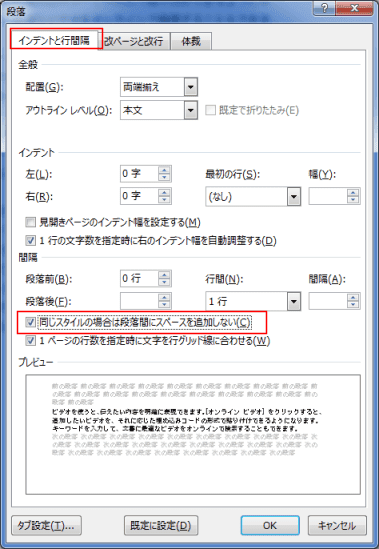
- 「同じスタイルの場合は段落間にスペースを追加しない」がオンになっていると、段落のスタイルが同じ段落間では段落の前後に間隔をあけることができなくなります。
- 段落スタイルには多くのものがあります。下図は一部をスタイルウィンドウに表示した例です。
段落マーク が付いているものが段落スタイルを持っています。
が付いているものが段落スタイルを持っています。

- スタイルを表示して、この機能を確認してみます。
- [ファイル]タブをクリックしてバックステージビューを表示して、[オプション]を実行します。
[詳細設定]を選択して、「下書き表示およびアウトライン表示でのスタイル名表示領域」で数値を入力します。
下図は「25mm」と入力した例です。
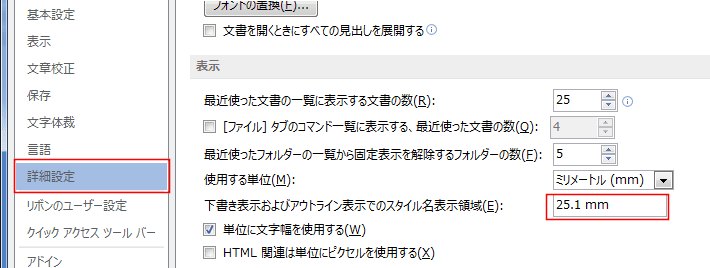
- [表示]タブで[下書き]をクリックします。

- 下書きモードで左端欄にスタイルが表示されています。
すべての段落を選択して、「同じスタイルの場合は段落間にスペースを追加しない」のチェックをオンにます。
[ホーム]タブの[段落]グループにある[行と段落の間隔]→[段後前に間隔を追加]を選択します。
同じスタイル、ここでは「標準」の連続している段落では間隔があいていないのが分かります。
- 標準と本文、本文と標準の段落間には間隔が追加されました。
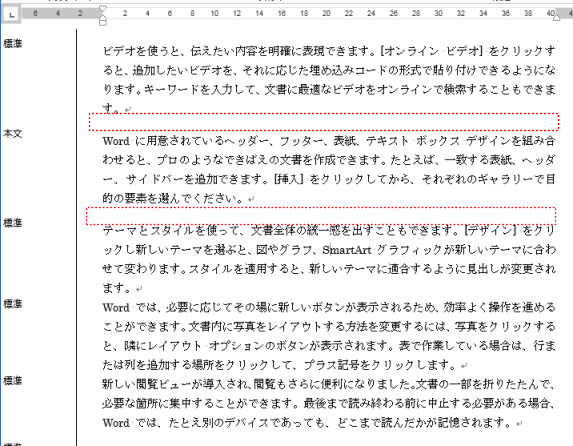
よねさんのExcelとWordの使い方|ワード2013基本講座:目次 |段落書式|段落の間隔を調整する