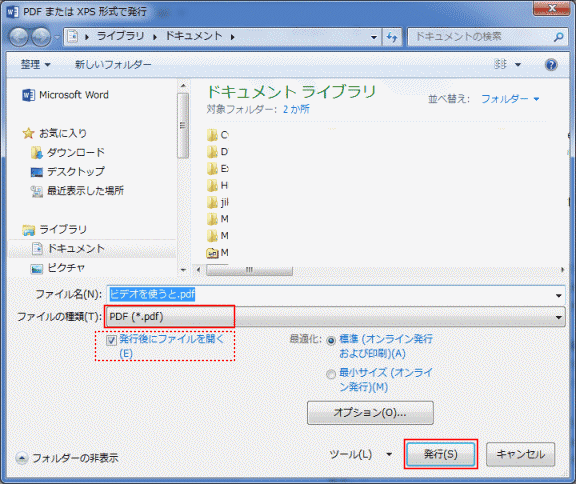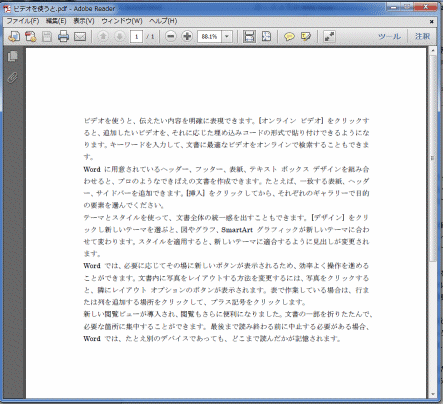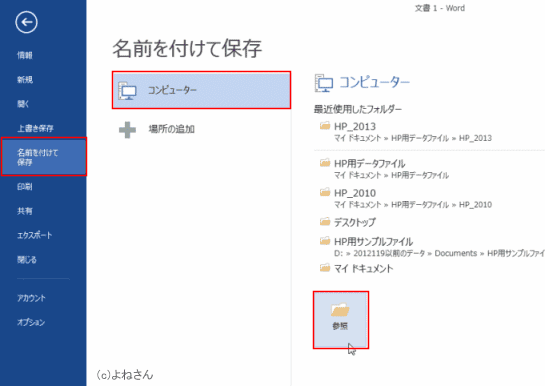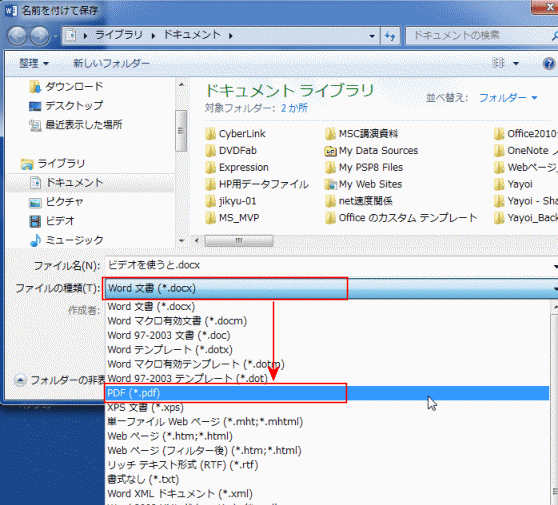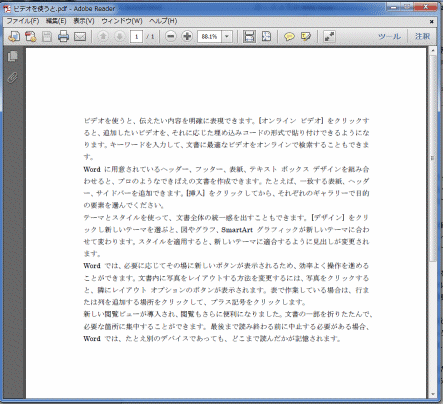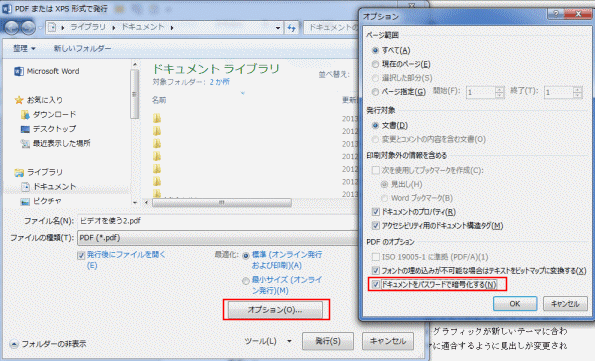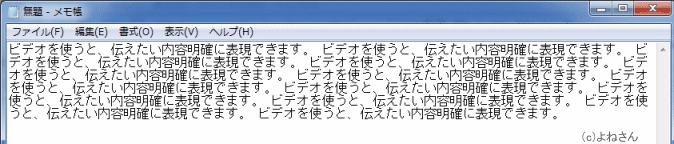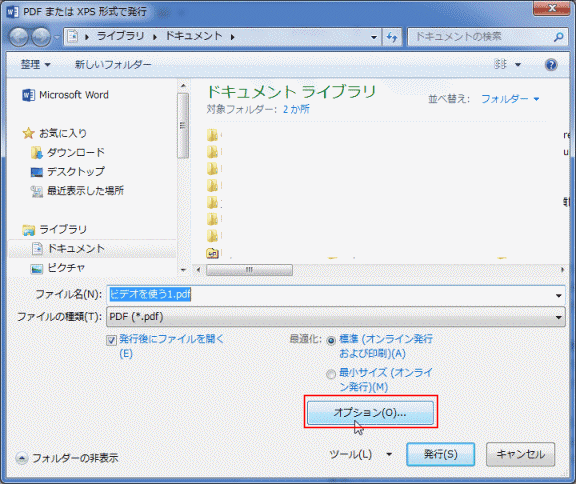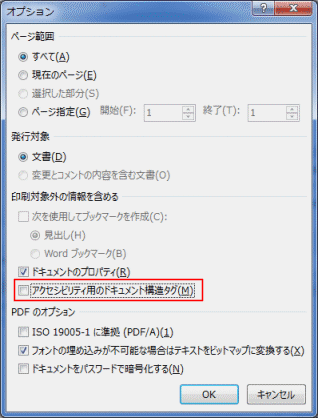-
よねさんのExcelとWordの使い方 »
-
ワード2013基本講座 »
-
ファイル操作 »
-
PDF形式のファイルに変換する
- Word2013でもPDF形式のファイルに変換できます。
- Word2013でPDF形式に変換するファイルを開きます。
- [ファイル]タブをクリックして、Backstageを開きます。
[エクスポート]を選択し、[PDF/Xpsドキュメントの作成]を選択し、[PDF/XPSの作成]ボタンをクリックします。

- 「PDFまたはXPS形式で発行」ダイアログが開きます。
ファイルの種類が「PDF(*.pdf)」となっています。
ファイルを保存する場所を指定して、ファイル名を入力します。
「発行後にファイルを開く」にチェックが入っているのを確認して、[発行]ボタンをクリックします。
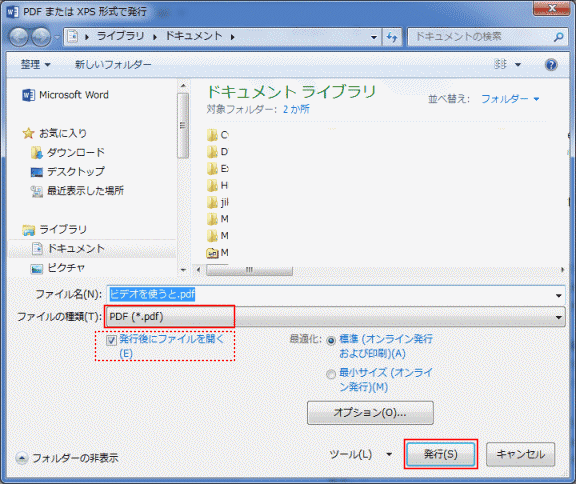
- Adobe Readerが起動して、作成されたPDFファイルが表示されました。
- PDFファイルに関連付けられたソフトが開きます。ここの例では「Adobe Reader」が起動しています。
PCの環境によって異なります。
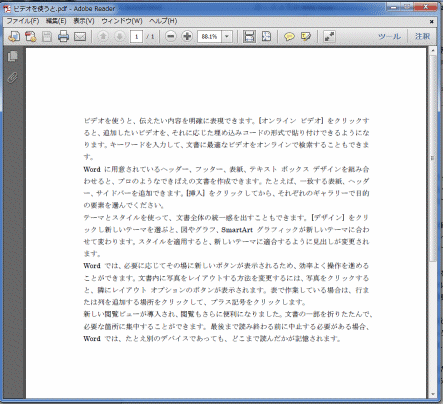
- 名前を付けて保存からも実行できます。
- ファイルタブを選択しBackstageを開きます。
- [名前を付けて保存]を選択し、[コンピューター]を選択し、[参照]ボタンをクリックしました。
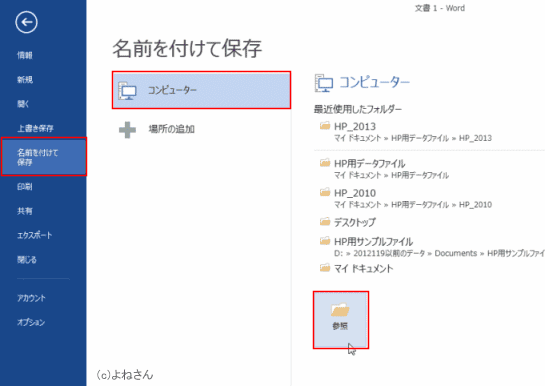
- ファイルの種類で「PDF(*.pdf)」を選択します。
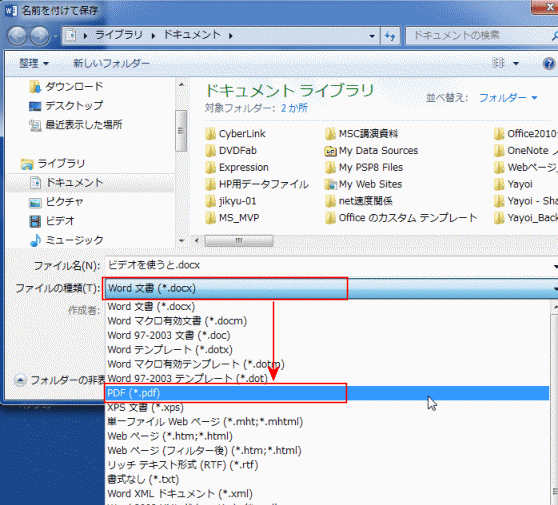
- ファイルを保存する場所を指定して、ファイル名を入力します。
「発行後にファイルを開く」にチェックが入っているのを確認して、[保存]ボタンをクリックします。

- Adobe Readerが起動して、作成されたPDFファイルが表示されました。
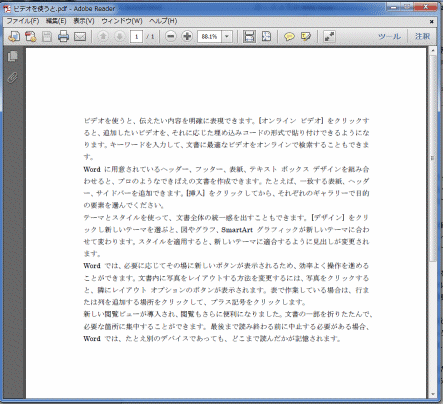
- Word2007以降ではパスワードを設定することができるようになっています。
ただし、ExcelではPDFファイルへのパスワードの設定はできませんのでご注意ください。
- 保存ダイアログで[オプション]ボタンをクリックします。
「ドキュメントをパスワードで暗号化する」にチェックを入れて[OK]ボタンをクリックします。
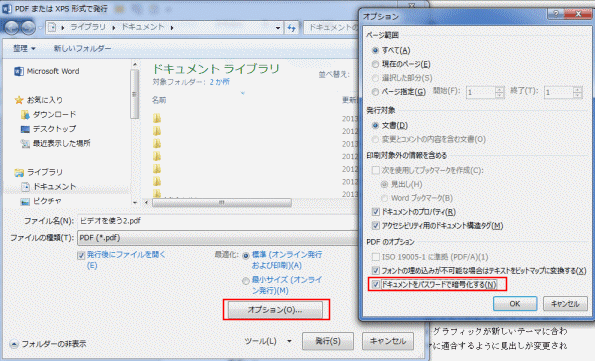
- パスワードとパスワードの再入力に同じパスワードを入力します。

- パスワードを設定したPDFファイルを開いてみます。
- 保存したPDFファイルをダブルクリックして、Adobe Readerで開こうとした時の状態です。
パスワードの入力を求められますので、PDFファイルに設定したパスワードを入力します。

- 設定したパスワードを入力すると開くことができます。

- Word2013でファイルを PDF 形式に変換した場合、PDFリーダーにて表示した文字列をメモ帳などのテキストエディターに貼り付けると、とんでもない文字列になることがあります。
- 操作手順
- Adobe ReaderでPDFファイルを開き、マウスで文字列をドラッグして右クリックした状態です。
「コピー」を実行しました。

- メモ帳で「貼り付け」を実行しました。
下図のようにまともに貼り付けることができませんでした。
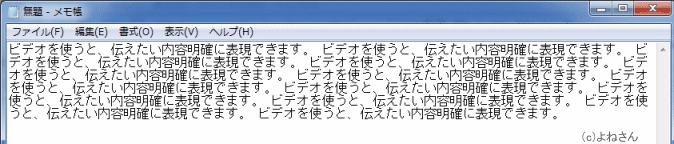
- 改善した手順例
- PDFファイルを作成する手順で、ダイアログボックスの[オプション]ボタンをクリックします。
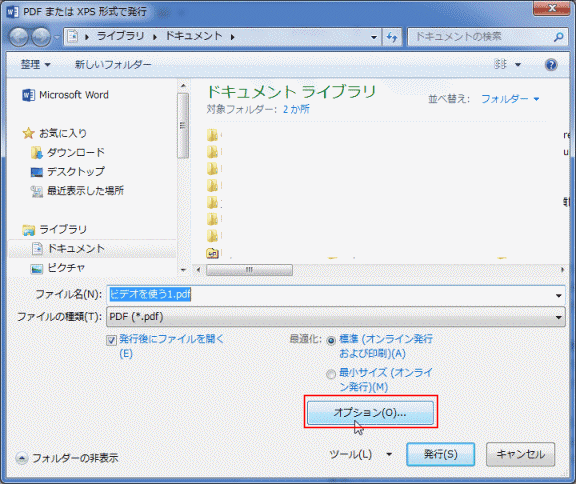
- 印刷対象外の情報を含めるの「アクセシビリティ用のドキュメント構造タグ」のチェックを外します。
[OK]ボタンをクリックします。
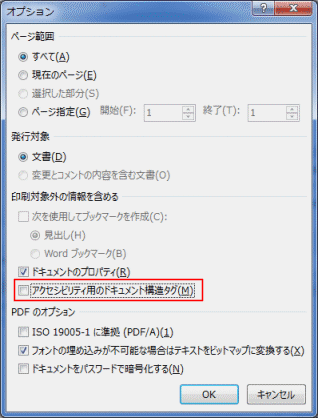
- このオプションの設定で作成したPDFファイルはコピーした文字列が正常にメモ帳へ貼り付けられました。

よねさんのExcelとWordの使い方|ワード2013基本講座:目次 |ファイル操作|PDF形式のファイルに変換する