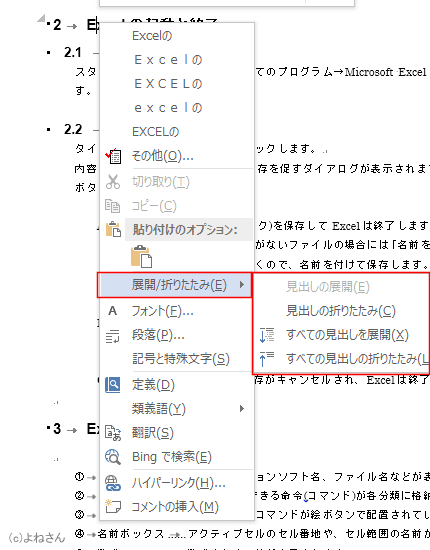-
よねさんのExcelとWordの使い方 »
-
ワード2013基本講座 »
-
起動と終了・画面表示 »
-
見出しで折りたたむ
見出しで折りたたむ Topへ
- Word2013では見出しの設定がしてあると、見出し単位で折りたたんだり、展開することができるようになりました。
- 見出し1〜2の設定をした文書を開いています。
- [ホーム]タブの[スタイル]グループから見出し1〜3のスタイルを設定することができます。

- 見出し部分の先頭にマウスポインタを近づけるとマークが表示されます。

- 表示されるマークをクリックすると、その部分が折りたたまれます。
折りたたまれた見出しにはマークが表示されます。

- まとめて折りたたんだり、展開することもできます。
- 見出しを設定している箇所で、右クリックします。
- [展開/折りたたみ]をクリックすると、見出しの展開/見出しの折りたたみ/すべての見出しを展開/すべての見出しの折りたたみ が選択できます。
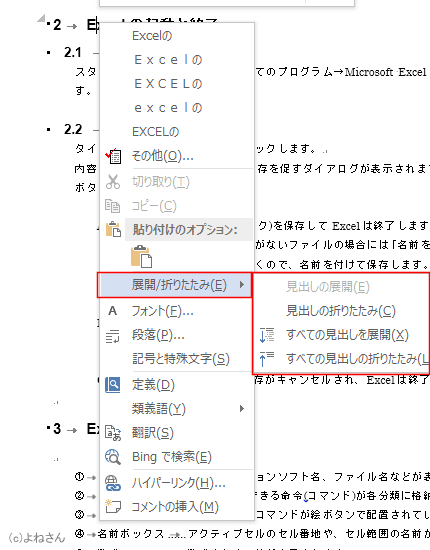
- [展開/折りたたみ]→[すべての見出しの折りたたみ]を実行してみました。
「見出し1」のレベルで折りたたまれました。

- 見出しの左のマークをクリックすると部分的に展開できます。

- [展開/折りたたみ]→[すべての見出しを展開]を実行すると元に戻ります。

- アウトライン表示に似ていますね・・・・
- ちなみに、アウトライン表示で「レベル1」の表示にしたのが、下図です。

よねさんのExcelとWordの使い方|ワード2013基本講座:目次 |起動と終了・画面表示|見出しで折りたたむ