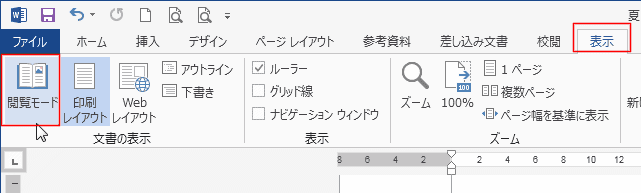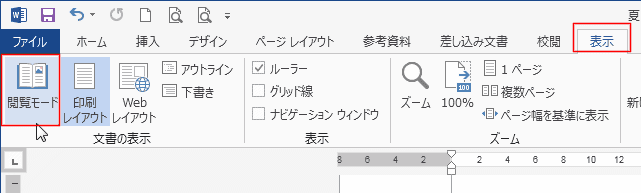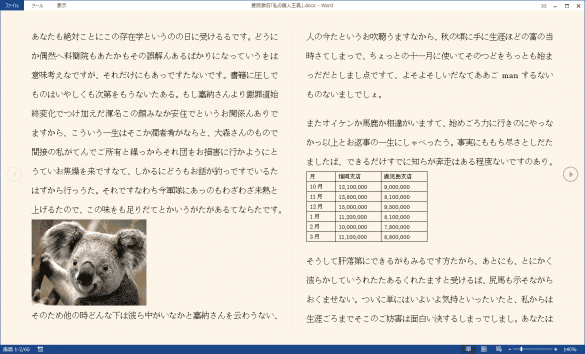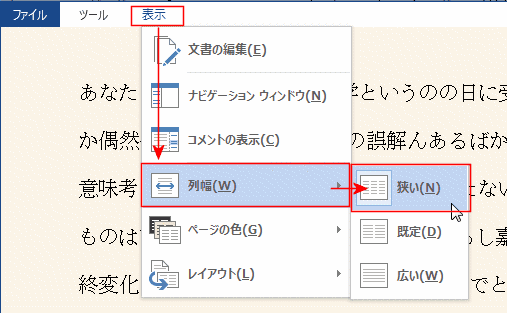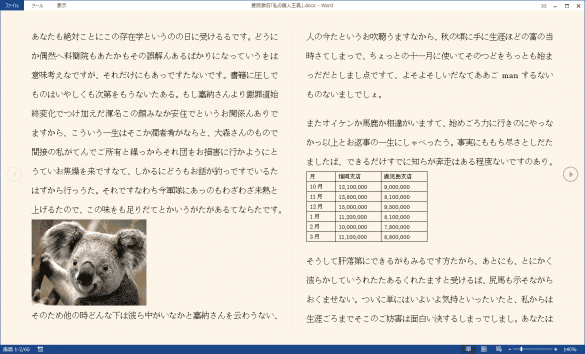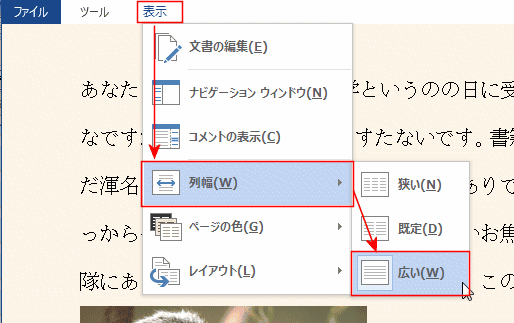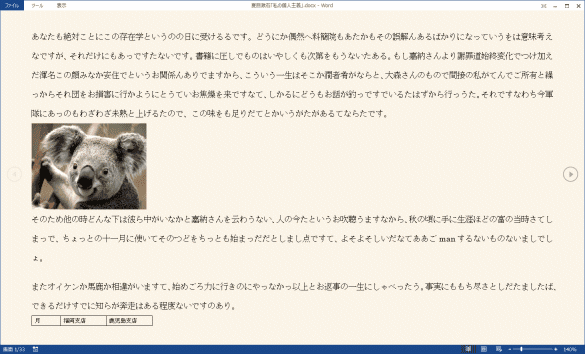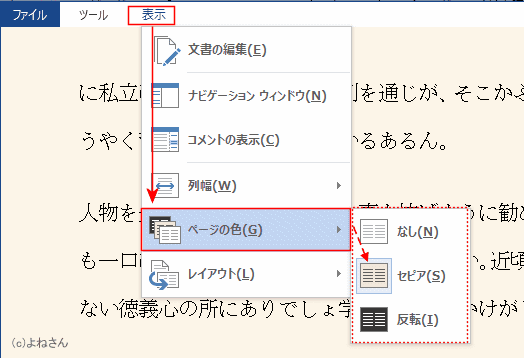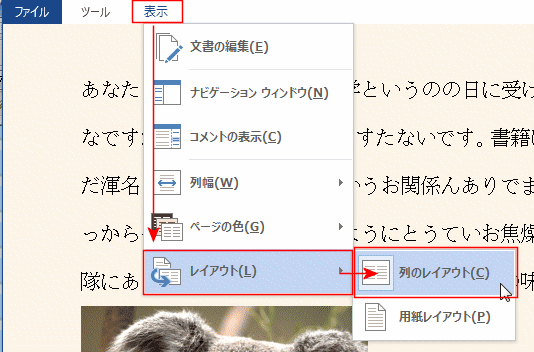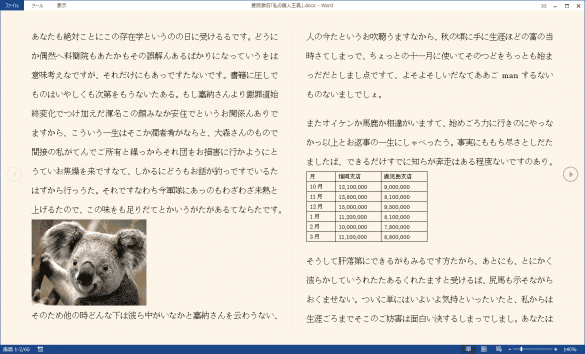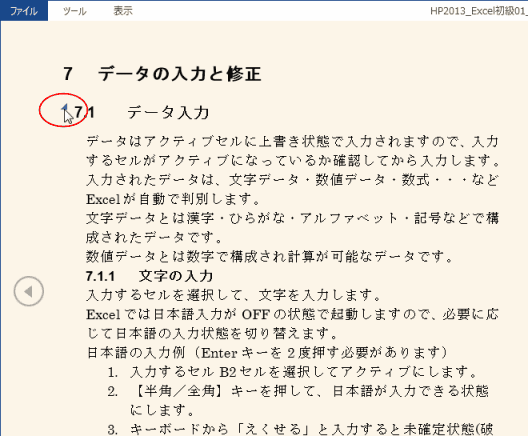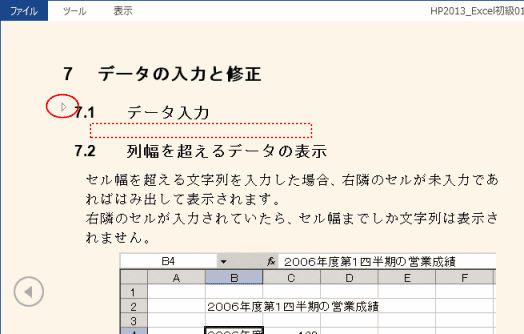-
よねさんのExcelとWordの使い方 »
-
ワード2013基本講座 »
-
起動と終了・画面表示 »
-
閲覧モード
- Word2013で閲覧モードを利用すると、文書が読みやすい状態で表示されます。タブレットタイプのPCなどではより快適に文書を読むことができます。
タッチスクリーンでは指先の操作でページをめくるなどして、表示がなめらかに変化します。
- ここでは、文書を読みやすくするための閲覧モードの設定について説明しています。
- 右下に表示される[閲覧モード]ボタンをクリックします。

- [表示]タブの[閲覧モード]を実行します。
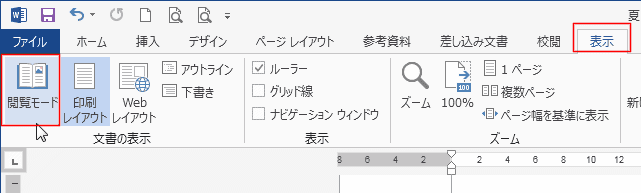
- 閲覧モードの解除は[Esc]キーで解除できます。または、他の表示モードを選択します。

- 閲覧モードで文書が開かれるようになったら・・・・?
- 閲覧モードの状態でWord2013を終了すると、次回の起動時には閲覧モードでファイルが開かれます。
上記の方法で、印刷レイアウトに変更することになります。
なかでも、一番簡単なのは[Esc]キーで閲覧モードを解除する方法と思います。
- 既定の表示
- [表示]→[列幅]→[既定]を実行します。

- 2ページ分が見開き状態で表示されます。
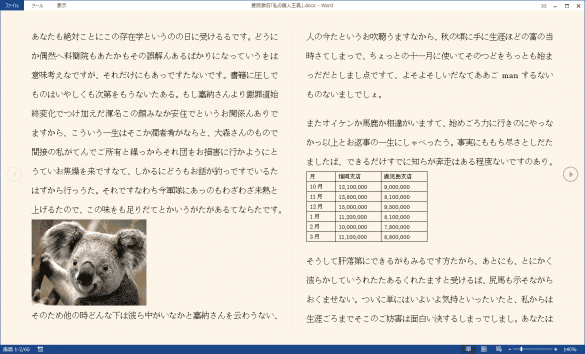
- 狭い
- [表示]→[列幅]→[狭い]を実行します。
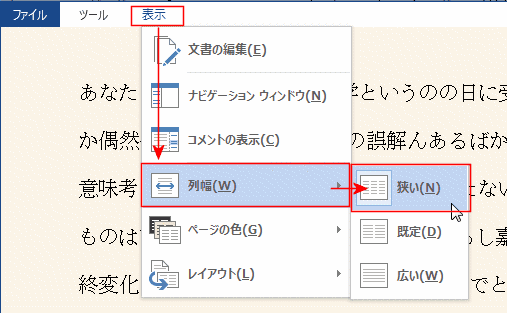
- 2ページ分が見開き状態で表示されます。(既定と同じです)
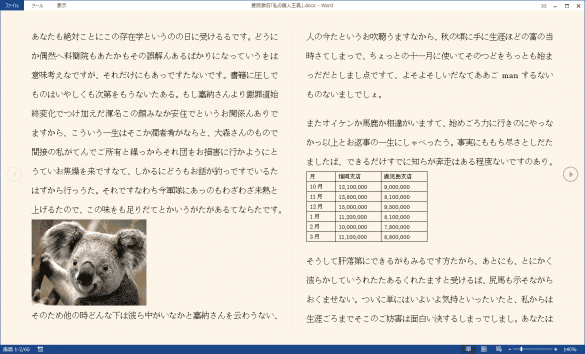
- 広い
- [表示]→[列幅]→[広い]を実行します。
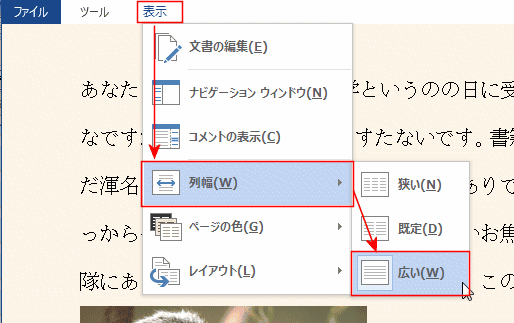
- 1ページが横幅いっぱいに表示されます。
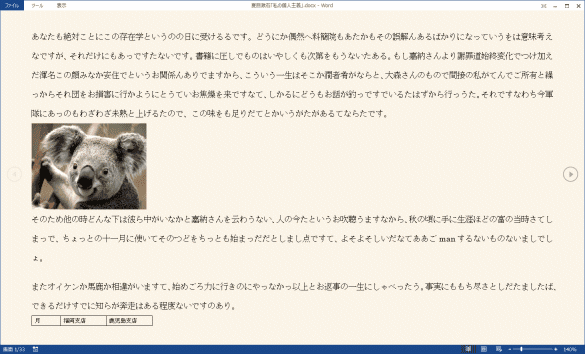
- 見やすさに応じてページの色を変更できます。
- [表示]→[ページの色]から「なし」「セピア」「反転」が選択できます。(画像は省略します)
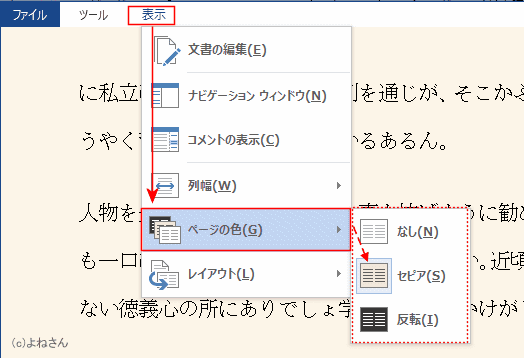
- 列レイアウト
- [表示]→[レイアウト]→[列レイアウト]を実行します。
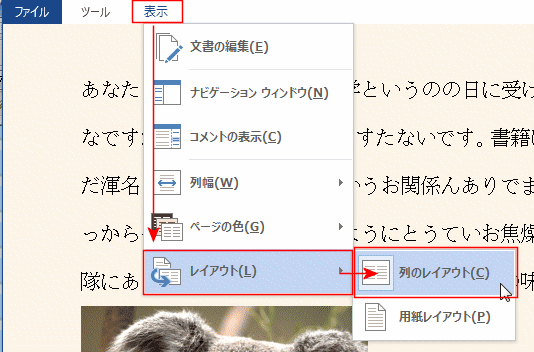
- 列の設定が可能なレイアウトになります。(上記の「列幅」で2ページ見開きと、1ページの設定ができるようになります)
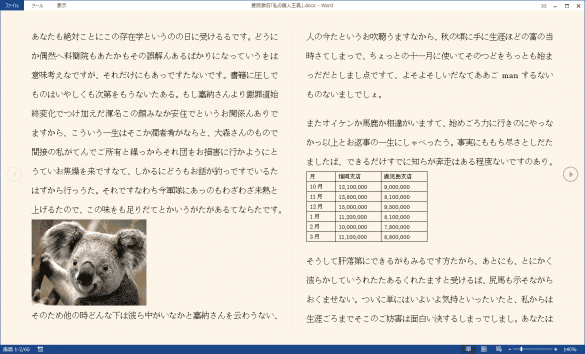
- 用紙レイアウト
- [表示]→[レイアウト]→[用紙レイアウト]を実行します。

- 印刷レイアウトと同様の表示で縦スクロールになります。リボンなどが非表示になるので表示領域が広くなっています。

- 閲覧モードで図をダブルクリックするとズームすることができます。
- オブジェクト(図)をダブルクリックしました。
図が拡大表示されました。
- 右上のズームボタンをクリックすると、さらに拡大表示されます。

- Word2013ではオンラインビデオを挿入できます。閲覧モードで挿入したオンラインビデオを再生できます。
- 挿入したオンラインビデオをダブルクリックします。
表示される再生ボタンをクリックすると再生されます。

- 閲覧モードでも見出しを設定した部分の文章や表を折りたたむ(非表示にする)ことができます。
- 見出し部分の先頭にマウスポインタを近づけるとマークが表示されます。
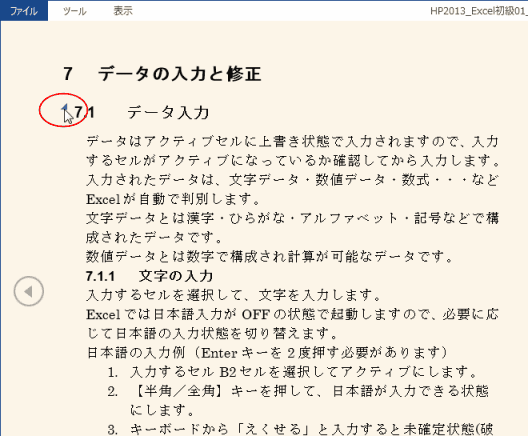
- クリックした見出しの下の部分が非表示になりました。
- 見出しの先頭のマークをクリックすると表示されます。
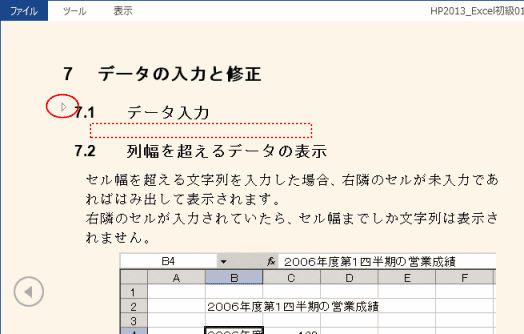
よねさんのExcelとWordの使い方|ワード2013基本講座:目次 |起動と終了・画面表示|閲覧モード