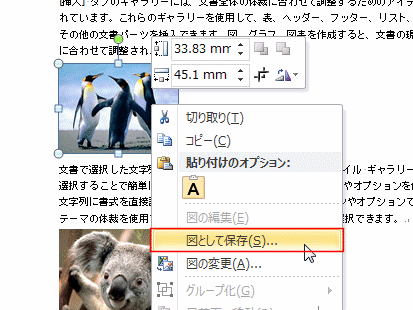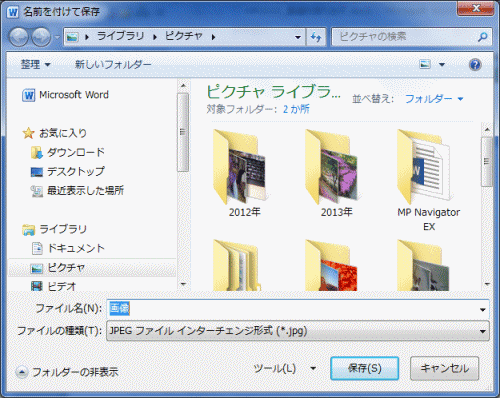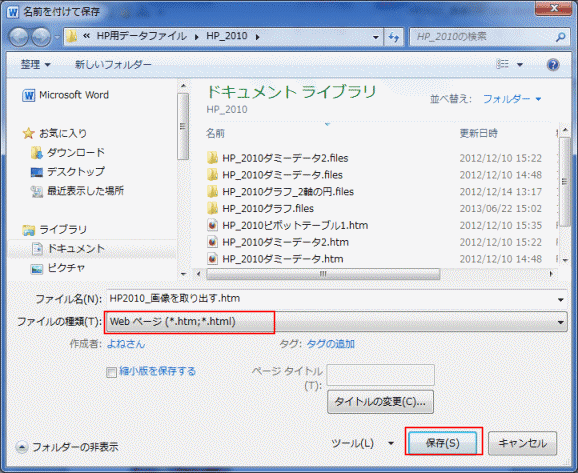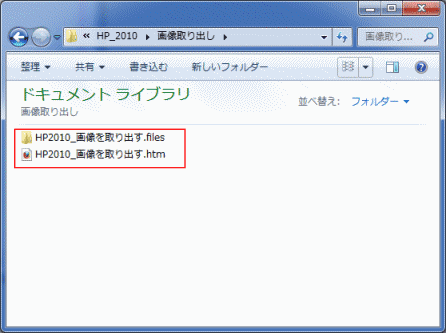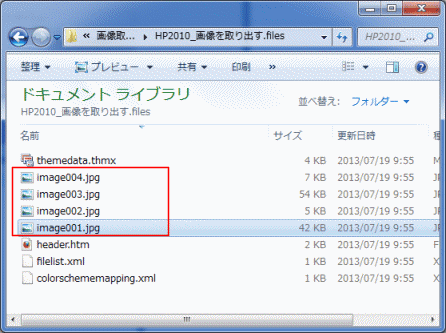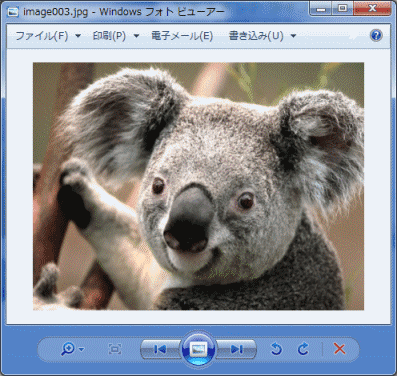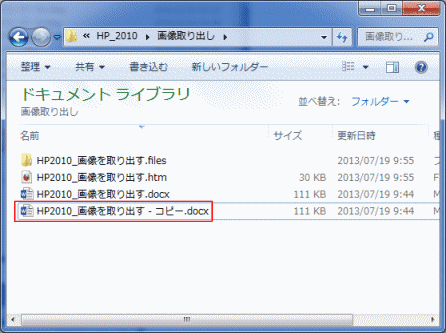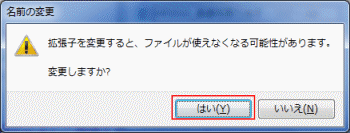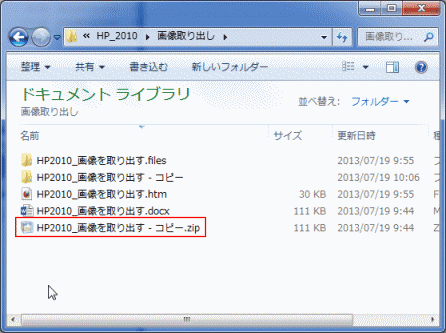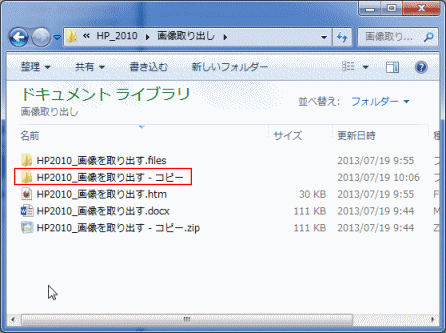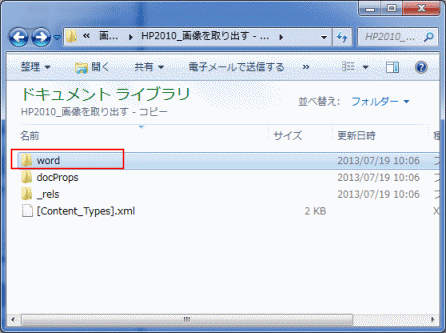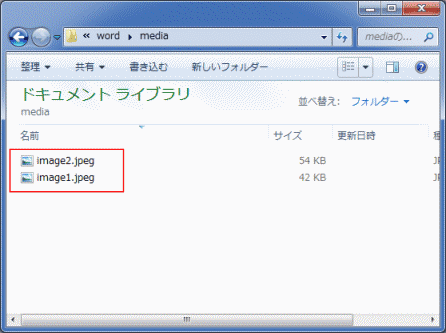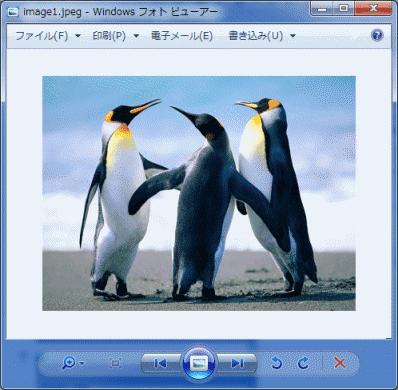-
よねさんのExcelとWordの使い方 »
-
ワード2010基本講座 »
-
図や図形・クリップアート »
-
Word文書に挿入した元の画像を取り出したい?
- 文書ファイルを開き、画像を別ファイルとして保存することができます。
1つずつ操作する必要があります。
なお、この方法はWord2010、Word2013で利用できます。
- 保存したい画像を右クリックします。
- 右クリックメニューの「図として保存」を実行します。
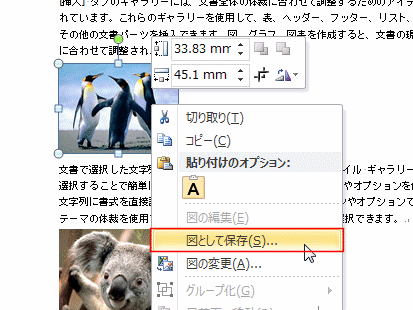
- 「名前を付けて保存」ダイアログボックスが表示されます。
保存先に、ファイル名を指定して保存することができます。
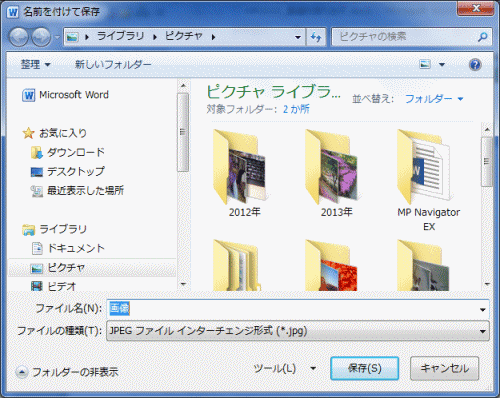
- ファイルの種類では下図のように、png、jpg、gif、tif、bmpなどから選択することができます。

- Webページとして保存することで、文書内の画像(図や写真)を別ファイルとして取り出すことができます。
- [ファイル]タブをクリックして「名前を付けて保存」を実行します。
- ファイルの種類を「Webページ(*.htm ; *html)」とします。
ファイル名を入力して、[保存]ボタンをクリックします。
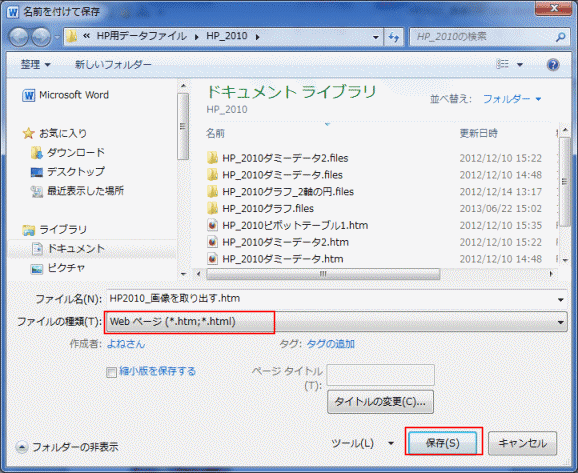
- ファイル名と同名のhtmファイルとフォルダーが作成されました。
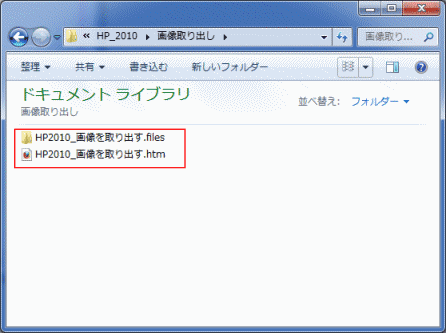
- 「HP2010_画像を取り出す.files」フォルダーをダブルクリックして開きます。
フォルダー内にjpgファイルが見つかりました。
- 文書ファイル内の画像が画像ファイルとして保存されているのが確認できました。
- また、サイズの小さいファイルと大きいファイルの2種類があることに気づきます。
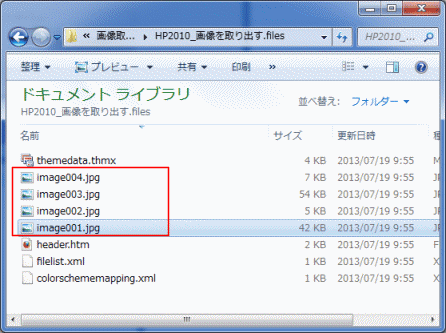
- 画像ファイルをダブルクリックすると、画像ファイルを確認することができます。
下図はWindows7のWindowsフォトビュアーで開いたものです。
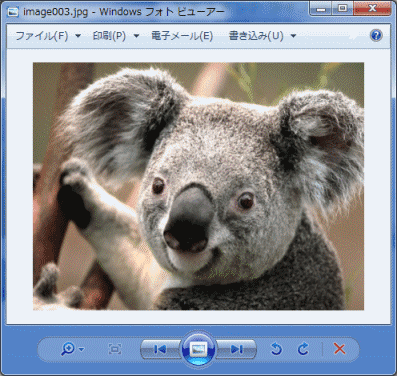
- Word2007以降ではファイルはXMLベースのデータを、ZIP形式でまとめて圧縮したものですので、ZIPファイルとして解凍することで画像ファイルを取り出すことができます。
- エクスプローラーでファイルの保存場所を開きます。
文書ファイル「HP2010_画像を取り出す.docx」を[Ctrl]キーを押しながらドラッグ&ドロップすると、コピーファイルが作成できます。
「HP2010_画像を取り出す - コピー.docx」というファイルが作成されました。
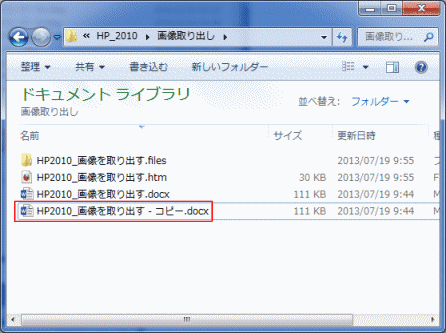
- 「HP2010_画像を取り出す - コピー.docx」部分をクリックしてカーソルを表示します。
拡張子「.docx」を「.zip」に修正します。

- 「拡張子を変更すると、ファイルが使えなくなる可能性があります。変更しますか?」とメッセージが表示されます。
「はい」ボタンをクリックします。
- 元の文書ファイルはそのまま使いたいので、コピーしたファイルでこれらの操作を実行しているわけです。
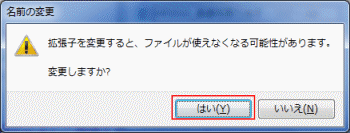
- zipファイルに変更したら、ダブルクリックします。
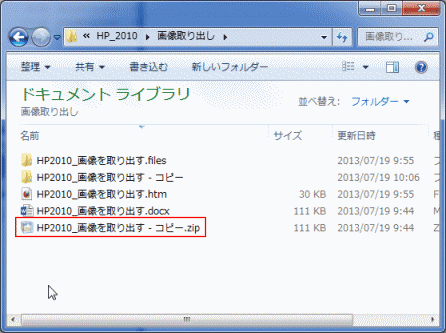
- ファイル名と同名の「HP2010_画像を取り出す - コピー」という名前のフォルダーが作成されました。
フォルダーをダブルクリックして開きます。
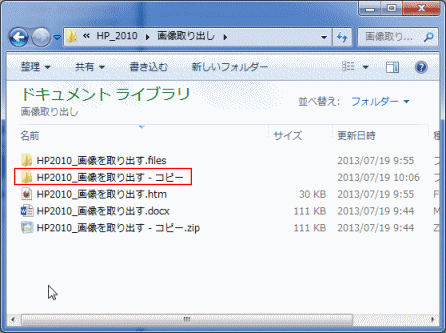
- 「Word」フォルダーをダブルクリックして開きます。
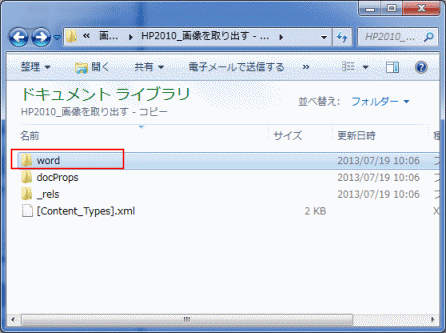
- 「media」フォルダーをダブルクリックして開きます。

- フォルダー内にjpegファイルが見つかりました。
- 文書ファイル内の画像が画像ファイルとして保存されているのが確認できました。
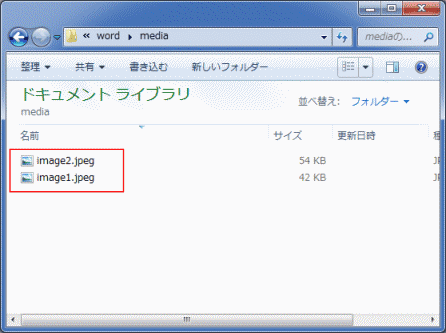
- 画像ファイルをダブルクリックすると、画像ファイルを確認することができます。
下図はWindows7のWindowsフォトビュアーで開いたものです。
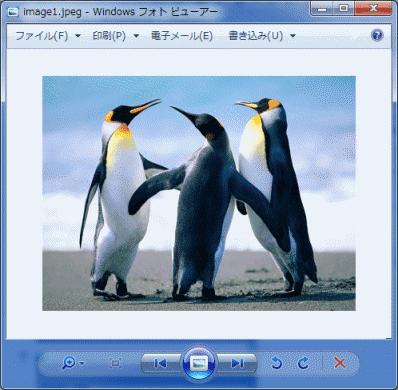
よねさんのExcelとWordの使い方|ワード2010基本講座:目次|図・図形・クリップアート|Word文書に挿入した元の画像を取り出したい?