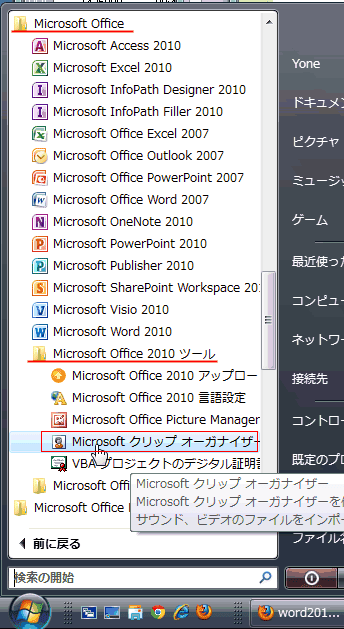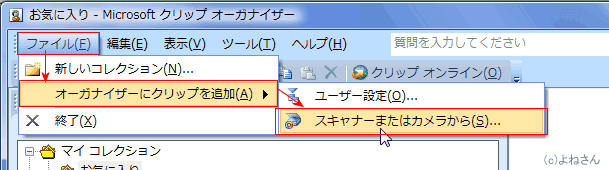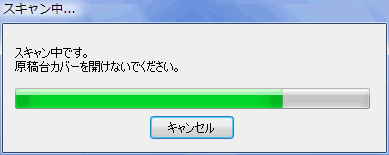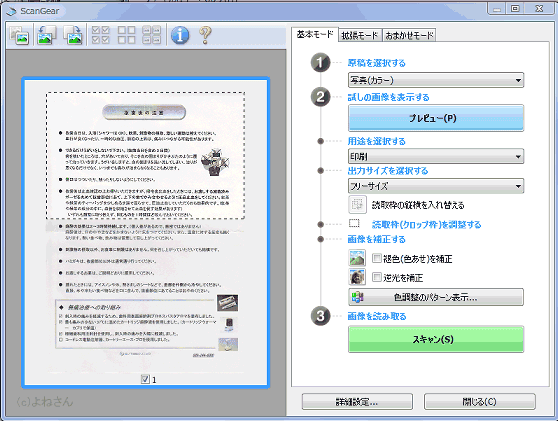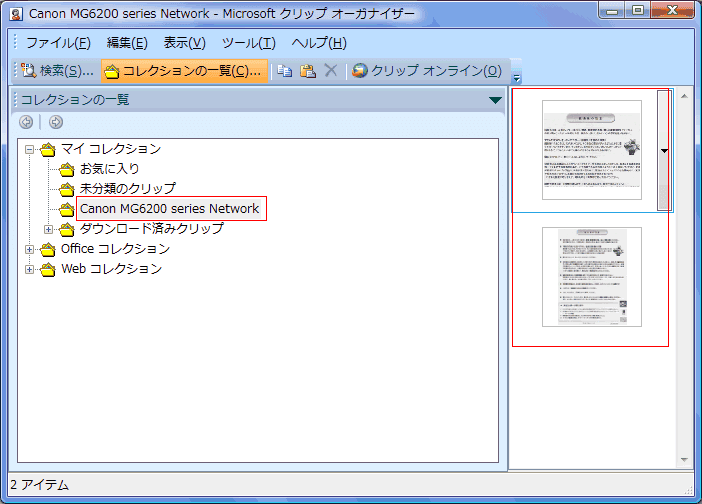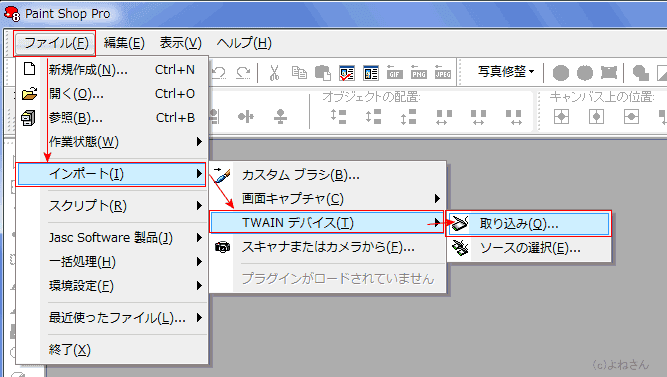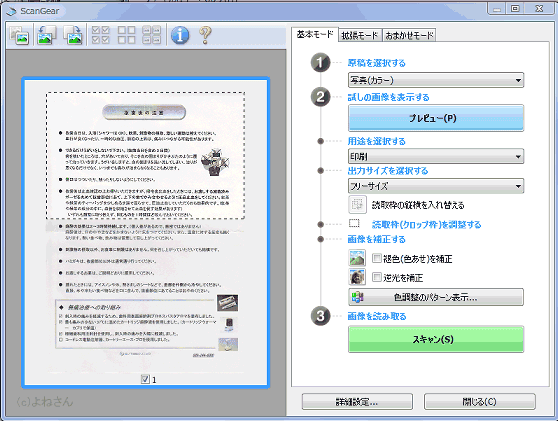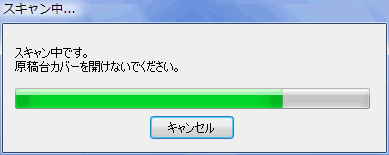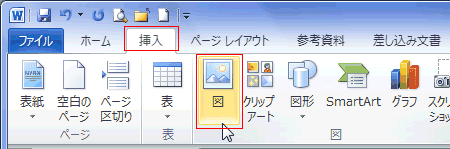-
よねさんのExcelとWordの使い方 »
-
ワード2010基本講座 »
-
図や図形・クリップアート »
-
スキャナーから画像を取り込みたい
Word2010へスキャナーからの画像を取り込みたい Topへ
- Word2010からスキャナーを操作するソフトを起動することはできないようです。
- スキャナーを操作することのできるソフトで画像を取り込み、PCなどへ保存します。
Word2010では[挿入]タブの「図」から保存した画像を開くことになります。
- ここではCanon MG6230を使用した例ですので、使用する機種では表示が異なります。
あらかじめ、スキャナーについてきたドライバーをインストールしておく必要があります。
- スキャナーのドライバーがご使用のOSやOffice2010に対応している必要があります。
32bit版、64bit版などの違いなどで対応していないケースがありますので、お使いのスキャナーのメーカーHPなどで対応状況をお調べください。
どのようなソフトを使うの? Topへ
-
「Microsoft クリップオーガナイザー」を使う
- Office2010に有るソフトでは「Microsoft クリップオーガナイザー」を使うことができます。
- 操作手順:Windows Vistaでの例です。
- 「Microsoft クリップオーガナイザー」 を起動します。
スタートボタンから「すべてのプログラム」を表示し、Microsoft Office→Microsoft Office 2010ツールの中にあります。
下図は2007と2010を共存させていますので、ご使用のPCと異なる表示になっているかもしれません。
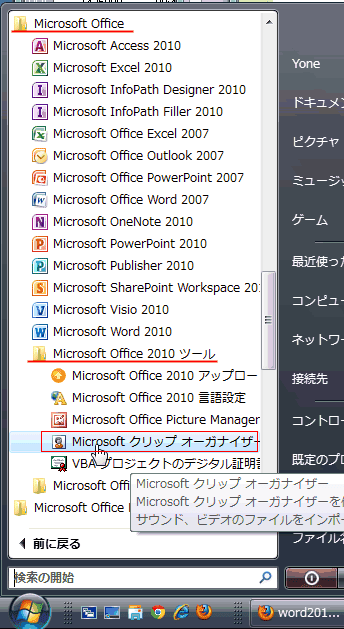
- Microsoft クリップオーガナイザー で[ファイル]→[オーガナイザーにクリップを追加]→[スキャナーまたはカメラから]を実行します。
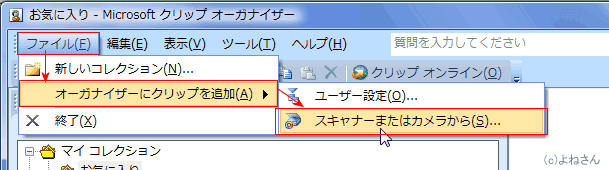
- デバイスで使用するスキャナーを選択します。
以降はCanon MG6230を使用した例ですので、使用する機種によって表示は変わります。

- [挿入]ボタンをクリックすると、下図のようなダイアログが表示され、取り込みを開始します。
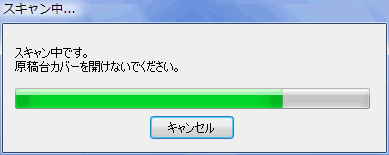
- [カスタム挿入]ボタンをクリックすると、CanonのScanGear(スキャナードライバー)が起動して手順が表示されました。
手順に沿って[スキャン]を実行します。
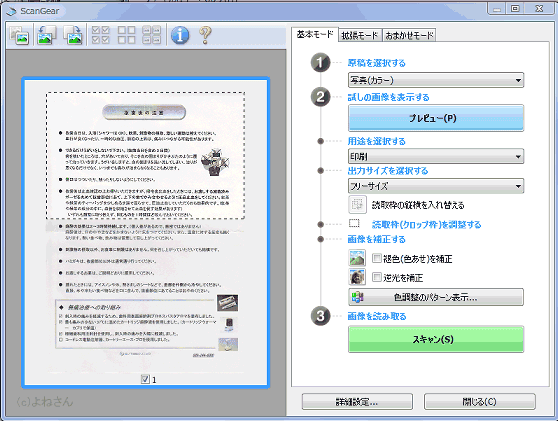
- 「Canon MG6230・・・」フォルダへ取り込んだ画像が保存されました。
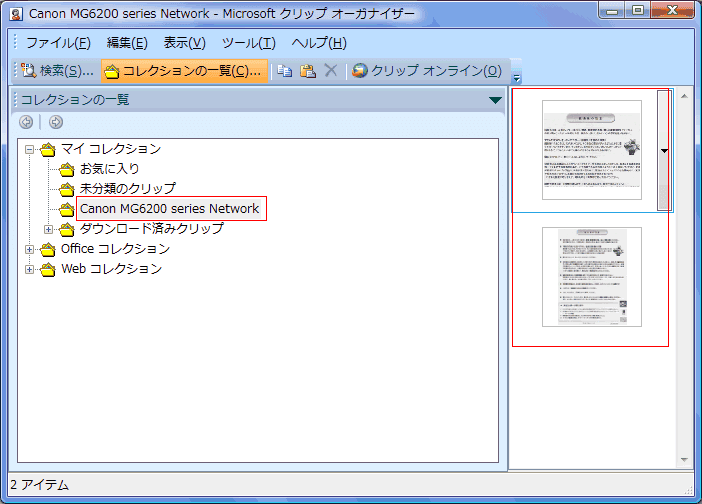
-
Paint Shop Pro8 などのTWAIN対応ソフトを使う
- Paint Shop Pro8はすでに絶版となっているソフトですが、いまだにVistaでも使用できています。
- ここでは、TWAIN対応ソフトでの取り込み方の例をしまします。
- 操作手順
- Paint Shop Pro8を起動し、[ファイル]→[インポート]→[TWAINデバイス]→[取り込み]を実行しました。
あらかじめ[ソースの選択]で使用するスキャナーに設定しておく必要があります。
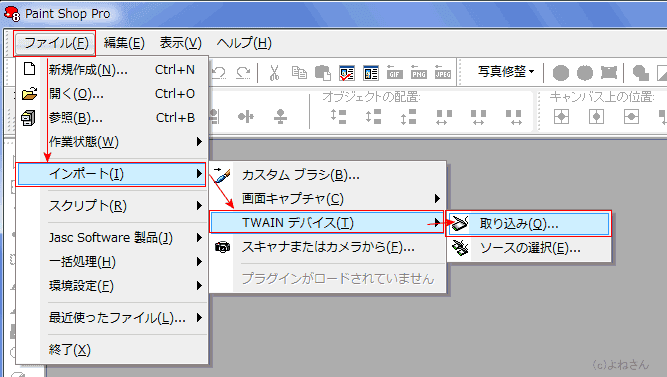
- CanonのScanGear(スキャナードライバー)が起動して手順が表示されました。
手順に沿って[スキャン]を実行します。
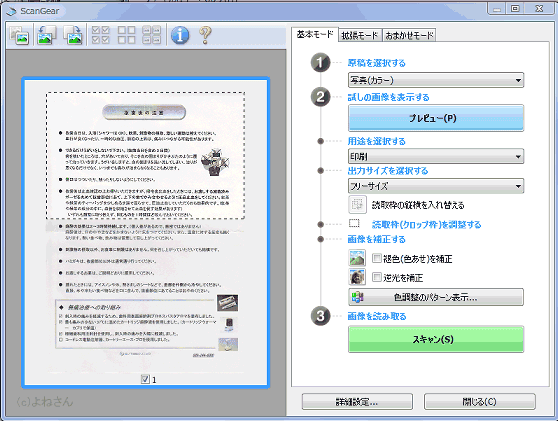
- 下図のようなダイアログが表示され、取り込みを開始します。
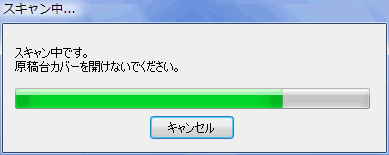
- Paint Shop Pro8(TWAIN対応ソフト)に取り込むことができました。
適切な場所へ保存します。
Word2010へ取り込む Topへ
- [挿入]タブの[図]を実行します。
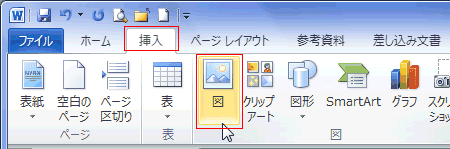
- スキャナで取り込んだ図(画像)を指定して[挿入]ボタンをクリックします。
- Microsoft クリップオーガナイザーを使用した場合、ユーザーのピクチャフォルダ内のMicrosoft クリップオーガナイザーフォルダに画像があります。
- TWAIN対応ソフトの場合はそのソフトで保存した場所に画像があります。

- Word2010へ取り込むことができます。
よねさんのExcelとWordの使い方|ワード2010基本講座:目次|図・図形・クリップアート|スキャナーから画像を取り込みたい