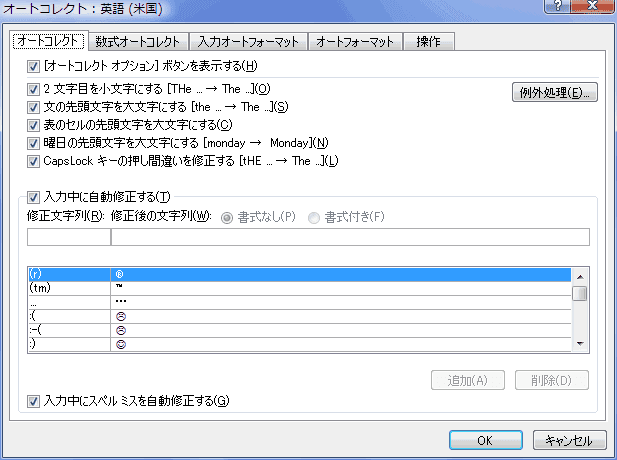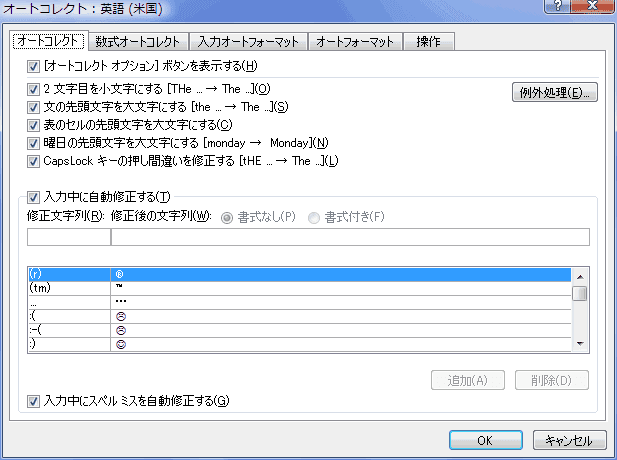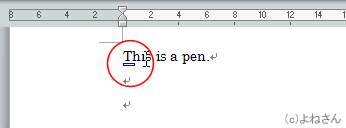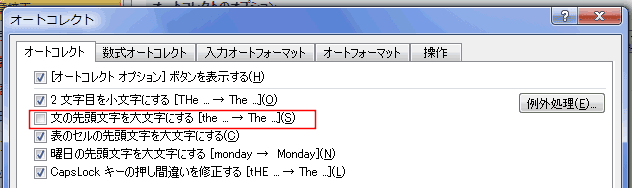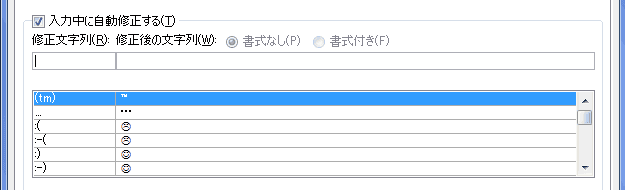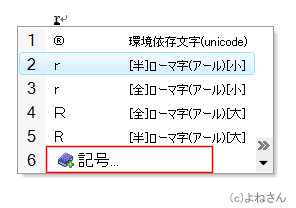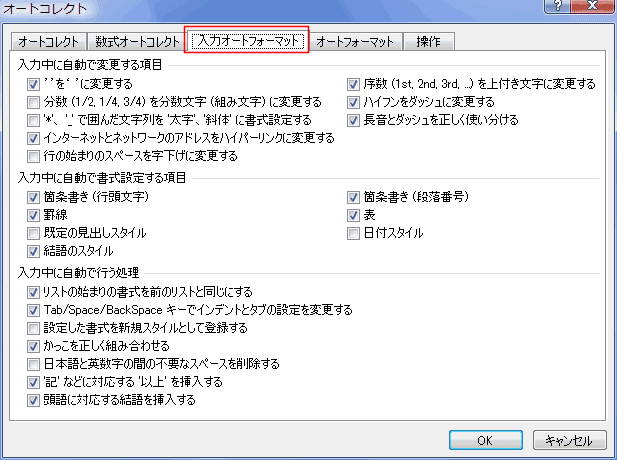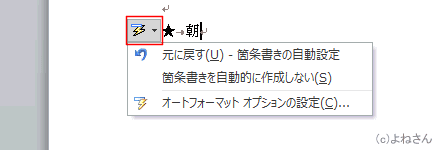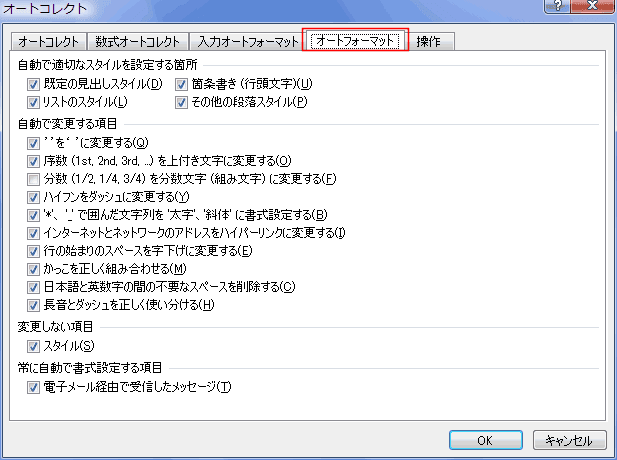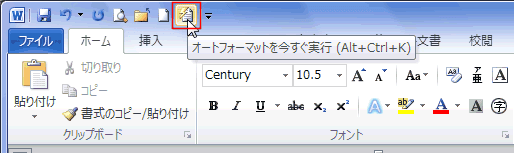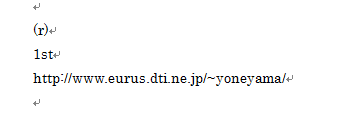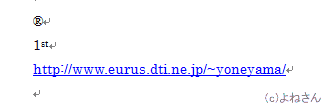-
よねさんのExcelとWordの使い方 »
-
ワード2010基本講座 »
-
リボン・Wordの設定 »
-
Wordのおせっかいな機能とは?(オートコレクト/オートフォーマット)
Wordのおせっかいな現象について Topへ
- ワードでは初期状態でいろんな機能がONになっています。
それぞれ利用するケースでは便利な機能なのですが、そこまではよいよ・・・ちょっとおせっかいが過ぎる・・・といったものもあります。
これらは多くがオートコレクトの機能で設定されていますので、必要に応じて設定を変更して使うのがよろしいように思います。
- どのような機能が働いているのか、以降順番にチェックしてみましょう。
- [ファイル]→[オプション]を実行します。「文書校正」を選択して[オートコレクトのオプション]ボタンをクリックします。

- [オートコレクト]タブを選択しました。
以下のようにチェックの入った項目の機能が設定されています。
必要がない・・・それぐらいは自分でする・・・と思う項目のチェックを外します。
- なお、他のOffice製品(ExcelやPowerPointなど)との共通の設定項目です。
Wordだけではなくほかのソフトでも同様に変更されますので、ご注意ください。
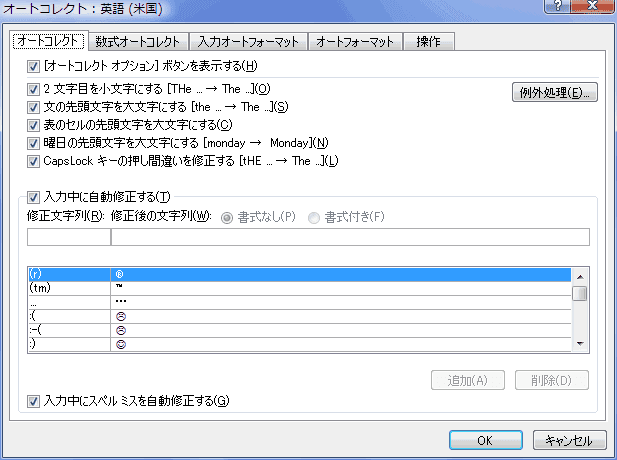
- ダイアログで設定を変更せずとも、その機能が働いた時にON/OFFの設定ができます。
- 「文の先頭を大文字にする」という機能が働いた例です。「The」の付近にマウスを持ってくると、下に青いマークが見えます。
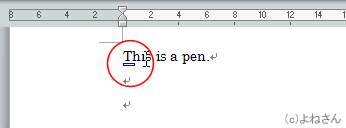
- 青いマークにマウスポインタを重ねると、「オートコレクトのオプション」のマークが出てきますのでクリックすると選択肢が表示されます。
- 今後はこの機能は使わない・・・と思ったら、「文の先頭文字を自動的に大文字にしない」を選択します。

- すると、先ほどのダイアログの設定が変更されます。チェックが外れているのがわかります。
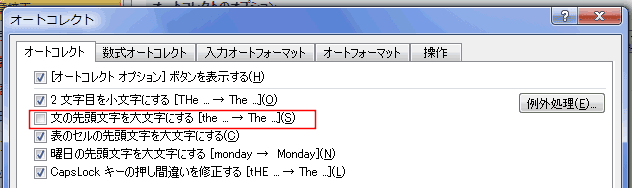
- 今回だけはこの機能はいらない・・・と思ったら、「元に戻す-大文字の自動設定」を選択します。
次回もこの機能はONのままです。今回だけ使わないということになります。
- もう面倒だなぁ・・・・オートコレクトのオプションの設定を見直すぞ!!・・・とおもったら、「オートコレクトのオプションの設定」を選択します。
先ほどのダイアログが表示されますので、設定を変更します。
- 「入力中に自動修正する」の箇所にある設定項目は解除すると、ダイアログから削除されます。
- (r)を丸付きrに自動修正するを解除した例です。
先ほど先頭にあったものがなくなっています。
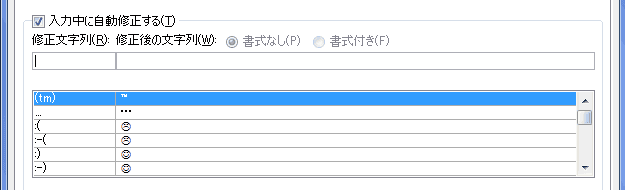
- えっ・・・入力できなくなった? そうではありません。自動で修正しなくなっただけです。
日本語入力モードで r と入力して変換します。
候補一覧に無いときは「記号」をクリックします。するとその中に見つかると思います。
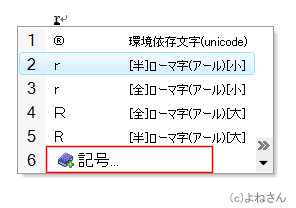
- 「入力オートフォーマット」タブもご覧ください。
いろんな機能が設定されています。悪名高い?箇条書きもここで設定されています。
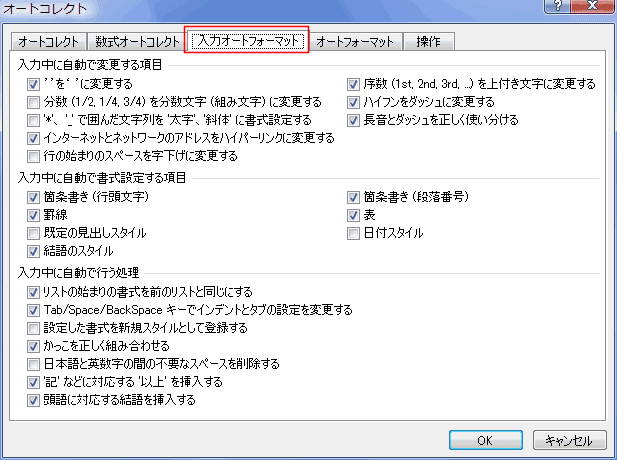
- 入力オートフォーマットの機能を入力中に解除する。
上のオートコレクトと同様に、機能が働いたらそこに「オートフォーマットのオプション」ボタンが表示されます。
そのときに、「箇条書きを自動的に作成しない」を選択すると、この機能をOFFにすることができます。
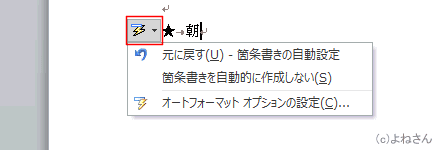
- もう一か所「オートフォーマット」タブもご覧ください。
こちらにも「入力オートフォーマット」と同様の機能が並んでいますが、入力中に変更した機能はこちらの方には影響していません。
こちらは、入力中の修正には関係ありませんのでご注意ください。
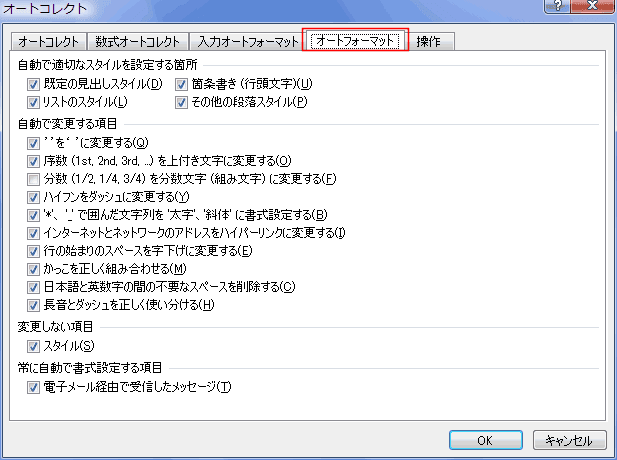
- どういう時に利用するの?
- 入力が済んだあとからこれらの機能を使いたいときの設定になります。
リボンには初期状態ではありませんので、ご自分でクイックアクセスツールバーなどに登録して使います。
- 「オートフォーマットを今すぐ実行」コマンドを登録した例です。
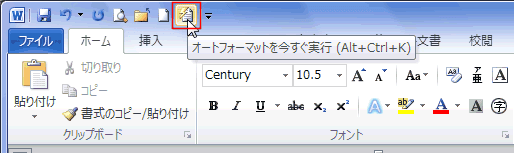
- このコマンドを実行すると、ONになっている機能が文書に適用されます。
- 入力した状態
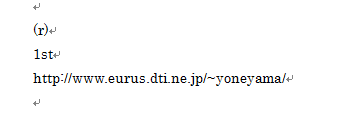
↓「オートフォーマットを今すぐ実行」コマンドを実行後
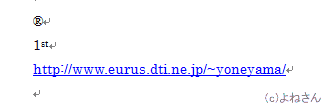
よねさんのExcelとWordの使い方|ワード2010基本講座:目次|リボン・Wordの設定|日本語・記号・数式の入力|Wordのおせっかいな機能とは?(オートコレクト/オートフォーマット)