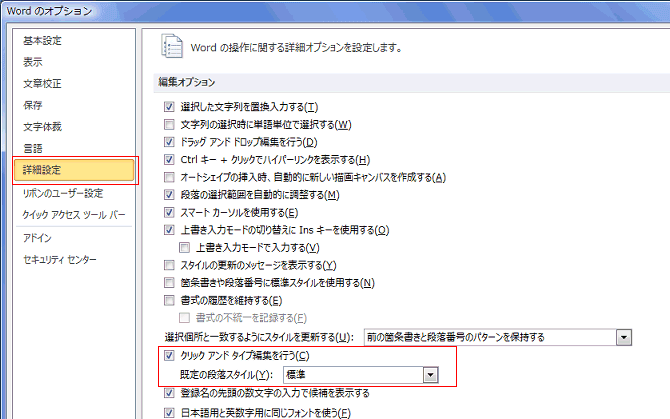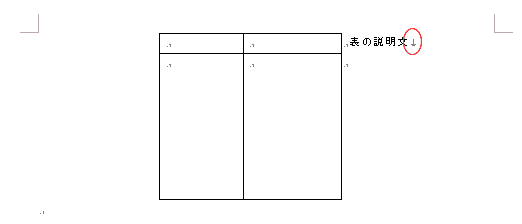-
よねさんのExcelとWordの使い方 »
-
ワード2010基本講座 »
-
日本語・記号・数式の入力 »
-
クリックアンドタイプ編集とは?
クリックアンドタイプ編集とは? Topへ
- 文書の何も入力されていない空白の個所でダブルクリックすると、その位置から文字が入力できる機能です。
初期状態ではこの機能はONになっています。
- なお、クリックアンドタイプ機能は、下書きモード、アウトライン モード、印刷プレビューでは使用できません。
- クリックアンドタイプ編集の機能のON/OFFの設定方法。
- [ファイル]タブをクリックし、[オプション]を実行します。
- [詳細設定]を選択し、「クリック アンド タイプ編集を行う」にチェックを入れると機能がONになり、外すとOFFになります。
- [既定の段落スタイル] ドロップダウンリストには現在作成している文書で使用しているスタイルのみ表示されます。
- 文書に見出しのスタイルを使用していると下図のようにリストに表示されます。

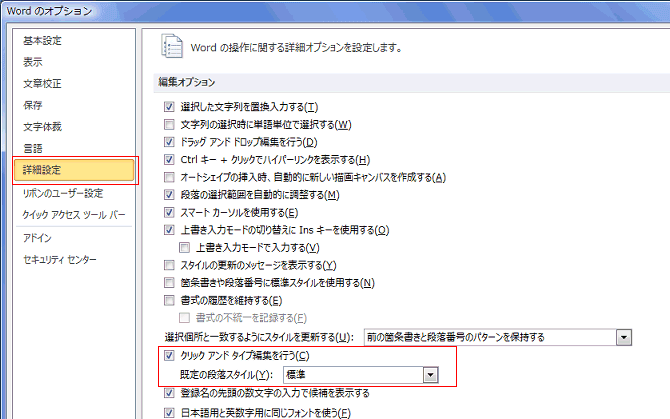
クリックアンドタイプ編集時のマウスポインタ Topへ
- 文書内の空白領域に文字列、図、表などを挿入する時、挿入箇所にマウスポインタを持っていくと、その位置に応じたマウスポインタの形状になります。
- そのマウスポインタの形状のときにダブルクリックすると、その位置にカーソルが表示されて編集ができるようになります。
-
| ポインタの例 |
適用される書式 |
 |
左揃え |
 |
中央揃え |
 |
右揃え |
 |
左インデント
(左揃えとは微妙に異なっています) |
 |
文字列の折り返し(左側) |
 |
文字列の折り返し(右側) |
-
表の右側に文字列を入れたいときの例
- 表を挿入してサイズを調整しました。表の右側にマウスポインタを持っていき、下図の形状のときダブルクリックします。

- 表の右側に任意指定の改行マークが挿入され、カーソルが表示されます。
下図は「表の説明文」と文字を入力した状態です。
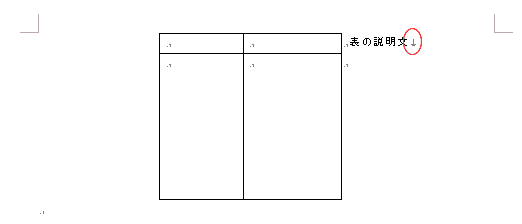
よねさんのExcelとWordの使い方|ワード2010基本講座:目次|日本語・記号・数式の入力|クリックアンドタイプ編集とは?