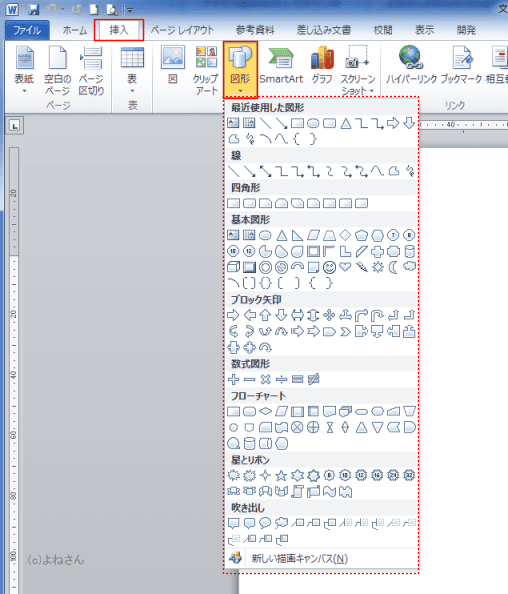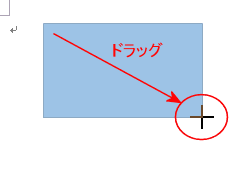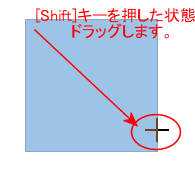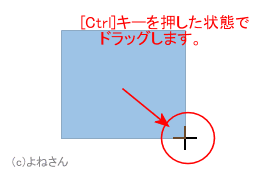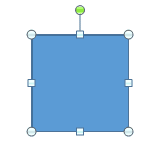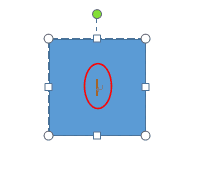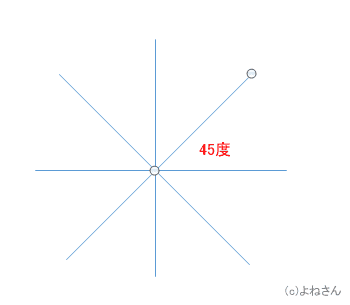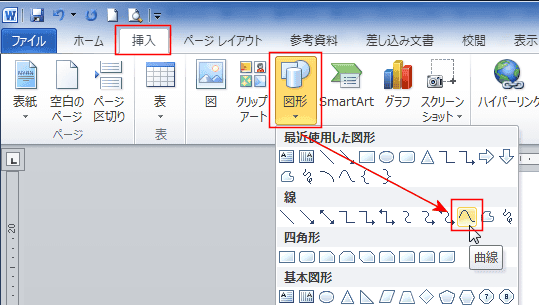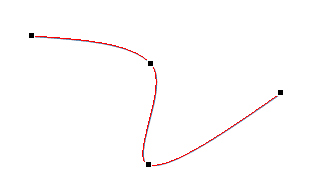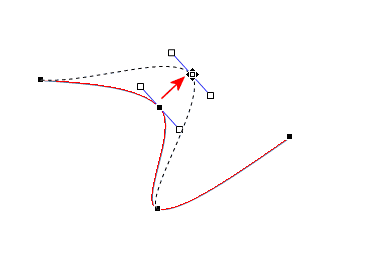-
よねさんのExcelとWordの使い方 »
-
ワード2010基本講座 »
-
図や図形・クリップアート »
-
図形(オートシェイプ)を描く
- [挿入]タブの[図形]をクリックし、表示されるドロップダウrンリストから描画したい図形を選択します。
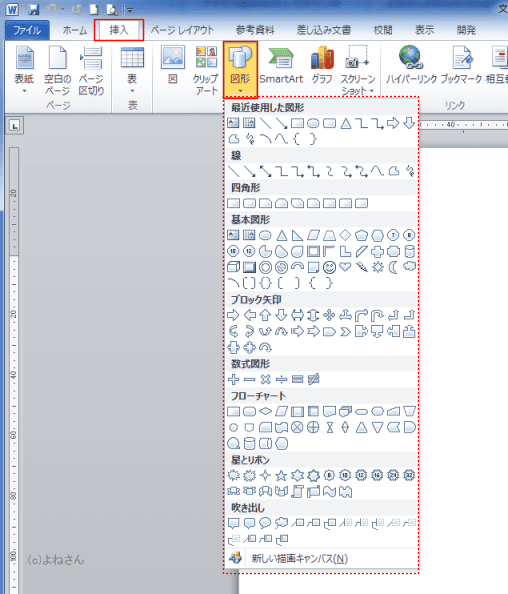
- 配置したい箇所でクリックまたはドラッグしてオートシェイプを描画します。
- 標準の形状で挿入する方法(クリックします)
- マウスポインタが「+」に変わります。
挿入したいところでクリックすると、標準の大きさで挿入されます。

- 適当な大きさで挿入する方法
- マウスポインタが「+」に変わります。
自分で大きさを指定するには、挿入したい大きさにドラッグします。
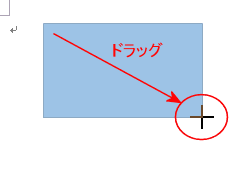
- 基本形状の縦横比を保った形状で拡大/縮小して挿入する。
- [Shift]キーを押しながらドラッグします
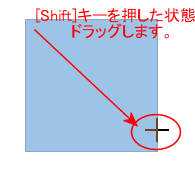
- マウスのドラッグ開始位置を中心に描画する。
- [Ctrl]キーを押しながらドラッグします。
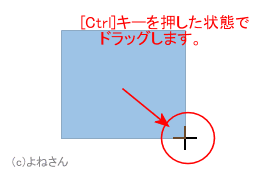
- Word2010から図形(オートシェイプ)に文字を入れたいときは、選択して直接キーボードから入力できるようになりました。
- [挿入]タブの[図形]から適切な図形を選択して描画します。
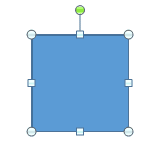
- 図形を選択した状態で、キーボードから文字(テキスト)を入力します。

- [Space]キーで漢字に変換して[Enter]キーで確定しました。

- Word2007以前と同様の操作例
- [挿入]タブの[図形]から適切な図形を選択して描画します。
- 描画した図形(オートシェイプ)を右クリックして、[テキストの追加]を実行します。

- 図形の中にカーソルが表示され、文字の入力が可能になります。
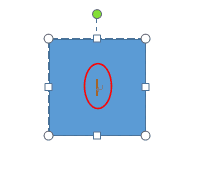
- 「直線」と「矢印」は開始位置から終了位置までドラッグして描画します。
「正方形/長方形」「円/楕円」などは挿入したい部分で、クリックすると、標準の大きさで挿入できます。
- 直線の描画
- 直線を描画するときに[Shift]キーを押しながら描くと45°の方向へ描画することができます。
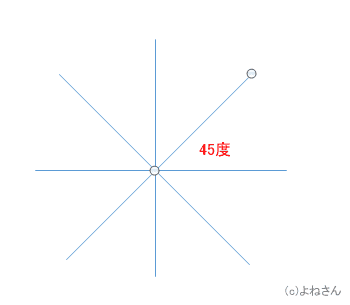
- 曲線の描画
- [挿入]タブの[図形]→[曲線]を選択します。
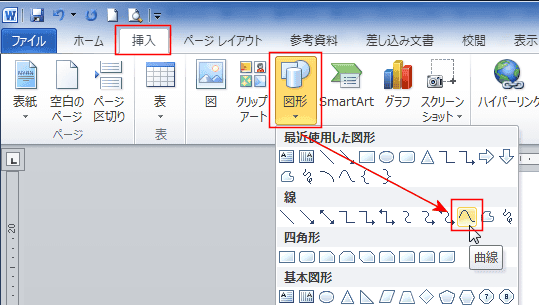
- 開始点、湾曲点・・・とクリックしていき、最終点でダブルクリックします。

- 修正方法
- 図形を選択します。
- [描画ツール]リボンの[書式]タブの[図形の編集]→[頂点の編集]を実行します。

- 各頂点にハンドルが表示されます。
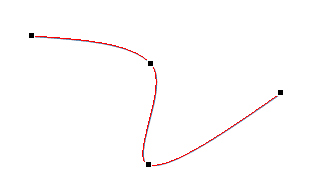
- ハンドルをドラッグすると修正できます。
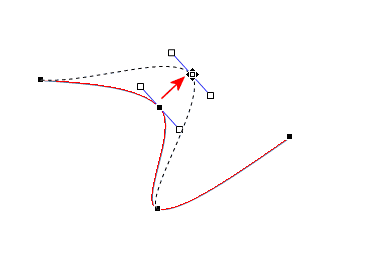
よねさんのExcelとWordの使い方|ワード2010基本講座:目次|図・図形・クリップアート|図形(オートシェイプ)を描く