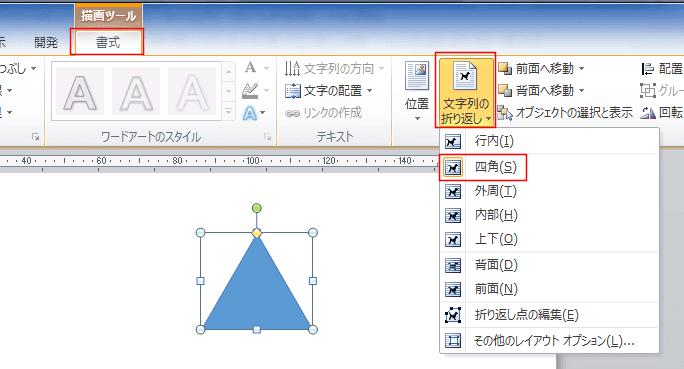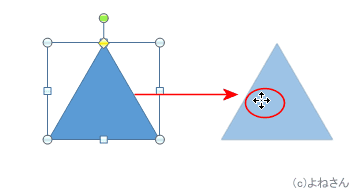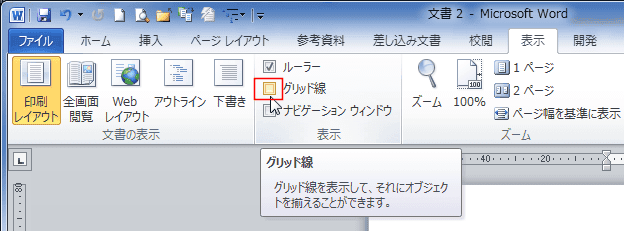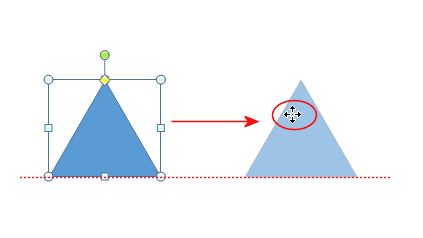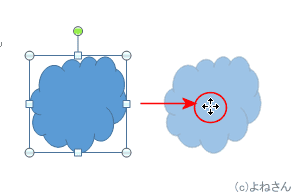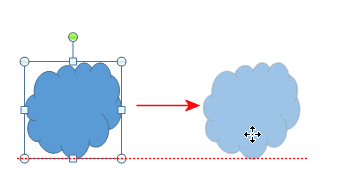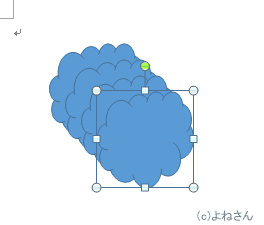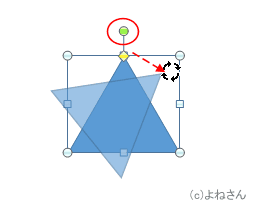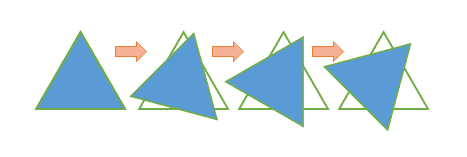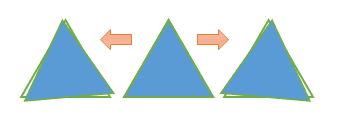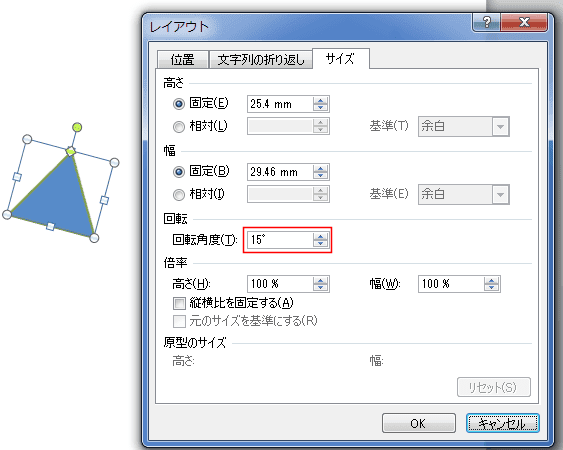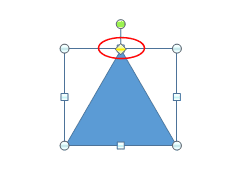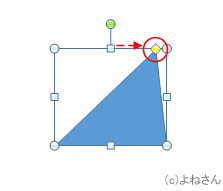-
よねさんのExcelとWordの使い方 »
-
ワード2010基本講座 »
-
図や図形・クリップアート »
-
図形の移動、コピー、回転、変形
- 図形の移動は文字列の折り返しが「行内」に設定していると思うように移動できません。
- 下図は「文字列の折り返し」が「四角」に設定してある例です。
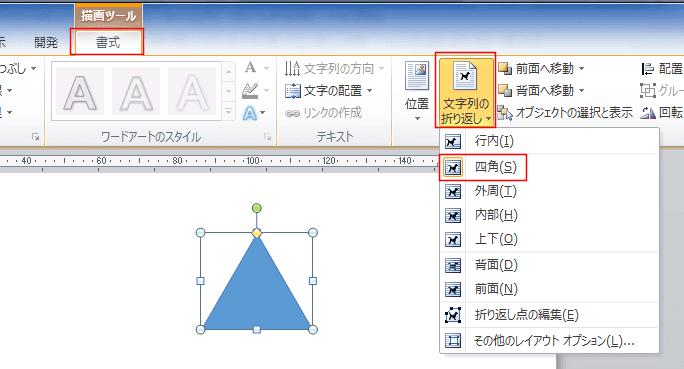
- 図形をドラッグすると移動できます。
- グリッド線を表示しているときは、グリッド線に合わせて移動します。
- グリッド線を表示しているときは、[Alt]キーを押しながらドラッグするとスムーズに移動できます。
グリッド線を表示していないときは、[Alt]キーを押しながらドラッグするとグリッド線に合わせて移動できます。
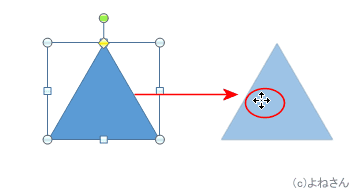
- グリッド線の表示/非表示は、[表示]タブの「グリッド線」のチェックボックスのオン/オフで切り替えることができます。
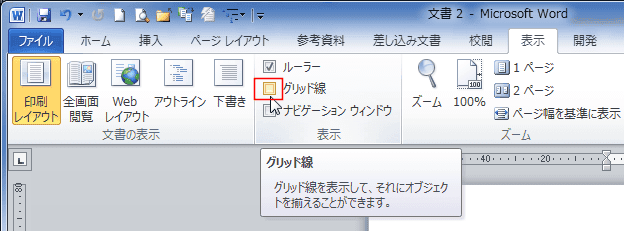
- [Shift]キーを押しながらドラッグすると、水平、垂直方向に移動できます。
- グリッド線を表示しているときに、スムーズに動かしたいときは[Alt]キーと[Shift]キーを押した状態でドラッグします。
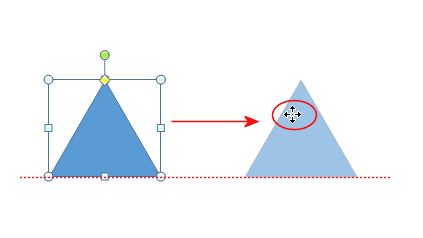
- キーボードで細かな移動をするには、図を選択し、[Ctrl]キーを押しながらカーソルキー(矢印キー)で移動できます。
- [Ctrl]キーを押しながらドラッグします。
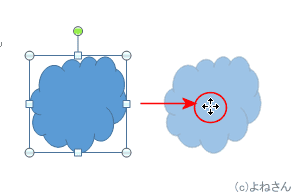
- 水平・垂直方向へコピーする時は[Shift]+[Ctrl]キーを押しながらドラッグします。
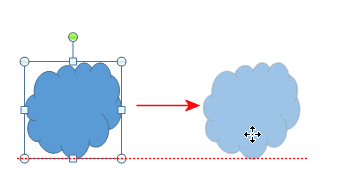
- [Ctrl]+[D]でコピーが次々と重なった状態で作成されます。
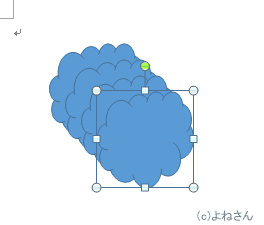
-
マウスでドラッグして回転する
- オートシェイプを選択した時表示される●(緑色の丸)をドラッグすると図を回転できます。
- 15°ずつ回転したいときは[Shift]キーを押した状態で、●(緑色の丸)をドラッグします。
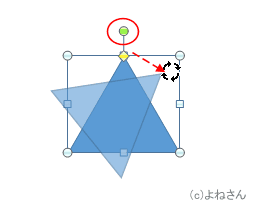
-
キーボードを使って回転する
- 図形を選択して、[Alt]+[→] を押すと右方向へ15°回転することができます。
下図は[Alt]+[→]を1回ずつ押して、15°回転していく様子を示しています。
- 左方向への回転は[Alt]+[←]キーを押します。
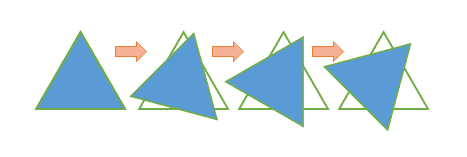
- わずかに回転させたいときは[Ctrl]+[Alt]+[→]キーまたは [Ctrl]+[Alt]+[←]キーを使います。
左図は[Ctrl]+[Alt]+[←]キーを5回押した状態、右図は [Ctrl]+[Alt]+[→]キーを5回押した状態です。
- [Ctrl]+[Alt]+[→]キー一回で回転角度を 1°づつ回転することができます。
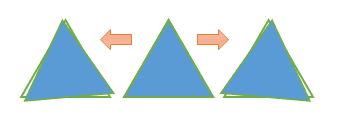
-
リボンの回転を利用する
- 図形を選択します。
- 描画ツールの[書式]タブの[回転をクリックします。
「右へ90度回転」「左へ90度回転」「上下反転」「左右反転」が選択できます。
ここでは「その他の回転オプション」を選択します。

- 回転の回転角度で指定することができます。
0〜359°の範囲で指定が可能です。小数点以下を入力すると、整数値に丸められます。
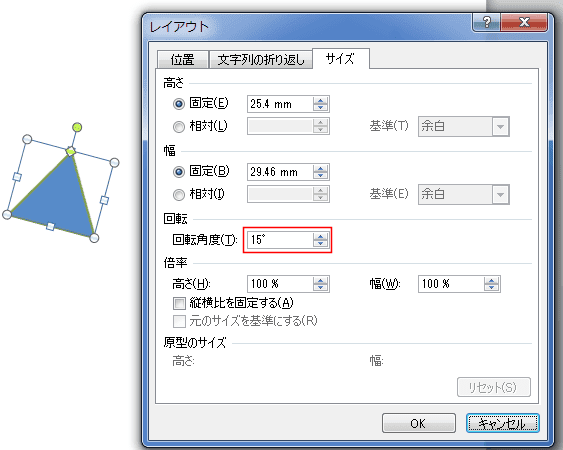
- 図形の種類によっては◆(黄色い菱形)が表示されるものがあります。
- ◆をドラッグして、変形することができます。
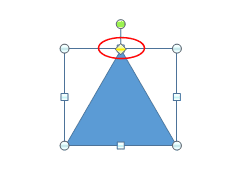
↓
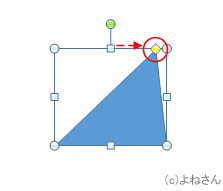
よねさんのExcelとWordの使い方|ワード2010基本講座:目次|図・図形・クリップアート|図形の移動、コピー、回転、変形