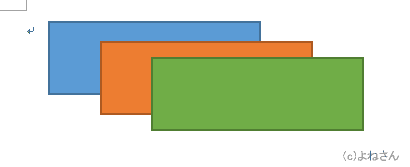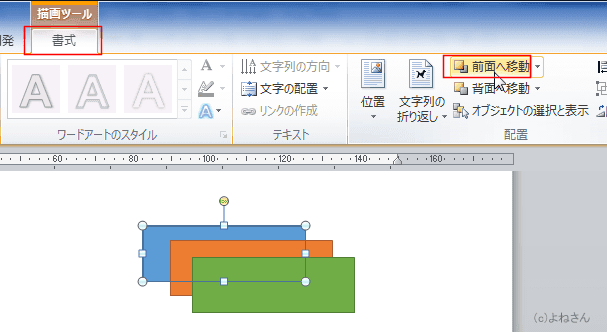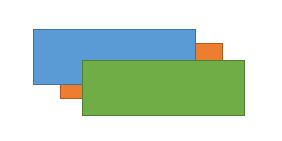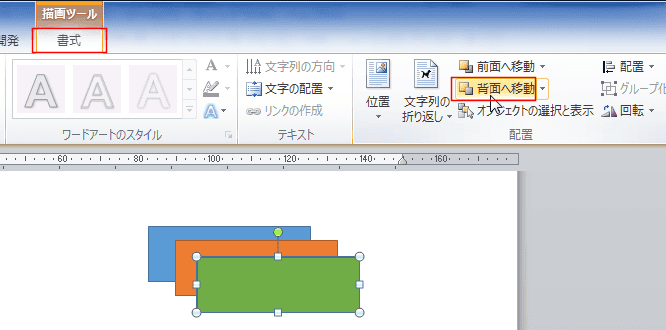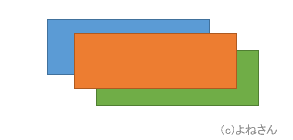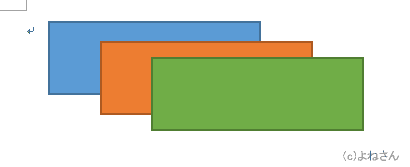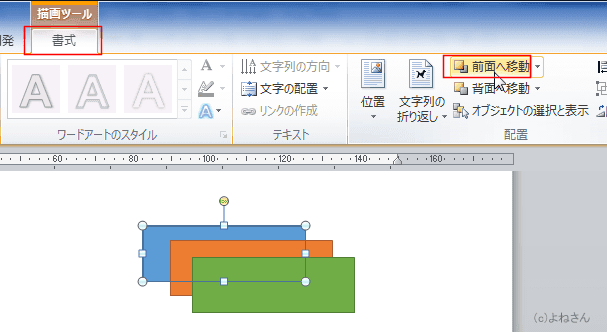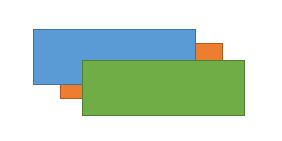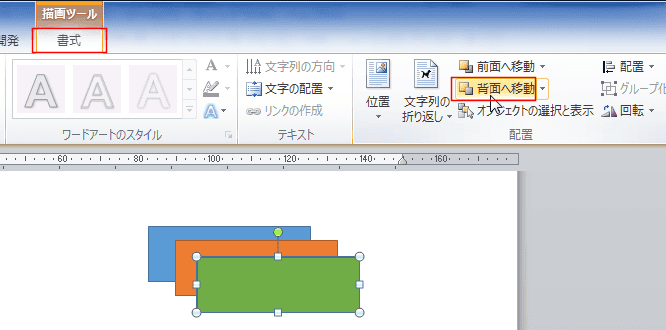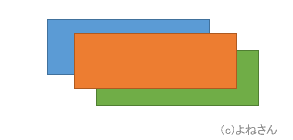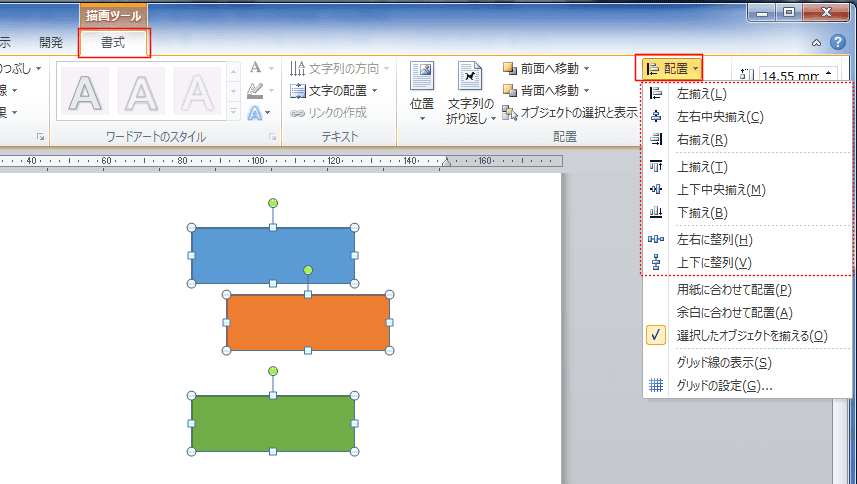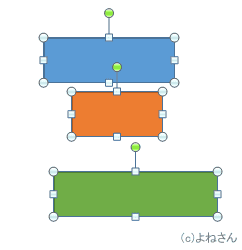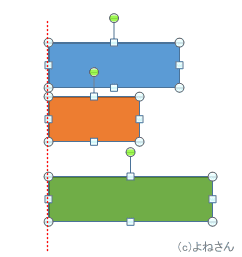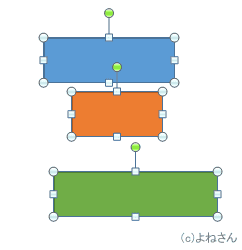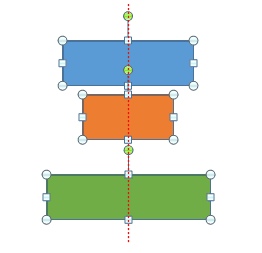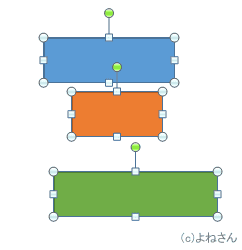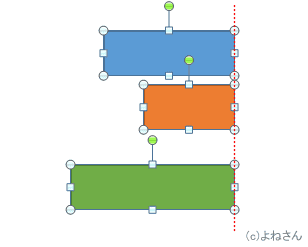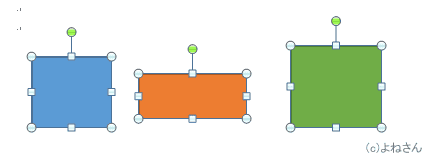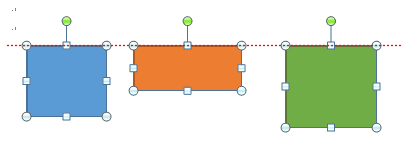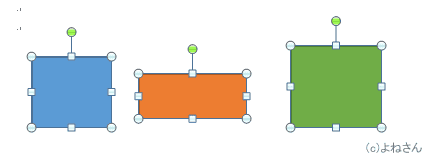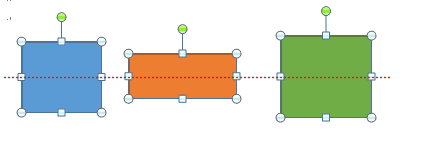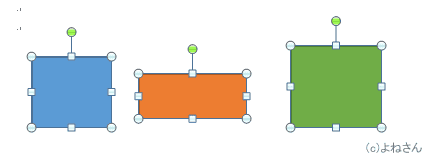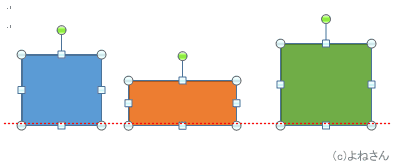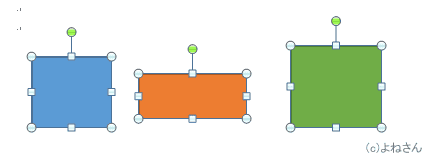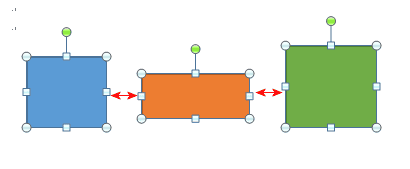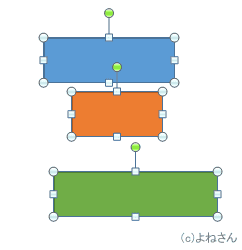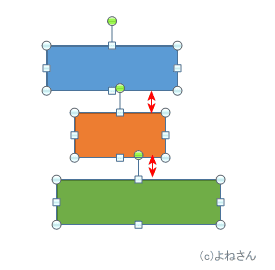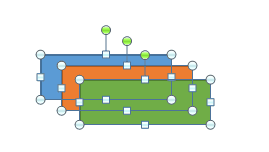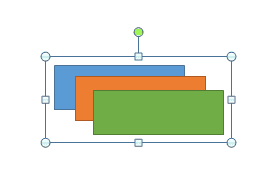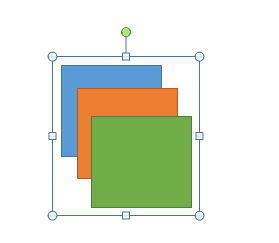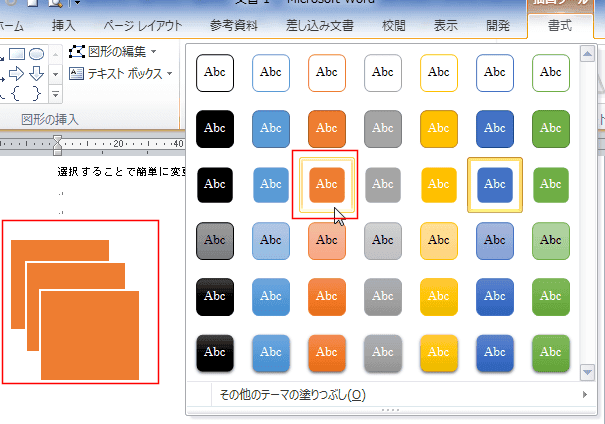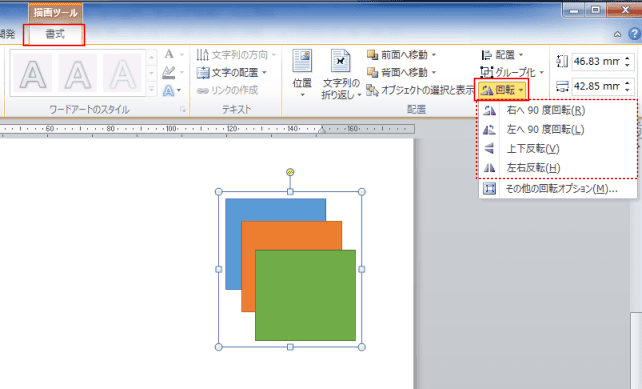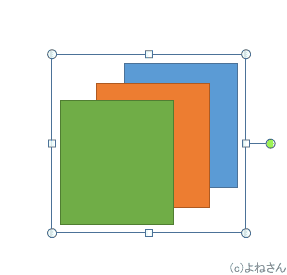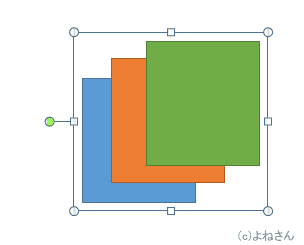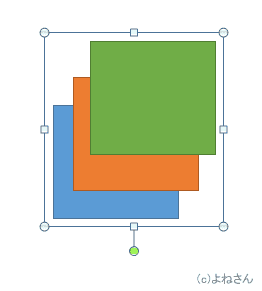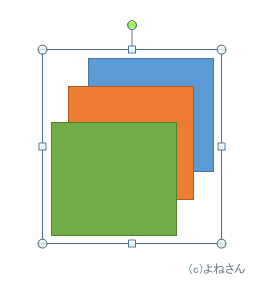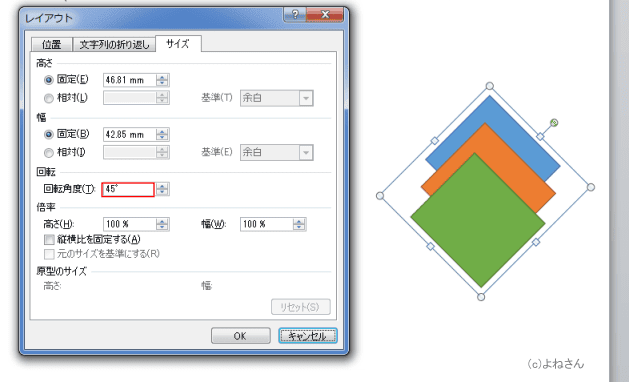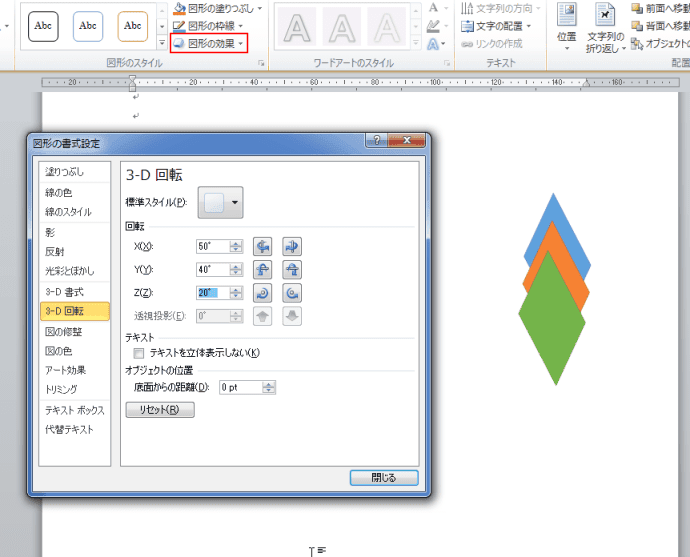-
よねさんのExcelとWordの使い方 »
-
ワード2010基本講座 »
-
図や図形・クリップアート »
-
図形の配置を整える
- 元の状態を下図に示します。
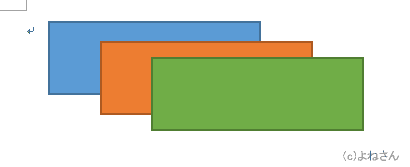
- 前面へ移動
- 青色の長方形を選択して、描画ツールの[書式]タブにある、「前面へ移動」を実行します。
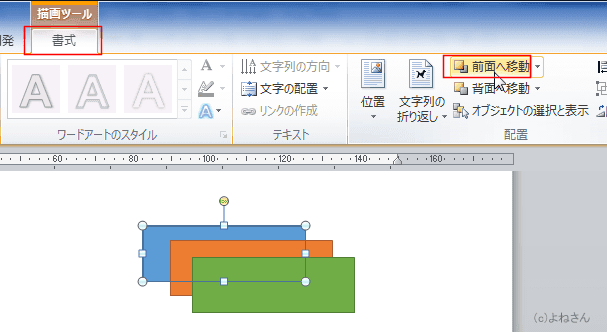
- 青色の長方形が燈色の長方形の前に配置されました。
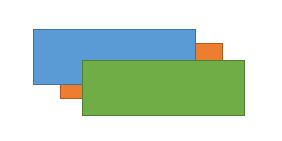
- 背面へ移動
- 緑色の長方形を選択して、描画ツールの[書式]タブにある、「背面へ移動」を実行します。
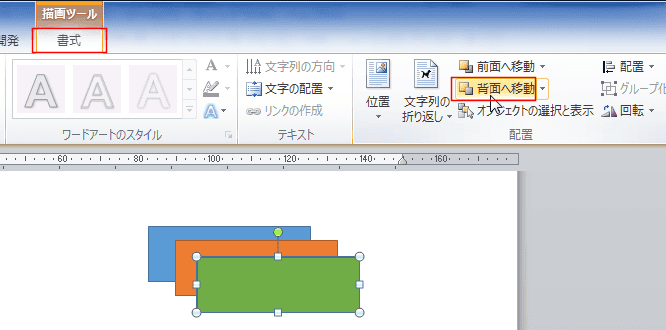
- 緑色の長方形が燈色の長方形の背面へ移動しました。
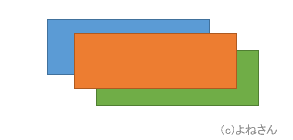
- 複数の図形の配置を揃える方法です。
- [描画ツール]リボンの[書式]タブを選択し、[配置]ボタンから設定ができます。
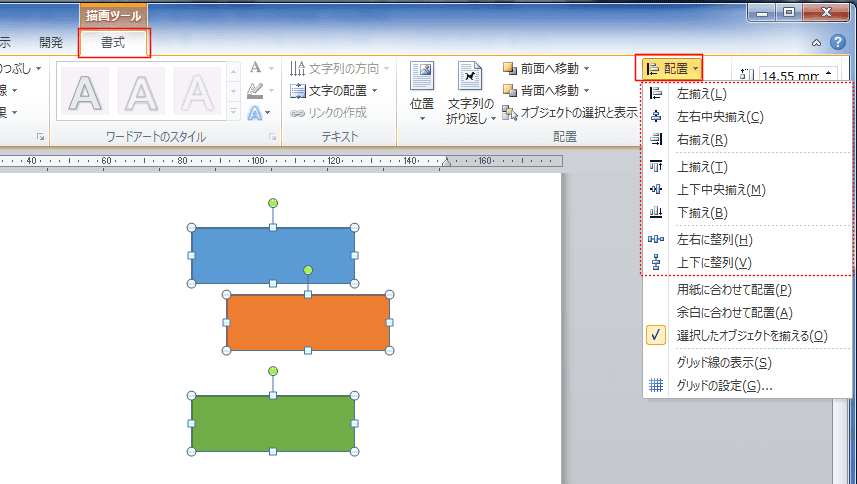
- 複数の図形を選択します。2つ目からは[Shift]キーを押しながらクリックして選択ができます。
- 左揃え
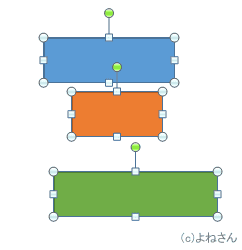 |
→ |
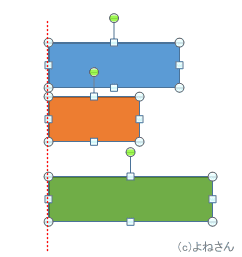 |
- 左右中央揃え
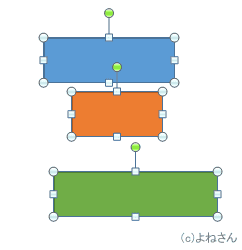 |
→ |
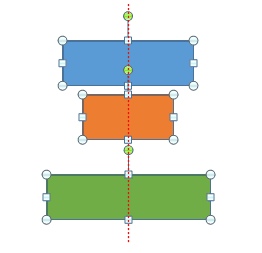 |
- 右揃え
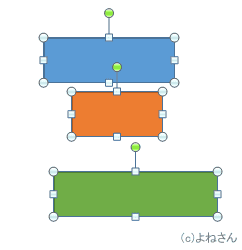 |
→ |
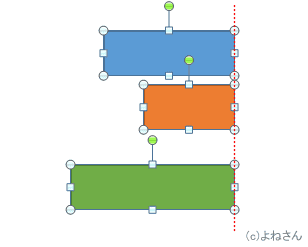 |
- 上揃え
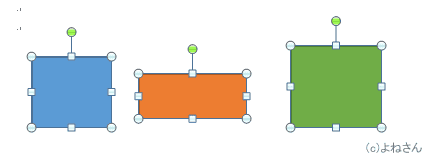 |
→ |
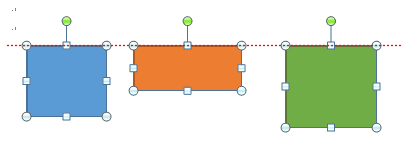 |
- 上下中央揃え
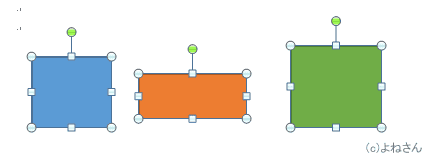 |
→ |
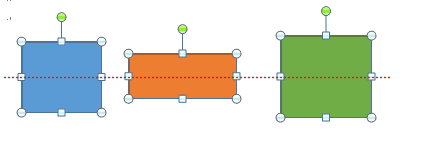 |
- 下揃え
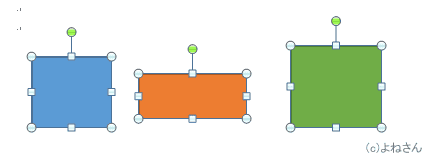 |
→ |
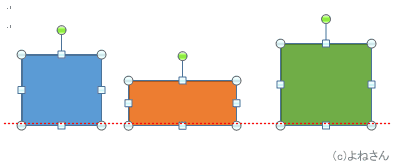 |
- 左右に整列
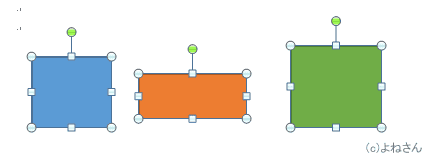 |
→ |
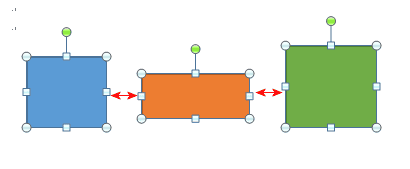 |
- 上下に整列
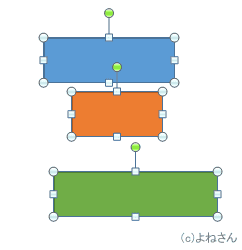 |
→ |
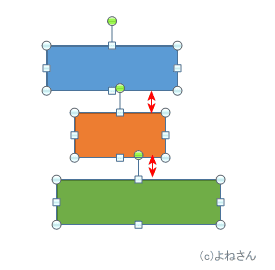 |
- 複数の図形をまとめて一つの図形にグループ化することができます。
- 複数の図形を選択します
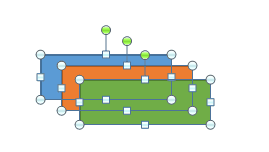
- [描画ツール]リボンの[書式]タブを選択し、[グループ化]→[グループ化]を実行します。

- 複数の図形がグループ化されました。図形を選択した時の枠線が1つになっています。
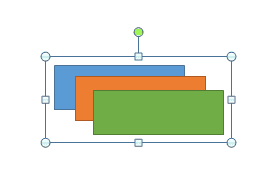
- この状態で拡大縮小をすると・・・・同じように拡大/縮小されました。
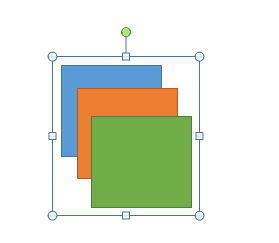
- 図形のスタイルを変更すると・・・すべてが変更されました。
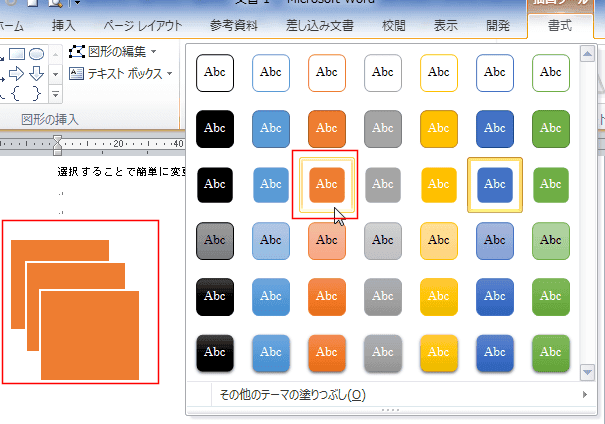
- 下図の図形を使って、回転をしてみます。
回転は[描画ツール]の[回転]から実行できます。
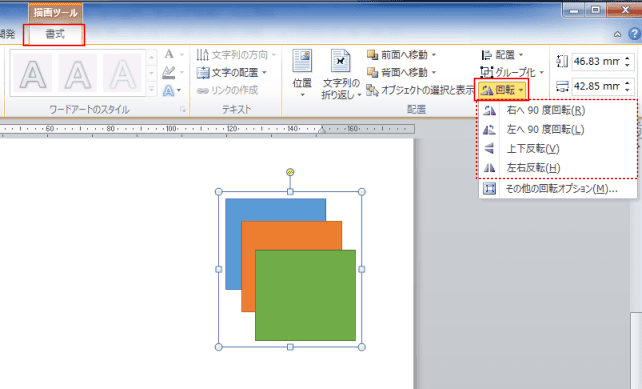
- 右へ90度回転と左右反転、左へ90度回転と上下反転は同じように見えていますが、緑色のハンドルの位置が異なりますので違っているのが分かります。
| 右へ90度回転 |
左へ90度回転 |
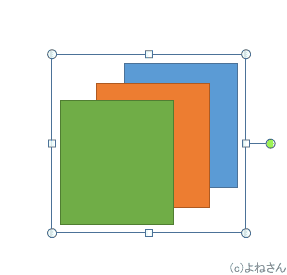 |
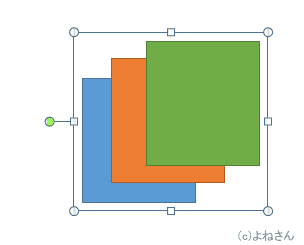 |
| 上下反転 |
左右反転 |
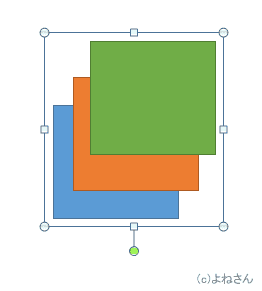 |
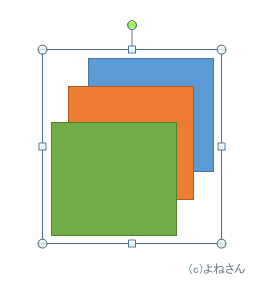 |
- [回転]→[その他の回転オプション] をクリックするとレイアウト ダイアログが表示されます。
回転角度に入力して、角度を指定しての回転ができます。
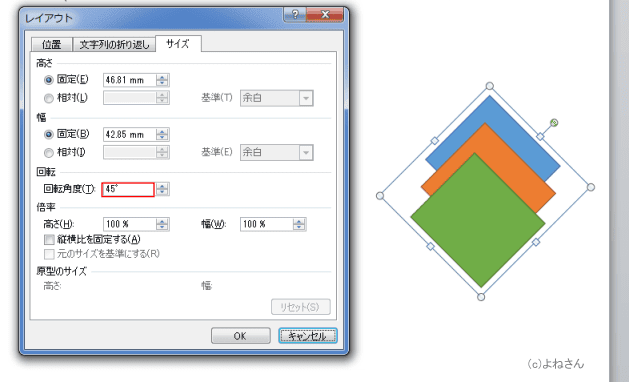
- また、[図形の効果]→[3-D回転]→[3-D回転オプション]を実行すると、3-Dでの回転も可能になっています。
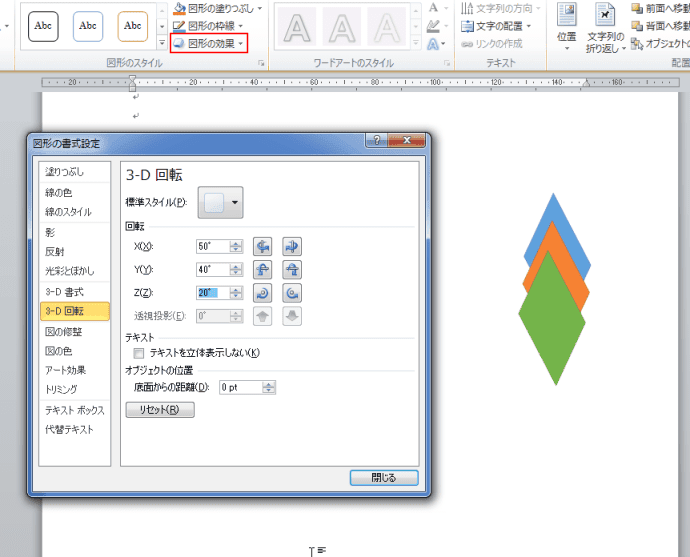
よねさんのExcelとWordの使い方|ワード2010基本講座:目次|図・図形・クリップアート|図形の配置を整える