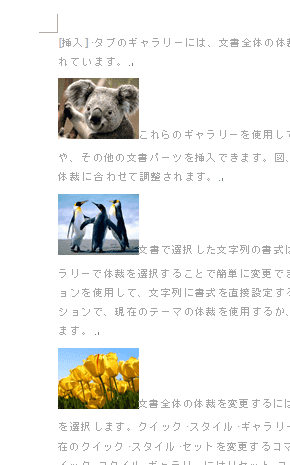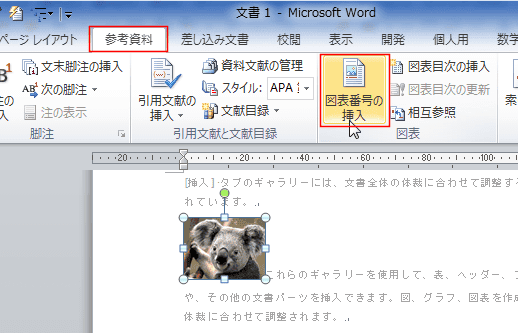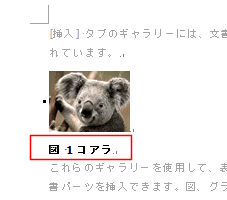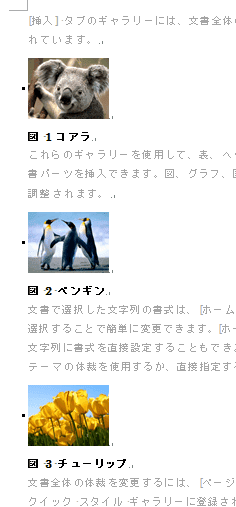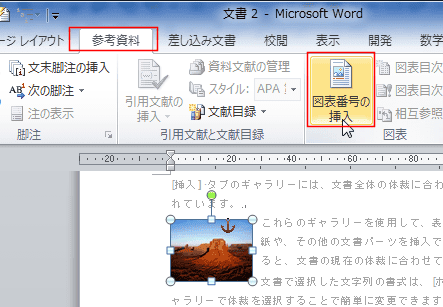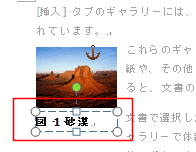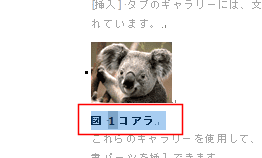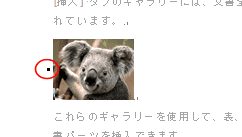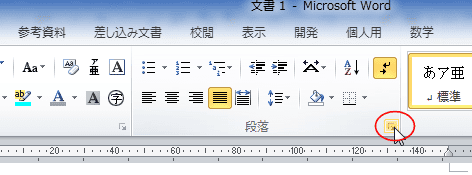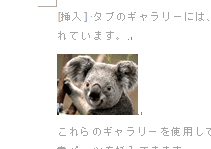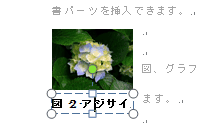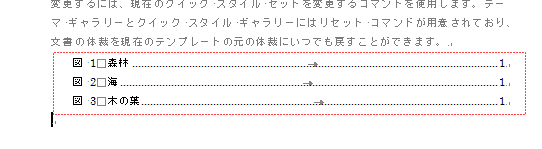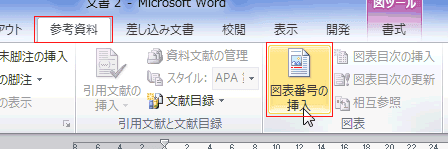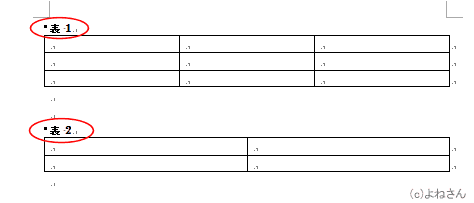-
よねさんのExcelとWordの使い方 »
-
ワード2010基本講座 »
-
脚注・図表・引用文献・索引 »
-
図表番号の挿入
- 図や表などのオブジェクトに番号付きのラベルを付けることができます。
図の文字列の折り返しの設定によって、図表番号の挿入状態が異なります。
「行内」の場合と、行内以外の浮動オブジェクトの場合とで異なります。
-
図の配置が行内の場合
- 下図のように図の文字列の折り返しが「行内」で配置してあります。
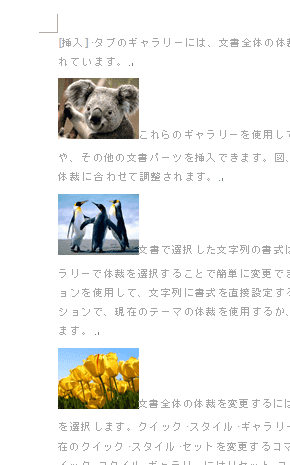
- 図表番号を付ける図を選択して、[参考資料]タブの[図表]グループにある[図表番号の挿入]を実行します。
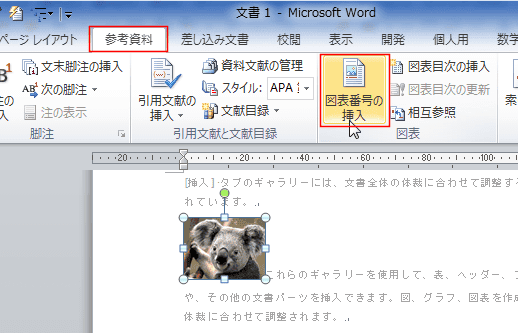
- 図表番号に「Figure 1」と表示されました。ここでは「図 1」としたいと思います。
[図表番号]ダイアログで[ラベル名]ボタンをクリックします。
[新しいラベル名]ダイアログで使用するラベルに「図」と入力しました。

- 図表番号に「図 1」と表示されました。
キャプションとして「コアラ」と入力しました。
[OK]ボタンをクリックしました。

- 図表番号が表示されました。
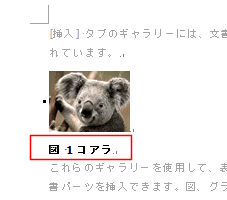
- 他の図も同様に、[参考資料]タブの[図表番号の挿入]を実行して図表番号を挿入しました。
実行順に自動で番号が振られます。
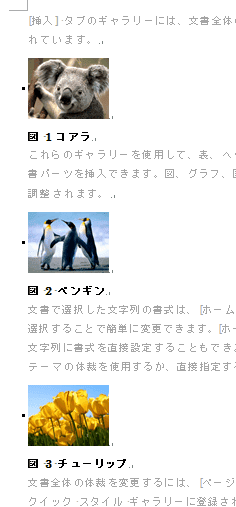
-
図の配置が行内以外の場合(浮動オブジェクトの場合)
- 下図のように図を配置しました。
図の文字列の折り返しは「四角」として、浮動オブジェクトになっています。
- 図表番号を付ける図を選択して、[参考資料]タブの[図表]グループにある[図表番号の挿入]を実行します。
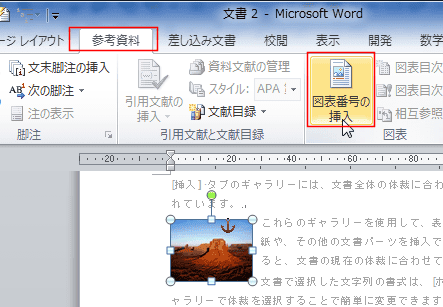
- [図表番号]はラベルに「図」を使いました。キャプションとして、「砂漠」と入力しました。

- [OK]ボタンをクリックすると、「図 1 砂漠」と表示されました。
図の文字列の折り返しが「行内」のときと異なり、図表番号はテキストボックスで挿入されています。
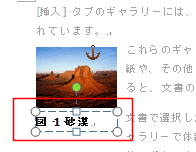
- 他の図も同様に、[図表番号の挿入]を実行して図表番号を挿入しました。
実行順に自動で番号が振られます。

- 図の文字列の折り返しの設定によって若干異なります。
-
図が「行内」配置の場合
- 図表番号の行(段落)を選択します。[Delete]キーを押して削除します。
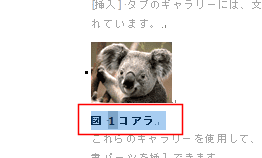
- 図表番号が削除されました。
図の前にクロテン「・」がついています。
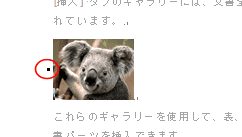
- 図の前にカーソルを表示します。
[ホーム]タブの段落グループにあるダイアログボックス起動ツールをクリックします。
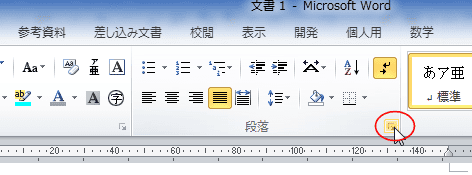
- [改ページと下位行]タブを選択して、「次の段落と分離しない」のチェックを外します。

- 図の前にクロテン「・」が消えました。
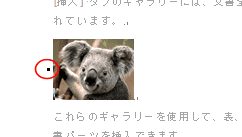
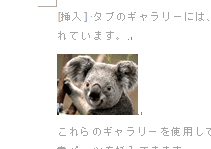
-
図が「行内以外の配置」(浮動オブジェクト)の場合
- 図表番号をクリックします。テキストボックス内にカーソルが表示されました。
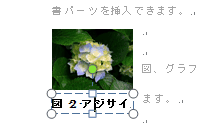
- テキストボックスの外枠をクリックして、テキストボックス全体を選択して、[Delete]キーを押します。

- 図表番号が削除されました。

- 図表番号を利用しているものの目次を作成します。
- 目次を作成するところにカーソルを表示します。
- [参考資料]タブの[図表]グループにある[図表目次の挿入]を実行します。

- [図表目次]ダイアログボックスが表示されます。
今回はそのまま[OK]ボタンをクリックします。

- 図表目次が作成されました。
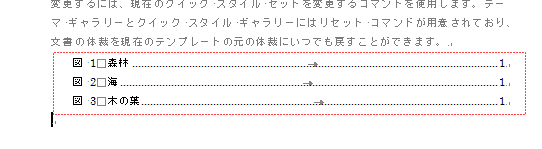
- 図表番号を自動で入れるように設定することができます。
- [参考資料]タブの[図表]グループにある[図表番号の挿入]を実行します。
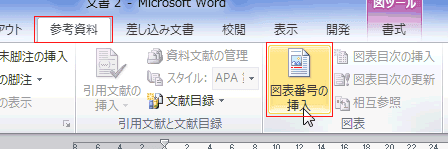
- [図表番号]ダイアログで[自動設定]ボタンをクリックします。

- 「Microsoft Wordの表」にチェックを入れました。
使用するラベルと位置は既定のままとしました。
[OK]ボタンをクリックして設定します。

- 新たな文書を開き、表を挿入すると自動的に表番号が挿入されます。
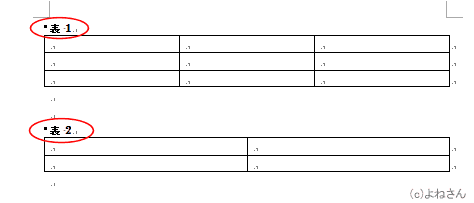
- この設定はWordに記憶されますので、自動設定が不要になったら、チェックを外して機能をオフに設定をします。
よねさんのExcelとWordの使い方|ワード2010基本講座:目次|脚注・図表・引用文献・索引|図表番号の挿入