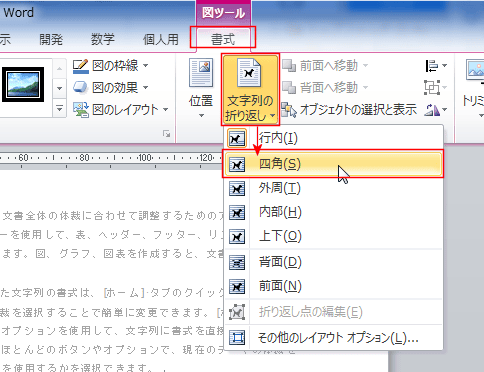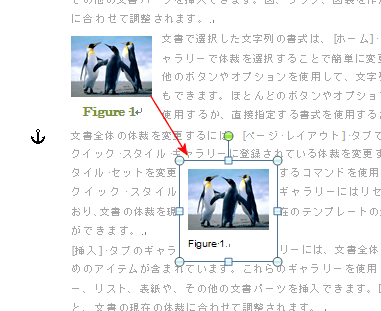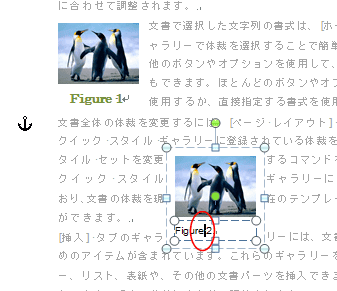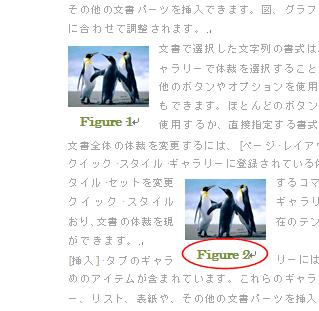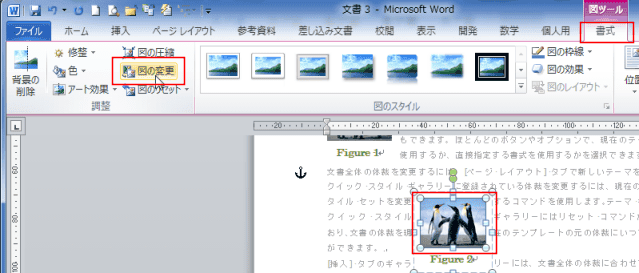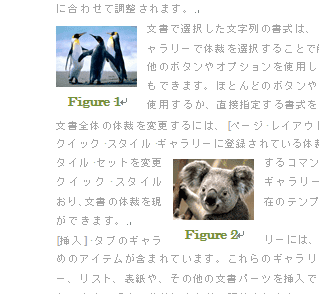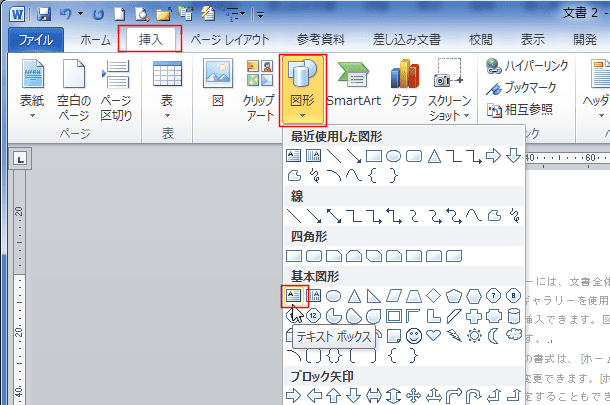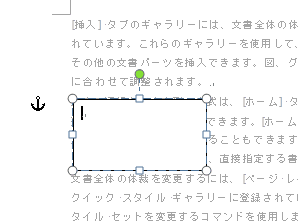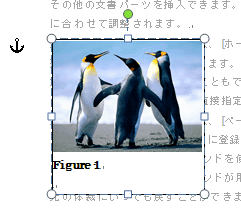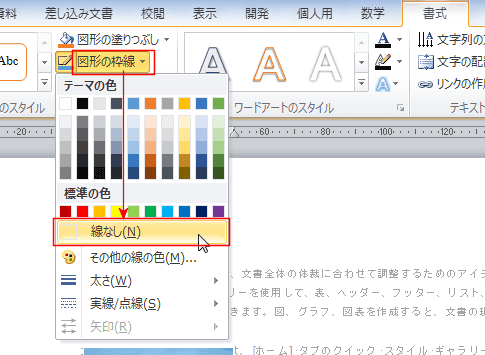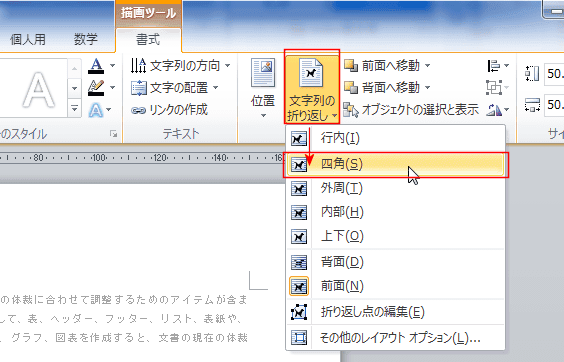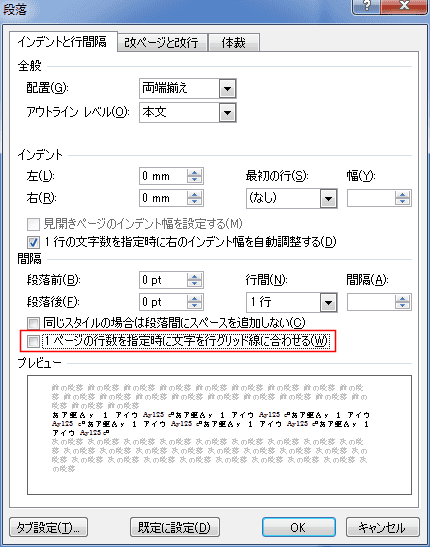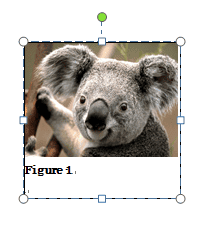-
よねさんのExcelとWordの使い方 »
-
ワード2010基本講座 »
-
脚注・図表・引用文献・索引 »
-
図と図表番号をセットで自由に動かしたい
- 図と図表番号をグループ化するには図の文字列の折り返しが行内以外の設定にする必要があります。
いわゆる浮動オブジェクトである必要があります。
図の文字列の折り返しが行内では図表番号がテキストとして入力されるからです。
- 図を挿入します。

- 図の文字列の折り返しを「四角」に設定します。
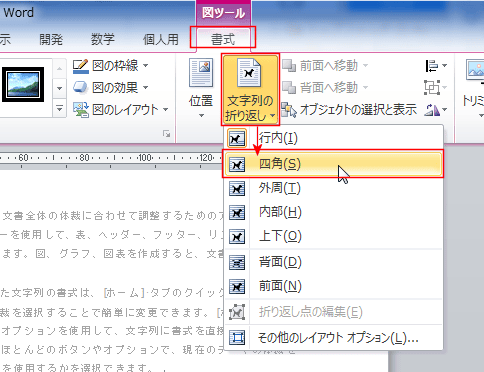
- [参考資料]タブの[図表番号の挿入]を実行します。

- 図表番号が表示されました。

- この状態で図をドラッグして移動すると・・・図だけが移動してしまい、図表番号は置いてけぼりになります。
[元に戻す]ボタンを使って元に戻します。

- 図をクリックして選択します。次いで、[Shift]キーを押した状態で図表番号をクリックして、両者を選択します。

- 図ツールの [グループ化]→[グループ化]を実行します。

- 図と図表番号がグループ化できました。
これで、一緒に移動ができるようになります。

-
グループ化した図をコピーすると・・・?
- [Ctrl]キーを押した状態でドラッグしてグループ化した図をコピーしました。
すると、図表番号のスタイルが失われてしまいました。
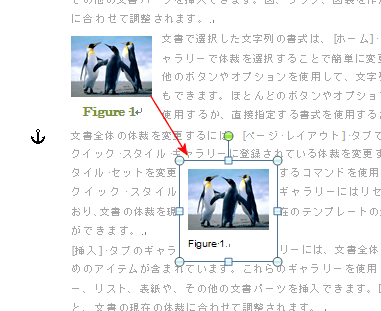
- 印刷プレビューを実行して、フィールドコードを更新すると、Figure 2 と更新されます。

- 図表番号内をクリックします。
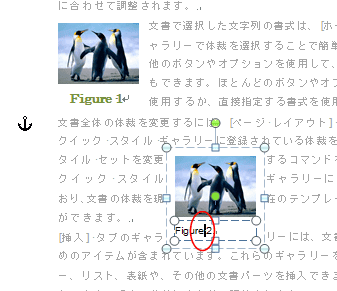
- [ホーム]タブのスタイルで「図表番号」をクリックします。

- 図表番号のスタイルが統一できました。
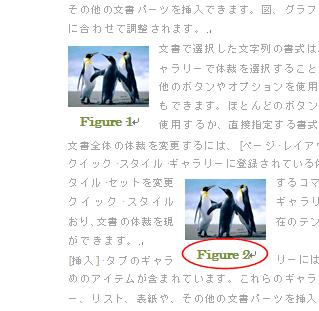
- グループ化した図の部分をクリックして選択します。
図ツールの[図の変更]を実行します。
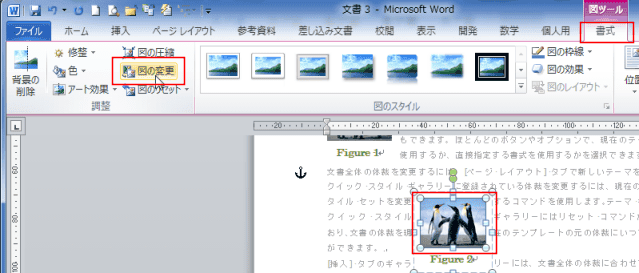
- 図を変更することができました。
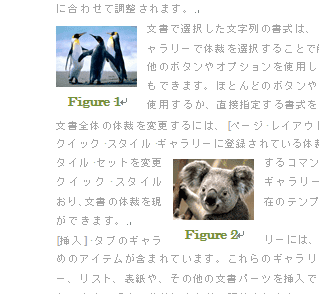
- 図をテキストボックス内に配置して、図表番号を挿入する方法もあります。
- テキストボックスを挿入します。
[挿入]タブの[図形]→[テキストボックス]を選択します。
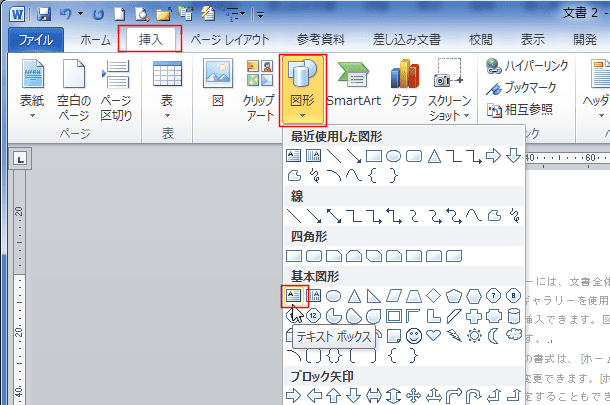
- テキストボックスを挿入しました。
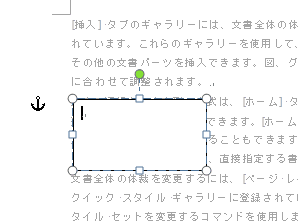
- 描画ツールの図形のスタイルグループにあるダイアログボックス起動ツールをクリックします。

- 図形の書式設定ダイアログボックスの[テキストボックス]を選択します。
「テキストに合わせて図形のサイズを調整する」にチェックを入れます。
内部の余白の左右上下すべて 0mm に設定します。

- [挿入]タブの[図]から図を挿入します。

- [参考資料]タブの[図表番号の挿入]を実行します。

- [OK]ボタンをクリックします。

- 図表番号が表示されました。
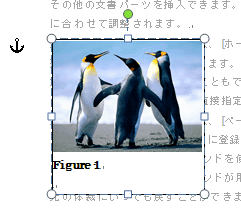
- テキストボックスの枠線を「線なし」にしました。
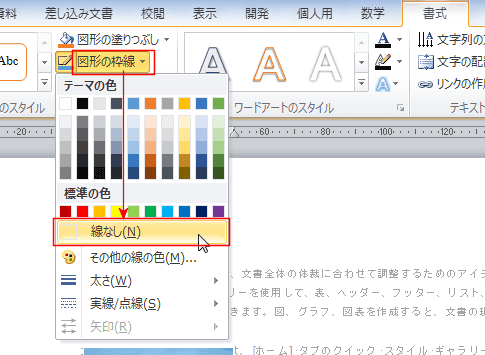
- テキストボックスの文字列の折り返しを「四角」に設定しました。
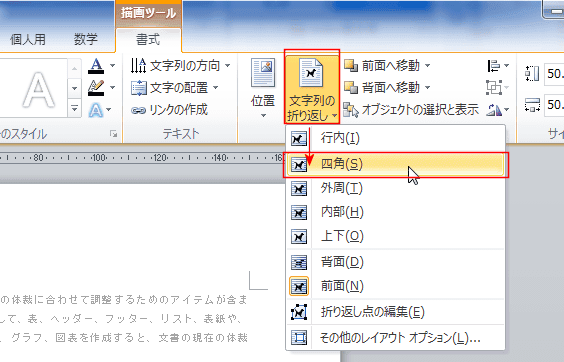
- 下図のようになりました。

-
テキストボックスの余白をゼロにしたのに、上部に空白ができる?
- 下図のようにテキストボックスの上部に空白ができるときは、図の行にカーソルを表示します。

- [ホーム]タブの段落グループにあるダイアログボックス起動ツールをクリックします。

- 「1ページの行数を指定時に文字を行グリッドに合わせる」のチェックを外します。
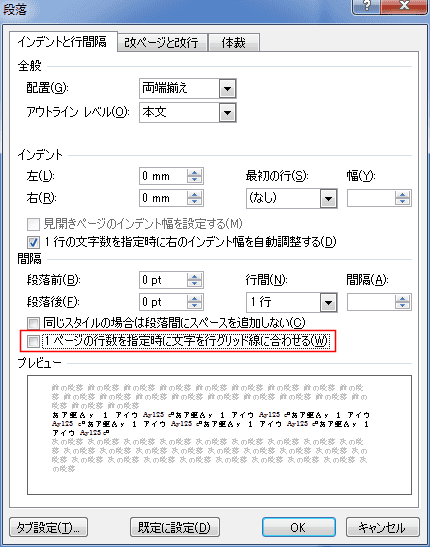
- テキストボックス内の上部の空白が無くなりました。
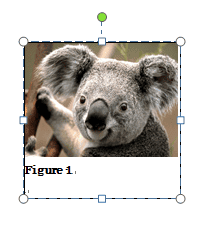
よねさんのExcelとWordの使い方|ワード2010基本講座:目次|脚注・図表・引用文献・索引|図と図表番号をセットで自由に動かしたい