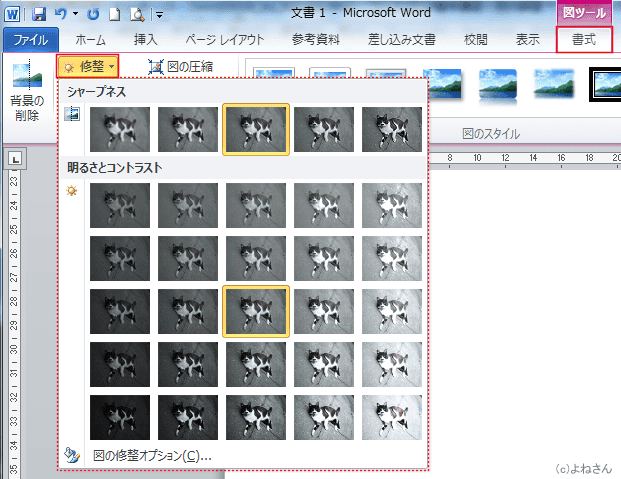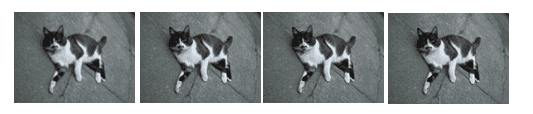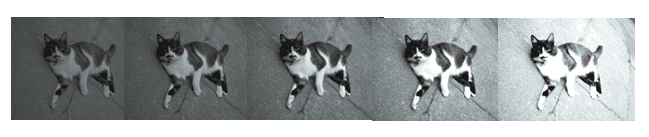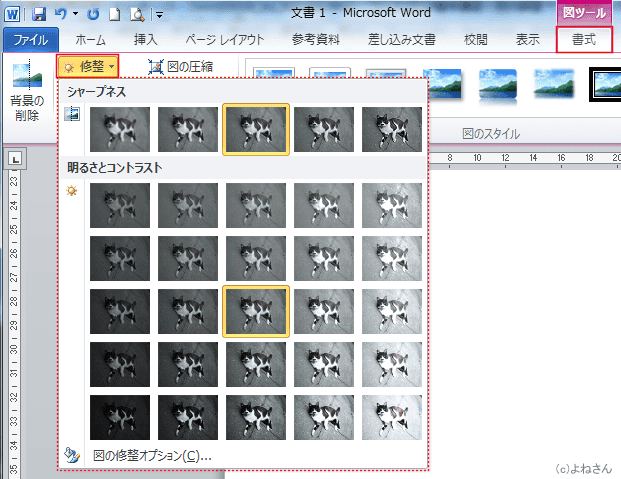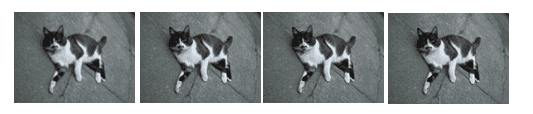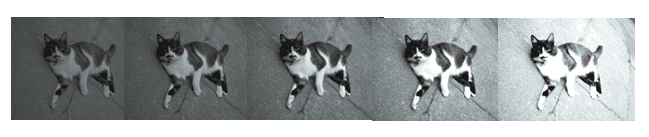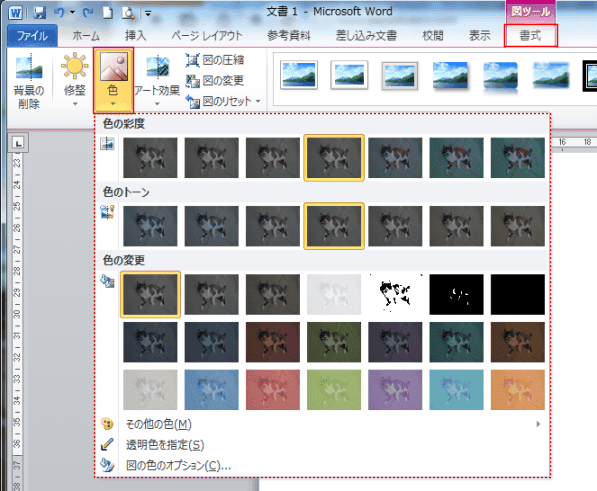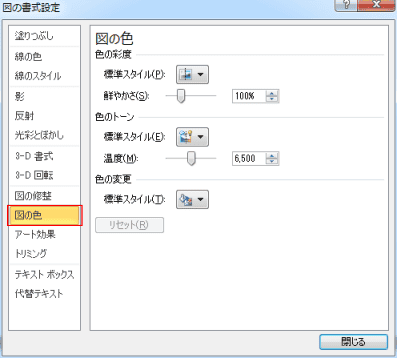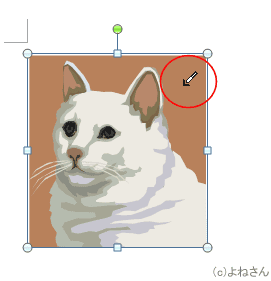-
よねさんのExcelとWordの使い方 »
-
ワード2010基本講座 »
-
図や図形・クリップアート »
-
図(画像や写真)の修整と色の調整
- 挿入した図のシャープネス、明るさとコントラストを調整することができます。
- [挿入]タブの[図]を実行して写真を挿入します。
- 写真を選択すると、画像ツールリボンが出てきますので、[書式]タブの[調整]グループにある[修整]をクリックします。
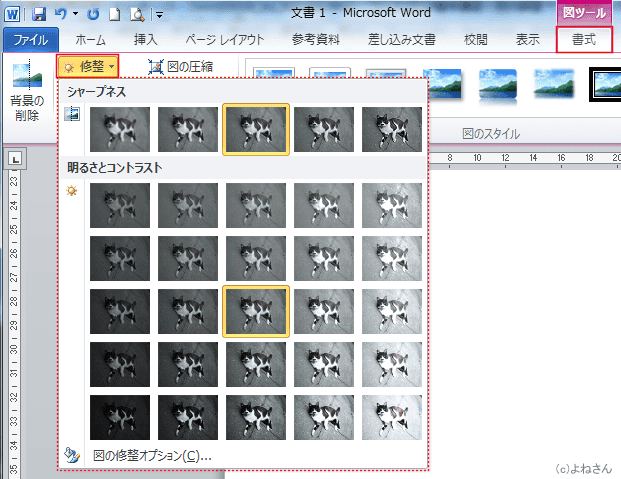
- [図の修正オプション]を実行すると、ダイアログボックスが表示されます。
スライダーやインプットボックスを使って細かな設定ができます。

- シャープネスを変えた例です。
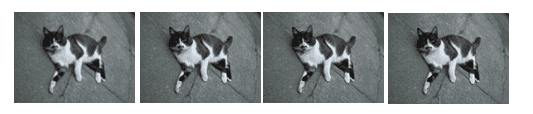
- 明るさとコントラストを変えた例です。
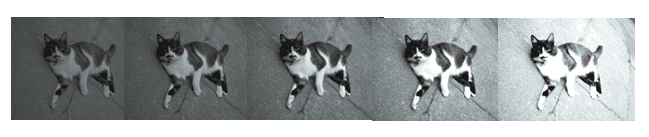
- 色の調整では色の彩度、色のトーン、色の変更ができます。
- 図を選択します。
- 図ツールの[書式]タブで[調整]グループにある[色]をクリックします。
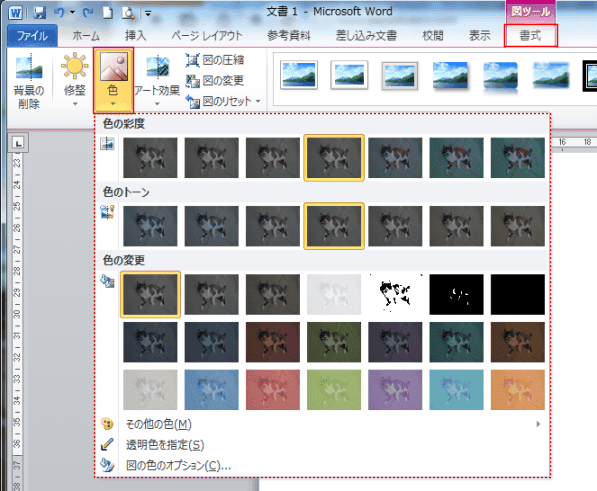
- [図の色のオプション]を実行すると、ダイアログボックスが表示されます。
スライダーやインプットボックスを使って細かな設定ができます。
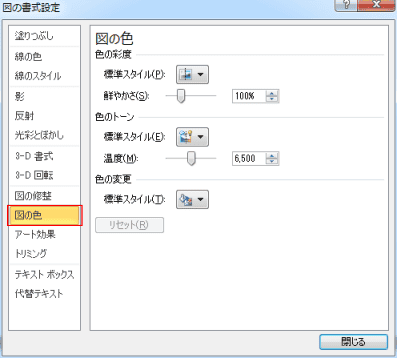
- 実行例は省略します。
-
- 写真などではちょっと難しいのですが、イラストなどで背景を透明にしたい時に利用します。
- クリップアートを挿入しました。
- 図ツールの[書式]タブで[調整]グループにある[色]→[透明色を指定]をクリックします。
- マウスポインタの形が変わりました。透明にしたい色の部分をクリックします。
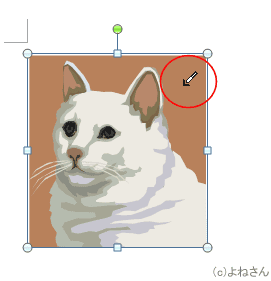
- 指定した個所の色が透明になります。
下図は透明になったことをわかりやすくするため、青色の図形に図の半分を重ねています。

よねさんのExcelとWordの使い方|ワード2010基本講座:目次|図・図形・クリップアート|図(画像や写真)の修整と色の調整