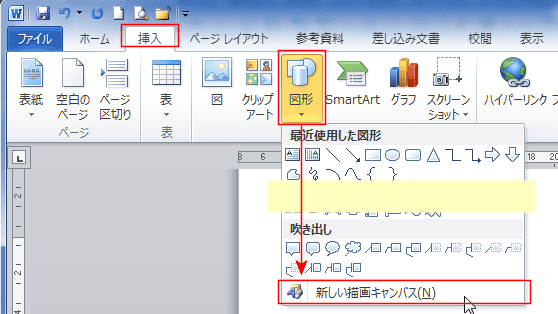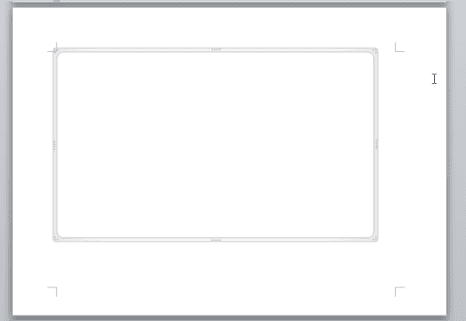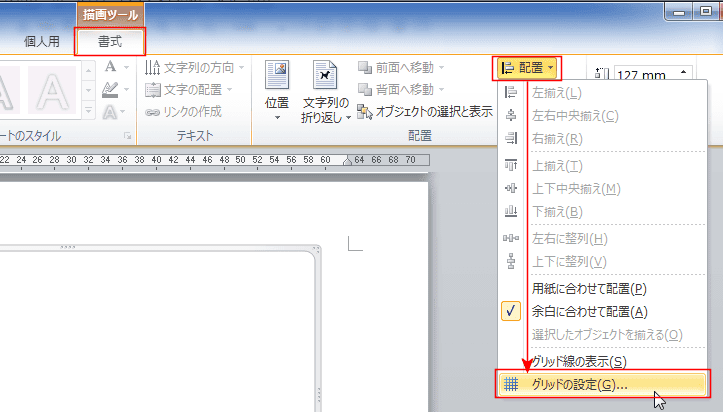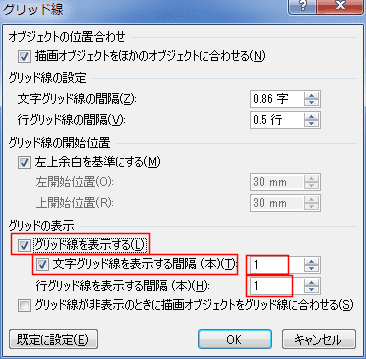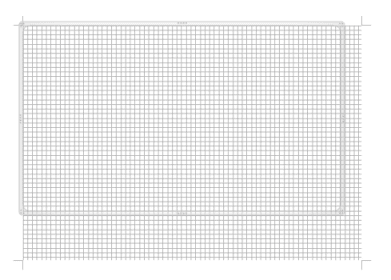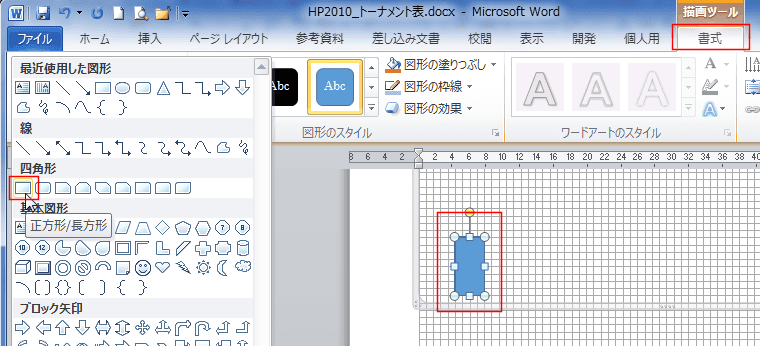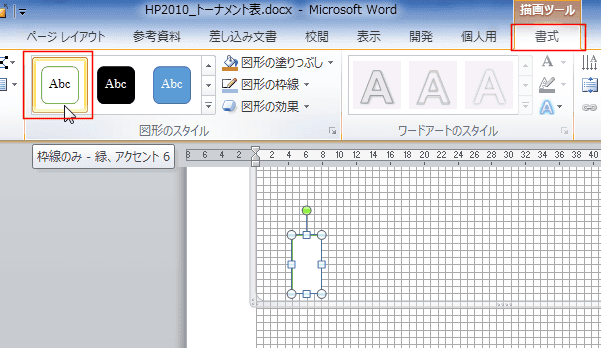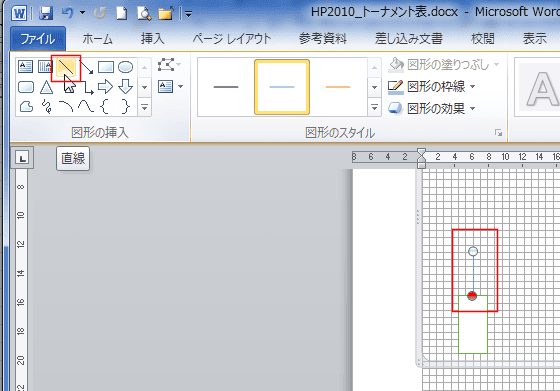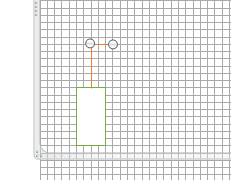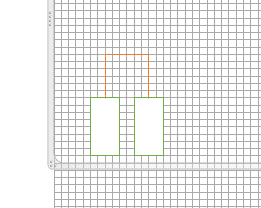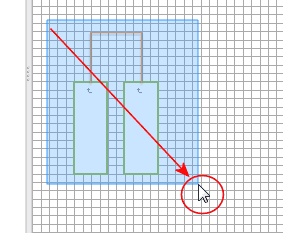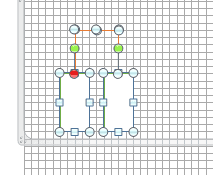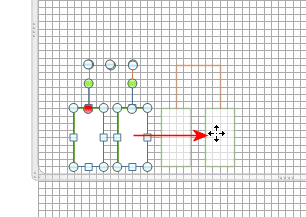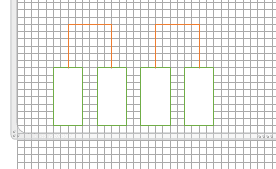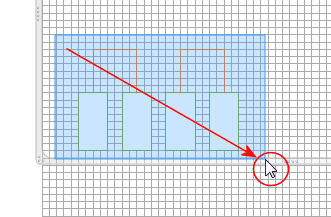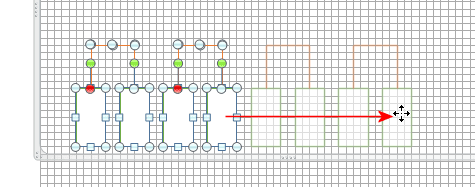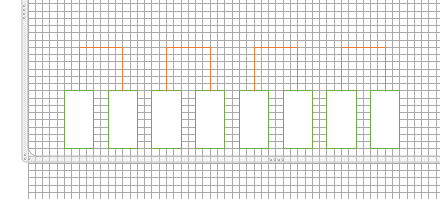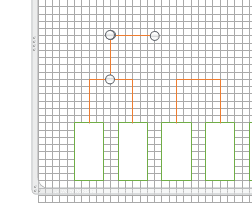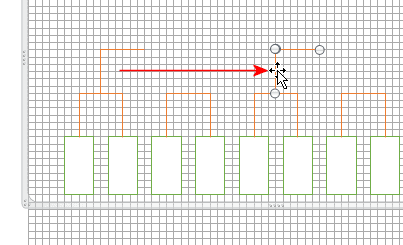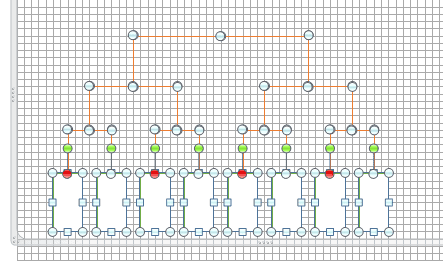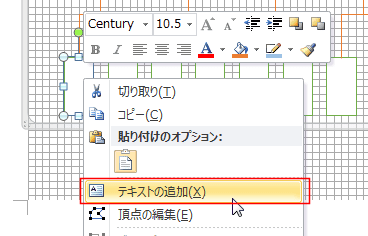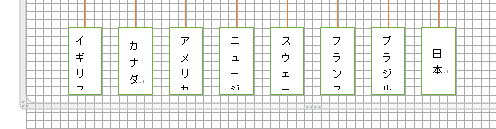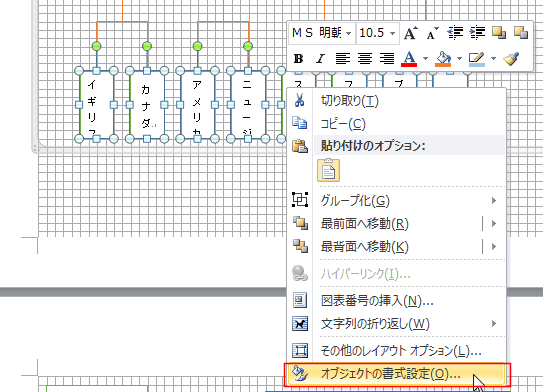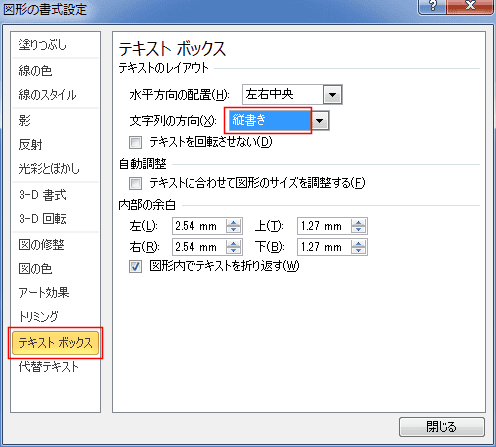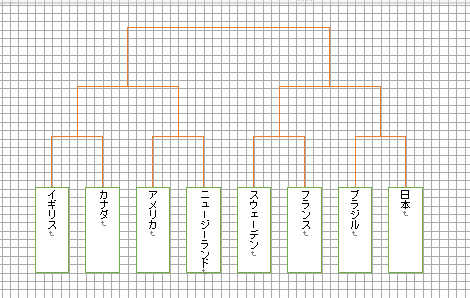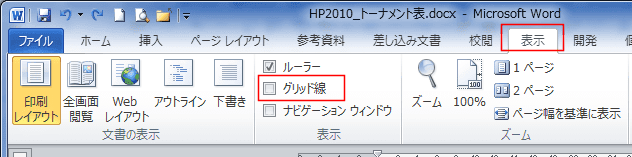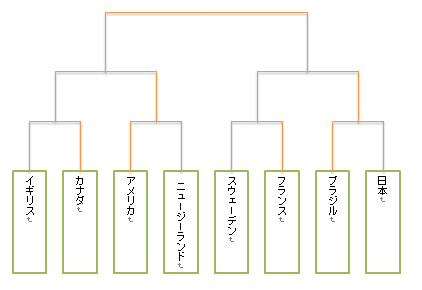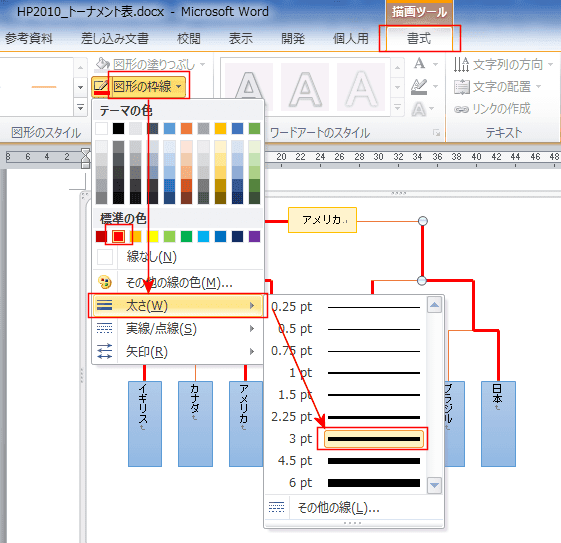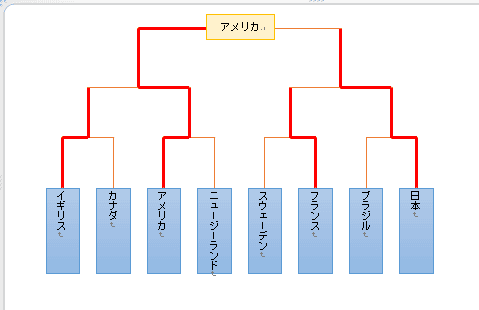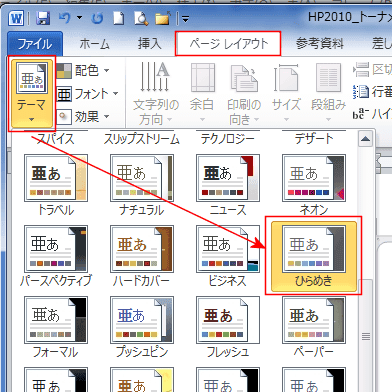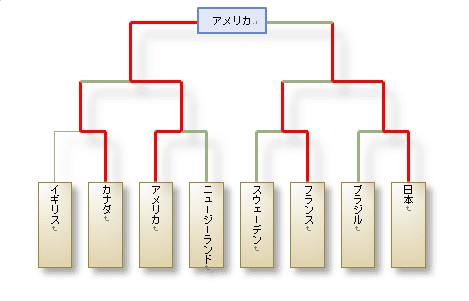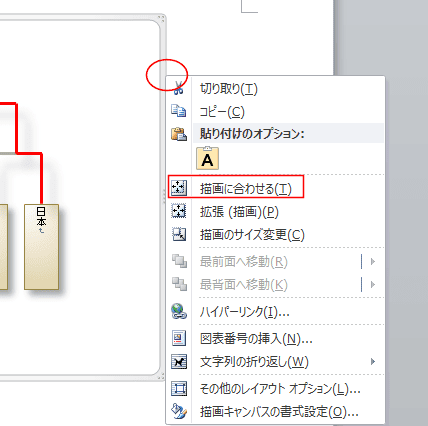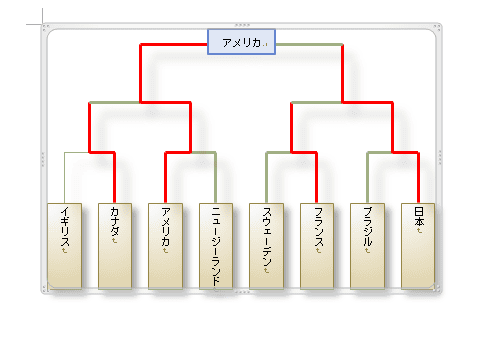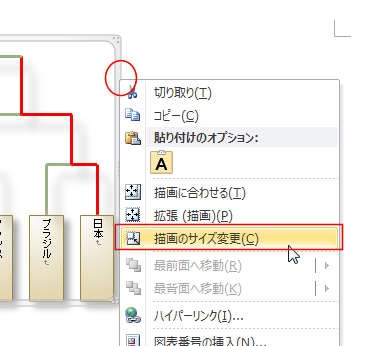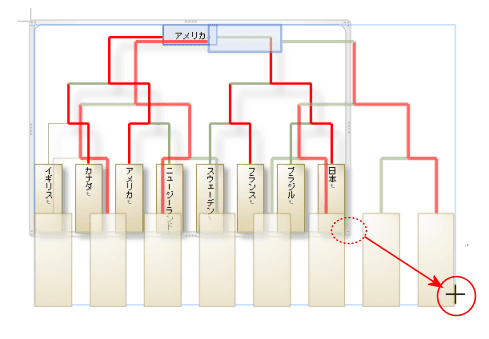-
よねさんのExcelとWordの使い方 »
-
ワード2010基本講座 »
-
ワードアート・Smart Art »
-
図を使ってトーナメント表を作成する
- 図を配置するときに位置を揃えたり、線を水平/垂直に描画するにはグリッド線を利用するのが便利です。
このページではグリッド線を表示して操作します。
- 描画キャンバスを使いたいので、[挿入]タブの[図形]→[新しい描画キャンバス]を実行します。
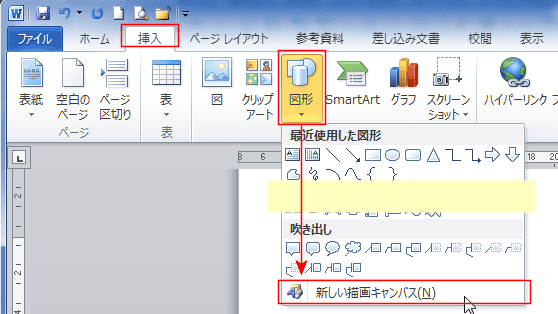
- 描画キャンバスが表示されました。
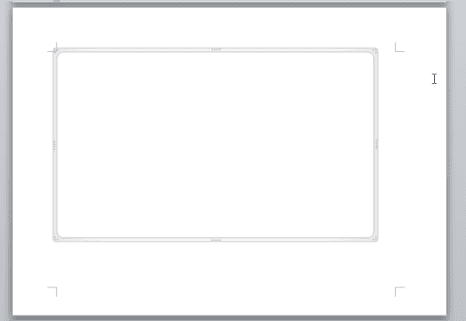
- 描画ツールの[書式]タブを選択します。
[配置]→[グリッド線の設定]を実行します。
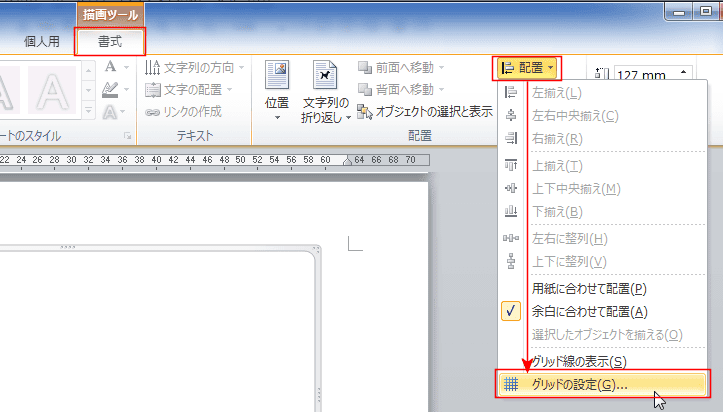
- 「グリッド線を表示する」にチェックを入れます。
「文字グリッド線を表示する間隔」にチェックを入れ、「1」と設定します。
「行グリッド線を表示する間隔」に「1」と設定します。
[OK]ボタンをクリックします。
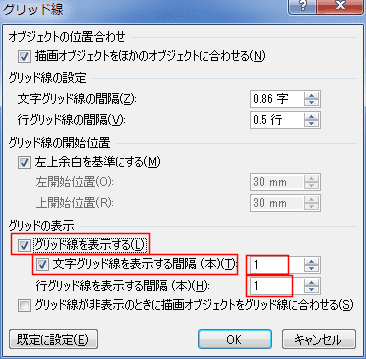
- グリッド線が表示されました。
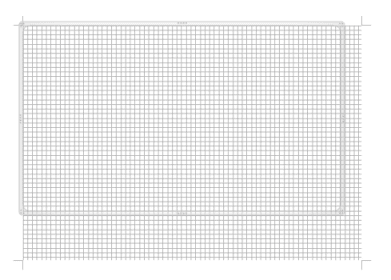
- 8チームでのトーナメント表を作成したいと思います。
- 描画ツールの[書式]タブで「図形の挿入」から正方形/長方形を選択して、描画キャンバス内へ描画します。
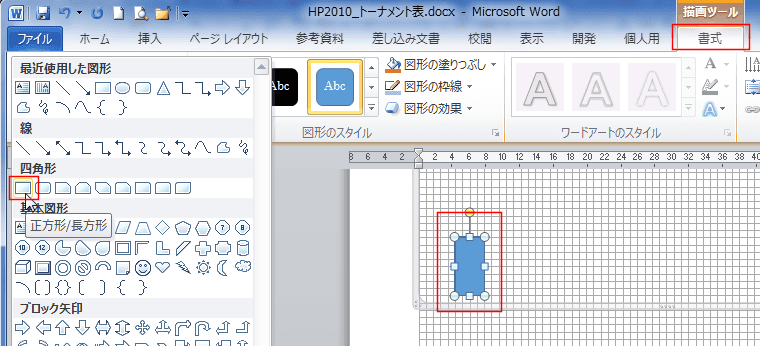
- 描画ツールの[書式]タブの図形のスタイルで「枠線のみ-緑、アクセント6」を選択しました。
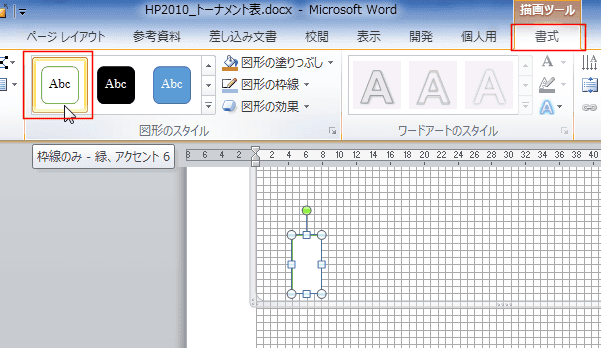
- 直線を選択して、直線を描画します。
- 直線はコネクタになっているので、下図の四角形の接続ポイントが赤丸で表示されています。
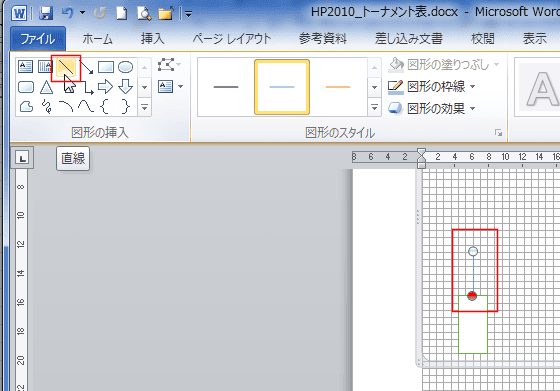
- もう一本直線を描画します。なお、直線の色は分かりやすくするため、赤に変更しています。
- このページでは勝ち上がりの線は後で太くしたいので、分割して描画しています。
まとめて描画すると、色を変えるときちょっと都合が悪いと考えたためです。
下図では2本目の直線を描画したところです。
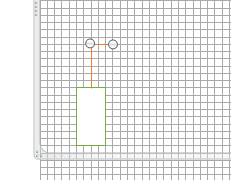
- となりにもう一つの図形と直線を描画します。
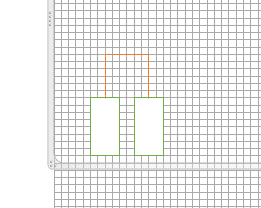
- これらの図を囲むようにドラッグして、すべての図形を選択します。
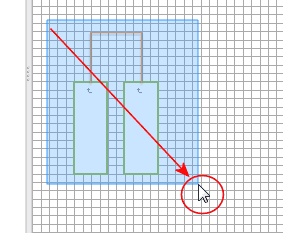
- すべての図形が選択されました。
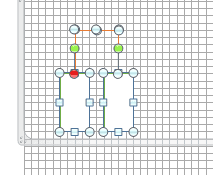
- [Ctrl]キーを押した状態で右側へドラッグして図形のコピーを作成します。
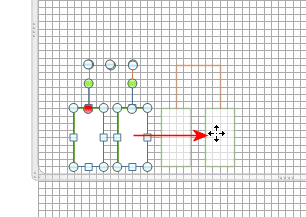
- 下図のようになりました。
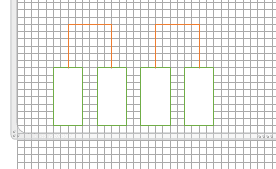
- 4個の図形を囲むように選択します。
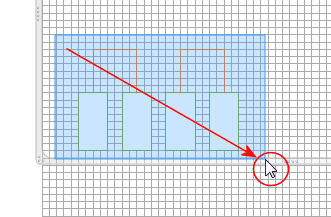
- [Ctrl]キーを押した状態で右側へドラッグして図形のコピーを作成します。
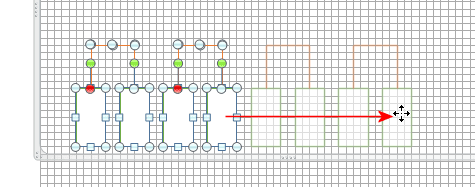
- これで1回戦目の部分ができました。
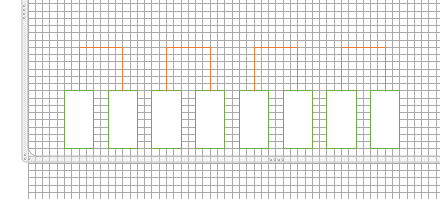
- 2回戦以降の直線を描画します。2本の直線を描いています。
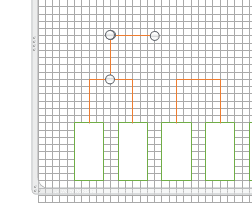
- 2本の直線を[Ctrl]キーを押した状態でドラッグしてコピーします。
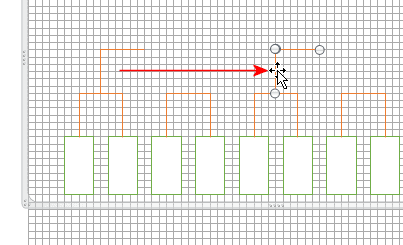
- 同様の操作を繰り返して、トーナメント表を完成させます。
下図は全ての図形を選択した状態です。各図形の接続状態が分かります。
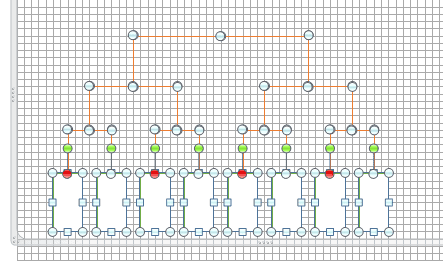
チーム名を入力する Topへ
- 四角形を右クリックして、右クリックメニューの[テキストの追加]を実行します。
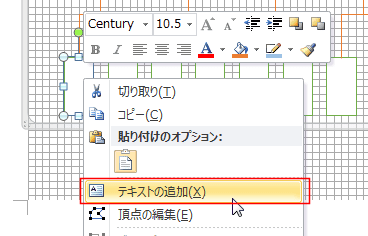
- チーム名を入力します。
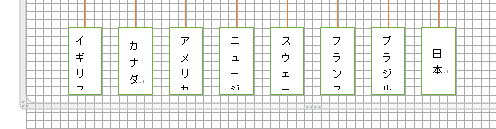
- チーム名(国名)が横書きになっていますので、縦書きに変更します。
四角形8個を選択します。[Shift]キーを押しながらクリックすることで選択できます。
右クリックして、右クリックメニューの[オブジェクトの書式設定]を実行します。
- まとめて設定ができない状態になったら、1個づつ個別に設定します。
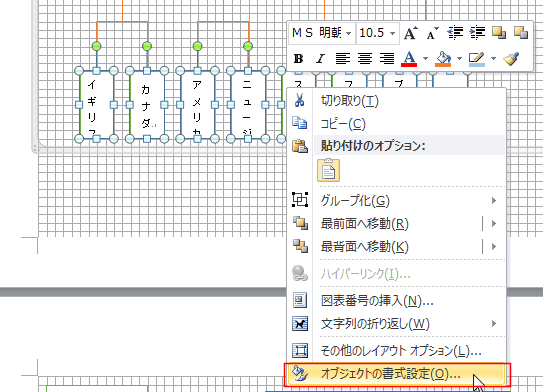
- [テキストボックス]を選択して、文字列の方向を[縦書き]に設定します。
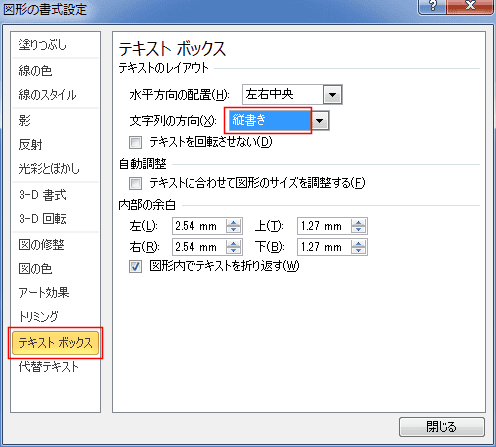
- 下図のような状態になりました。
- 下図のチーム名は段落書式の上揃えを設定しています。
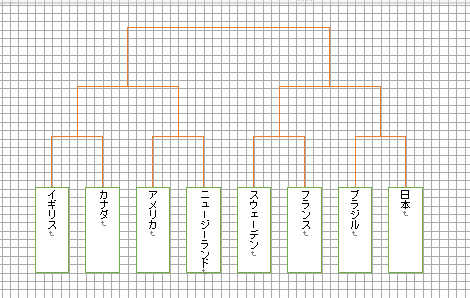
- [表示]タブの「グリッド線」のチェックを外して、グリッド線を非表示にしました。
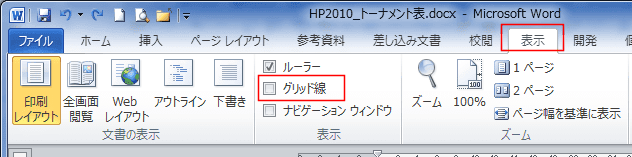
- 下図のようになりました。
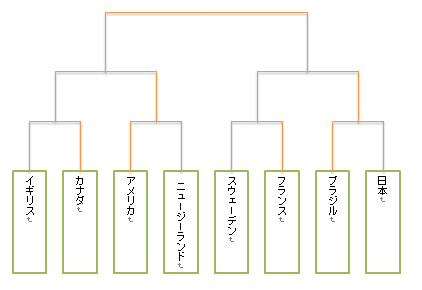
勝敗の結果を表示する Topへ
- 勝敗の結果を赤線の3ptで表示しました。
勝ったチームの勝ち上がり線を選択して、[書式]タブの[図形の枠線]から色を設定します。
さらに、[図形の枠線]→[太さ]→[3pt]としました。
該当するとことをまとめて選択してから、一度で設定することも可能です。
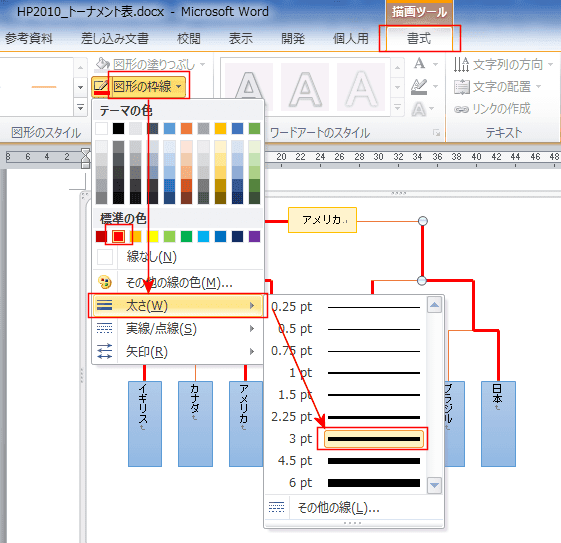
- 優勝国の表示のため、図形の四角形を描画しました。
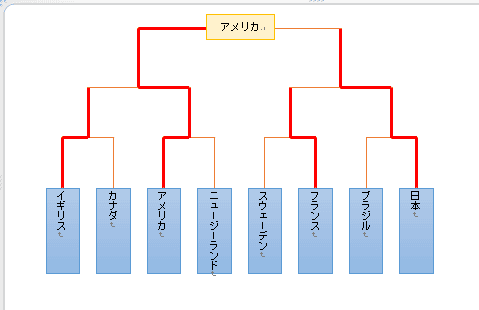
テーマを設定する Topへ
- [ページレイアウト]タブの[テーマ]→[ひらめき]を設定してみました。
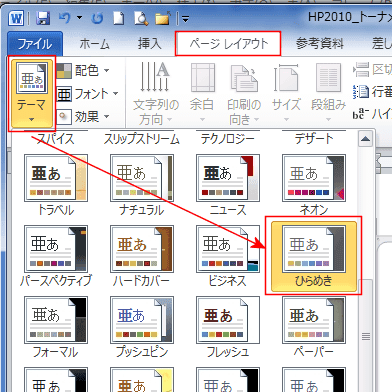
- 下図のようになりました。
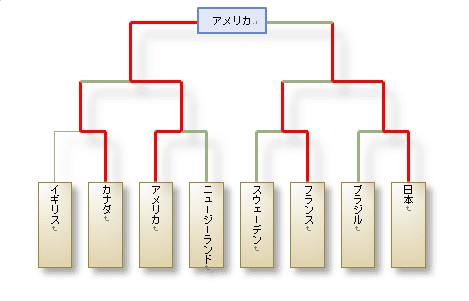
- 描画キャンバスのトーナメント表を拡大縮小してみます。
- 描画キャンバスの枠線を右クリックします。右クリックメニューの[描画に合わせる]を実行します。
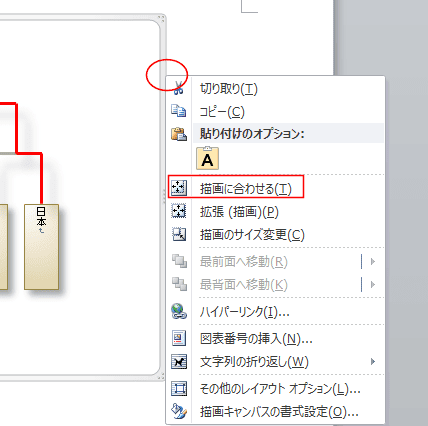
- 描画キャンバスがトーナメント表にぴったりのサイズに変更されました。
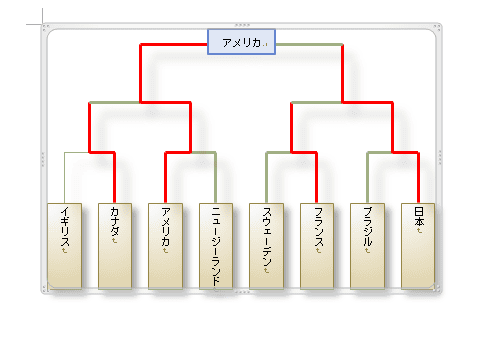
- 描画キャンバスの枠線を右クリックします。右クリックメニューの[描画のサイズ変更]を実行します。
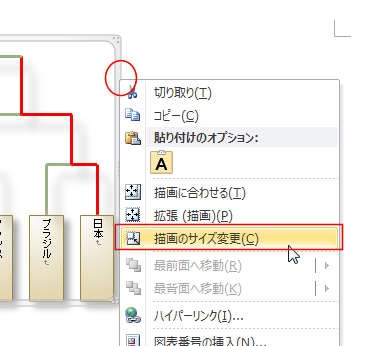
- 描画キャンバスのハンドルをドラッグすることで拡大/縮小ができます。
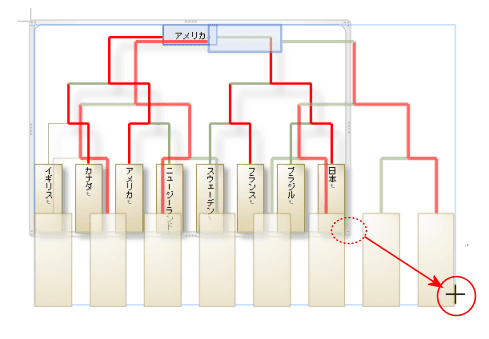
よねさんのExcelとWordの使い方|ワード2010基本講座:目次|ワードアート・Smart Art|図を使ってトーナメント表を作成する