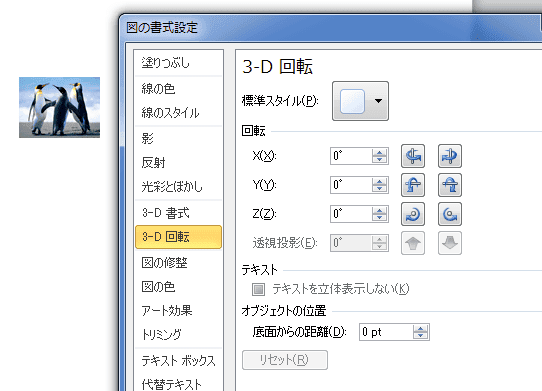[図の効果]をクリックすると、「標準スタイル」「影」「反射」「光彩」「ぼかし」「面取り」「3-D回転」などの効果を設定することができます。
これらは組み合わせて利用することも可能です。
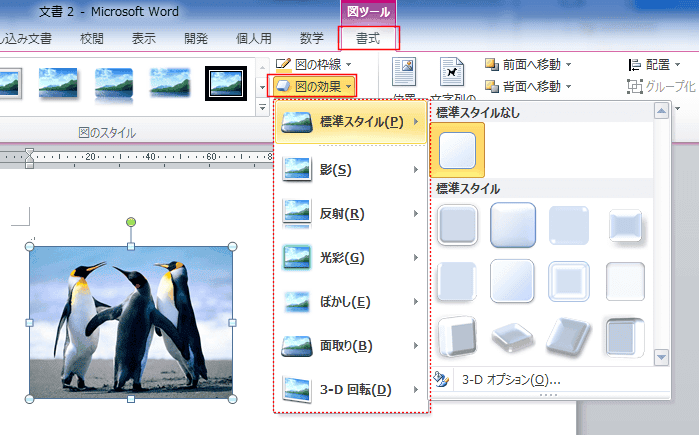
標準スタイル Topへ
- 図(写真や画像)を選択します。
- 図ツール リボンの[図の効果]→[標準スタイル]を選択すると、標準スタイル1〜標準スタイル12から選択することができます。
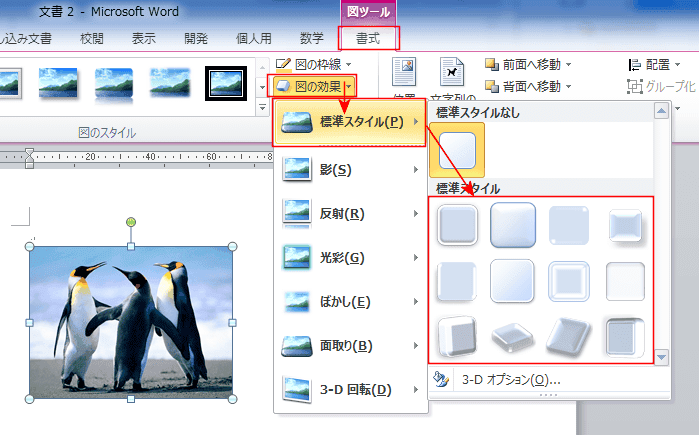
- 下図は標準スタイル1〜標準スタイル12を適用した例です。
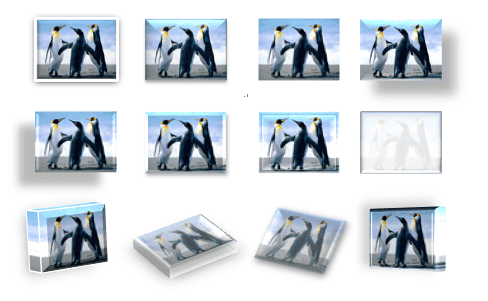
- 3-Dオプションを選択すると、図の書式設定ダイアログボックスが表示されます。
「3-D書式」の各種設定ができます。

影
- 図ツール リボンの[図の効果]→[影]を選択すると、「外側」「内側」「透視投影」から選択することができます。
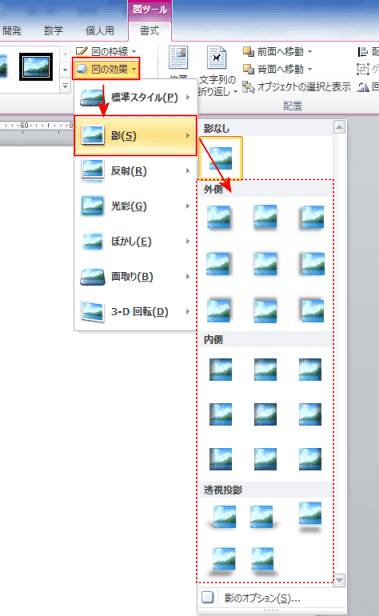
- 「影のオプション」を選択すると、図の書式設定の「影」で設定が変更することができます。
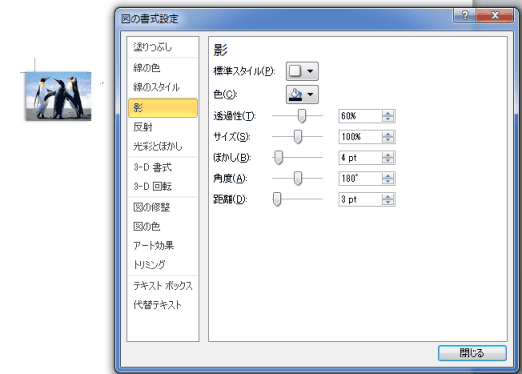
反射
- 図ツール リボンの[図の効果]→[反射]を選択すると、「反射の種類」から選択することができます。
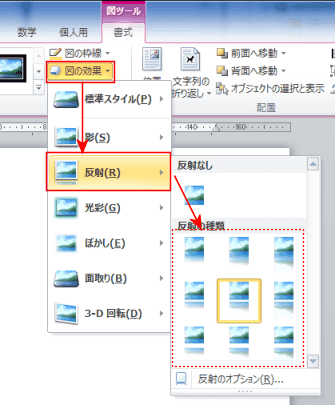
- 下図は「反射の種類」を設定した例です。
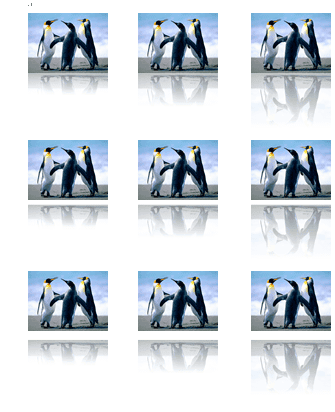
- 反射のオプションを選択すると反射の設定を変更することができます。
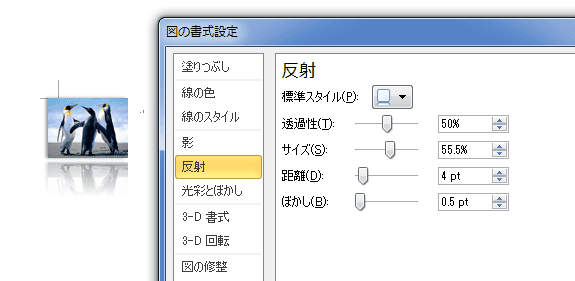
光彩
- 図ツール リボンの[図の効果]→[光彩]を選択すると、「光彩の種類」から選択することができます。

- 光彩とぼかしの光彩で設定を変更することができます。
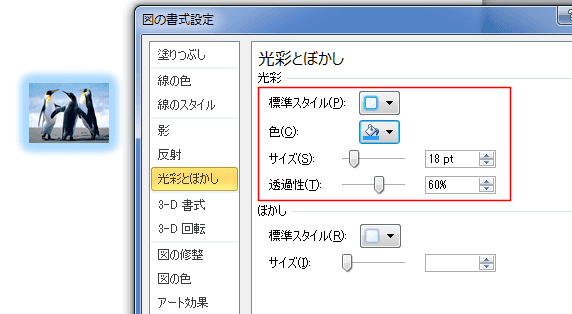
ぼかし
- 図ツール リボンの[図の効果]→[ぼかし]を選択すると、リストの7種類から選択することができます。
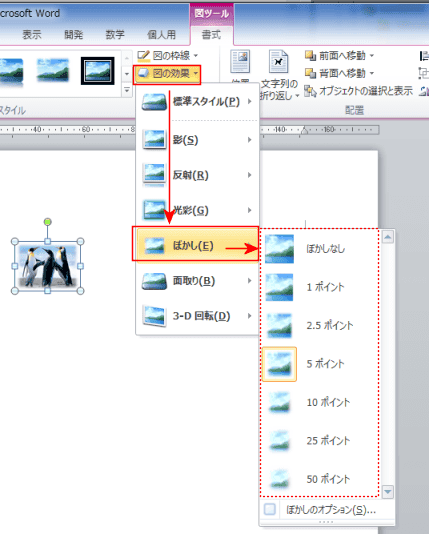
- ぼかしのオプションを選択すると、光彩とぼかしのぼかしの箇所で設定が変更できます。
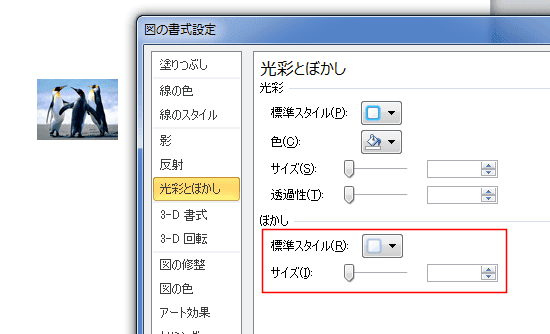
面取り
- 図ツール リボンの[図の効果]→[面取り]を選択すると、リストの12種類から選択することができます。
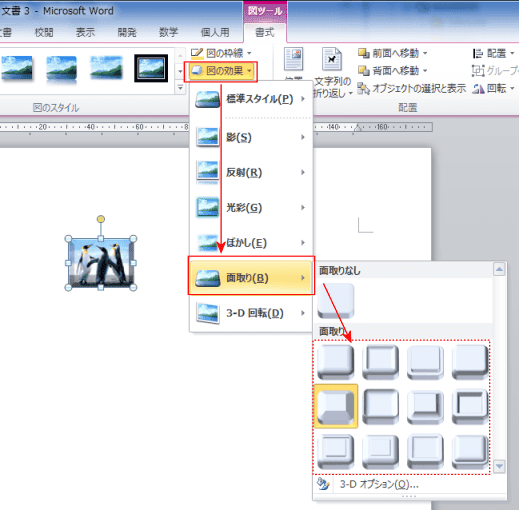
- 3-Dオプションを選択すると、図の書式設定ダイアログボックスが表示されます。
「3-D書式」の各種設定ができます。

3-D回転
- 図ツール リボンの[図の効果]→[3-D回転]を選択すると、「平行投影」「透視投影」「斜」などから選択することができます。
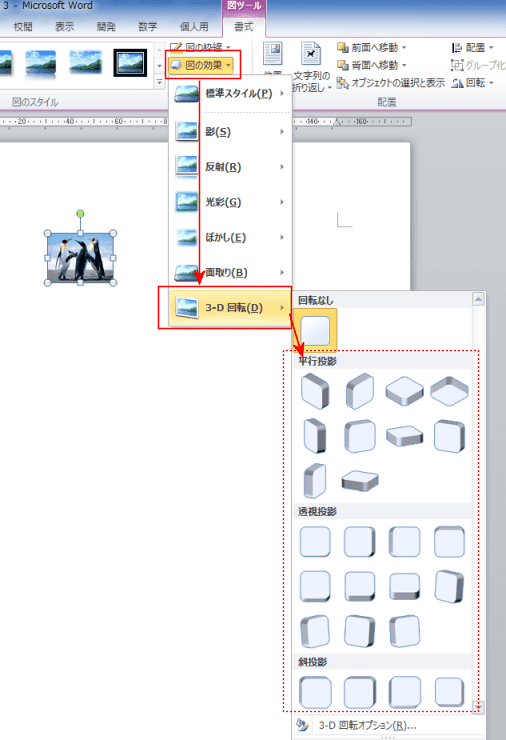
- 3-D回転オプションを選択すると、X,Y,Z方向を自在に回転するkとができます。