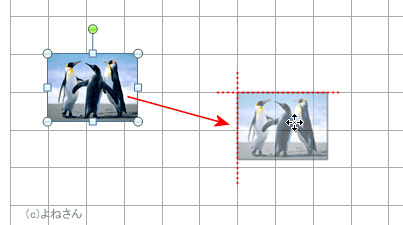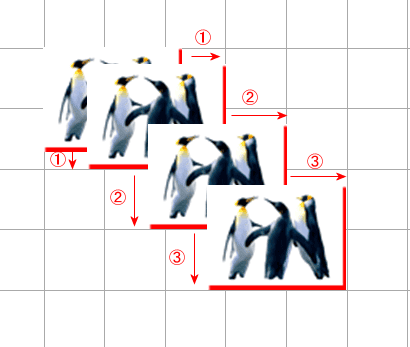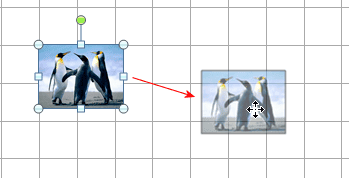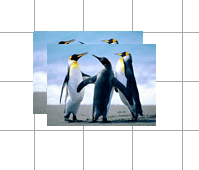ここでは「四角」に設定した画像で説明します。(浮動オブジェクトとなります。)
- 下図は「文字列の折り返し」を「四角」に設定しています。

- 単位に関する設定
- [ファイル]→[オプション]を実行します。
- [詳細設定]を選択して、使用する単位で「ミリメートル(mm)」を選択し、「単位に文字幅を使用する」のチェックを外しています。
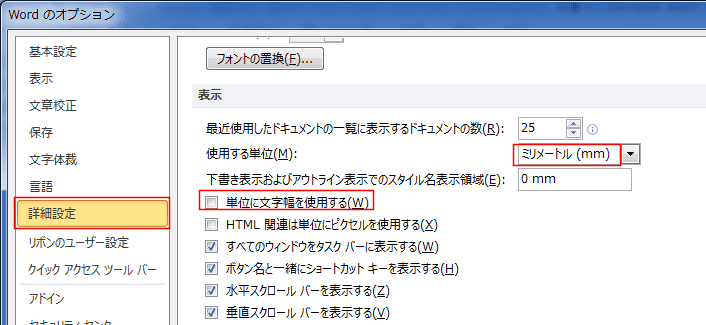
- グリッドの設定
- [ページレイアウト]タブの[配置]グループにある[配置]→[グリッドの設定]を実行します。
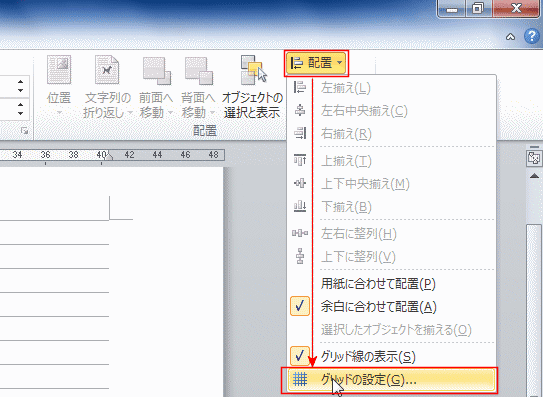
- または、[ページレイアウト]タブの[ページ設定]グループにあるダイアログボックス起動ツールをクリックします。
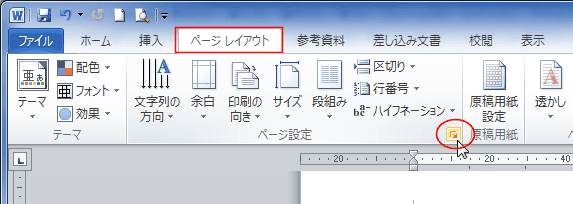
[文字数と行数]タブを選択し、[グリッド線]ボタンをクリックします。
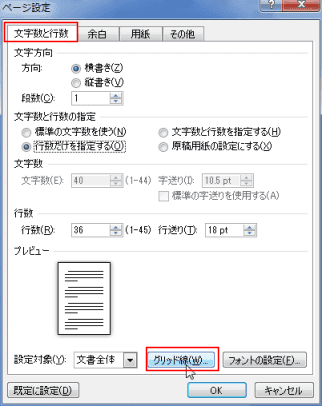
- または、[ページレイアウト]タブの[ページ設定]グループにあるダイアログボックス起動ツールをクリックします。
- グリッド線 ダイアログボックスで、「文字グリッド線の間隔」と「行グリッド線の間隔」をともに「10mm」としました。
「グリッド線を表示する」にチェックを入れ、「文字グリッド線を表示する間隔」と「行グリッド線を表示する間隔」はともに「1」としました。- なお、これらの設定は以下の説明が分かりやすくするためのものです。
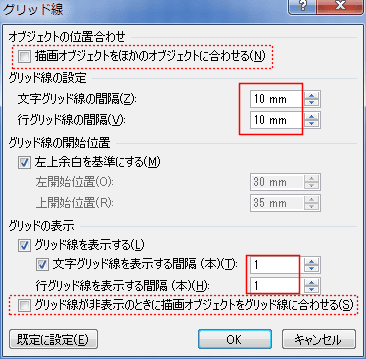
- [ページレイアウト]タブの[配置]グループにある[配置]→[グリッドの設定]を実行します。