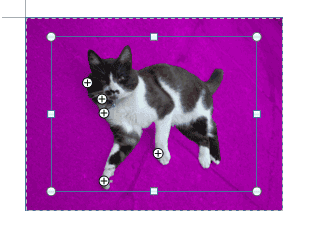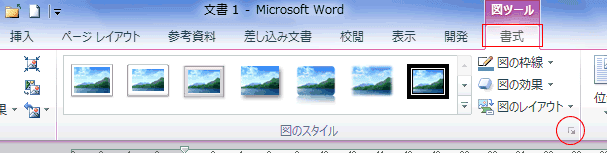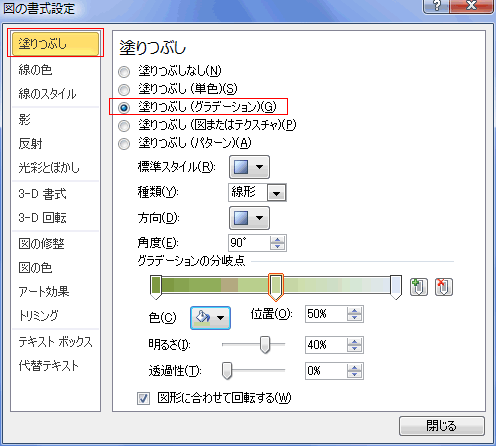-
よねさんのExcelとWordの使い方 »
-
ワード2010基本講座 »
-
図や図形・クリップアート »
-
図の背景を削除する
- 挿入した写真で不要な部分を削除することができます。
- 操作例
- [挿入]タブの[図]を実行して写真を挿入しました。
- 写真を選択すると、画像ツールリボンが出てきますので、[書式]タブの[背景の削除]を実行します。

- 削除される部分がピンク色になります。ただし、削除したくない部分までピンクになっています。

- [背景の削除]タブの「保持する領域としてマーク」「削除する領域としてマーク」を使って、不都合な部分を修正します。

- マウスポインタが鉛筆の形状になるので、削除したい部分をクリックしたり、領域をドラッグして指定します。
下図のように修正しました。
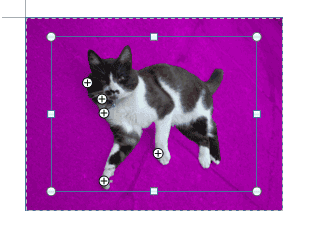
- 画像ツールリボンの[書式]タブの[トリミング]を使って画像部分だけに切り取ります。

- 画像部分だけにトリミングしました

- 文字の上に配置してみます。
背景が削除され、下の文字が見えています。

- 図ツールの[書式]タブで[文字列の折り返し]→[前面]としています。

- 背景を塗りつぶしてみたいと思います。
- 図を選択して、図ツールの[書式]タブで[図のスタイル]グループのダイアログボックス アクセスランチャー(起動ツール)をクリックします。
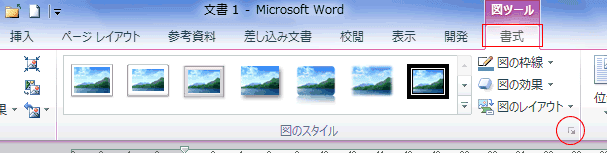
- 「図の書式設定」ダイアログで「塗りつぶし」を選択して、塗りつぶし(グラデーション)を設定してみました。
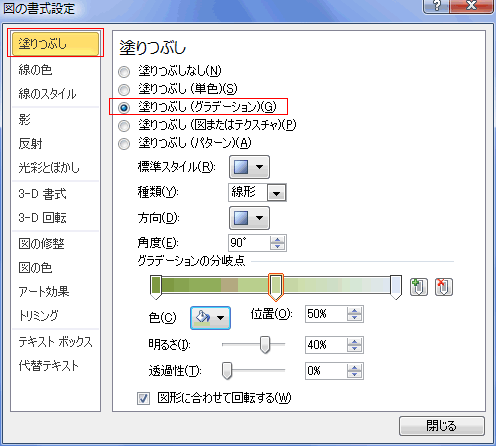
- 図の背景が塗りつぶされました。

よねさんのExcelとWordの使い方|ワード2010基本講座:目次|図・図形・クリップアート|図の背景を削除する