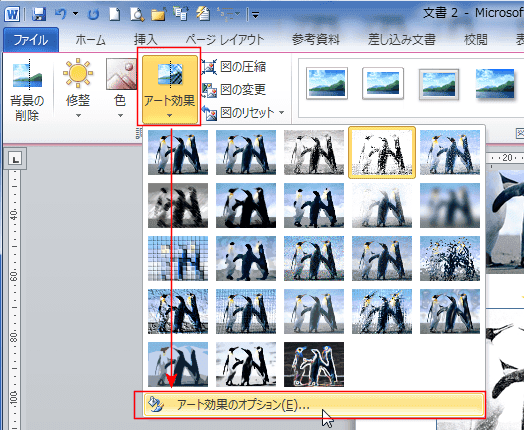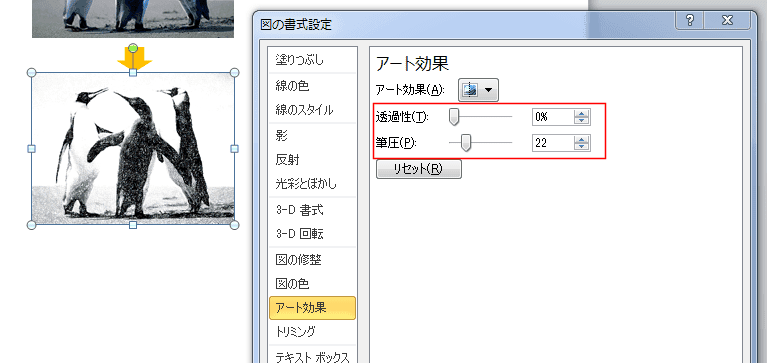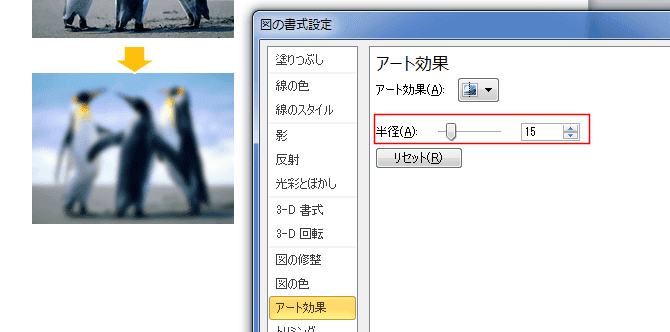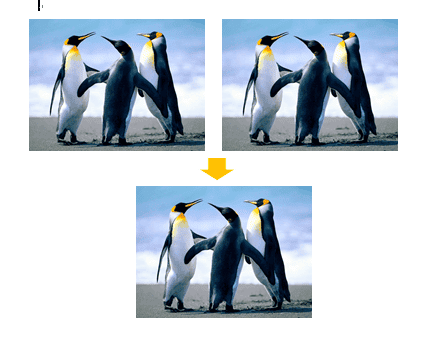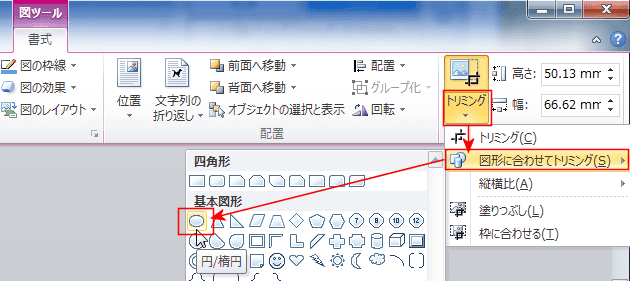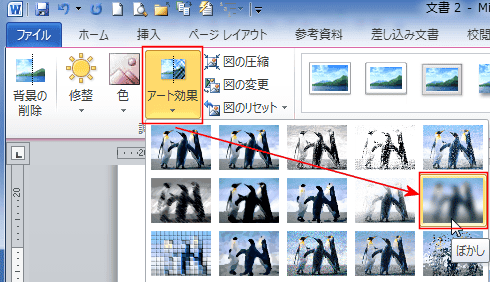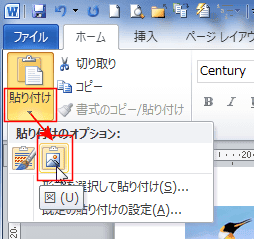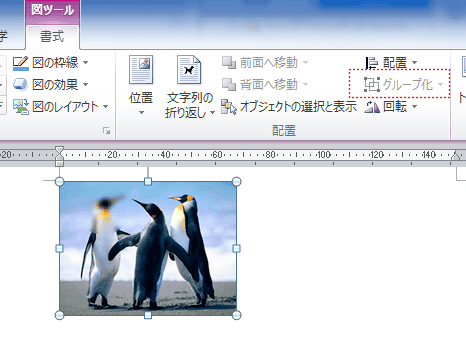-
よねさんのExcelとWordの使い方 »
-
ワード2010基本講座 »
-
図や図形・クリップアート »
-
写真にアート効果を適用する
- 挿入した写真にアート効果を適用することができるようになりました。
- [挿入]タブの[図]を実行して写真を挿入します。
- 写真を選択すると、画像ツールリボンが出てきますので、[書式]タブの[調整]グループにある[アート効果]をクリックします。

- 下図は元の写真と[鉛筆:スケッチ]を適用した例です。

- アート効果を適用した写真では、更に「アート効果のオプション」で効果を修正することができます。
このオプションは適用したアート効果によって異なるものになります。
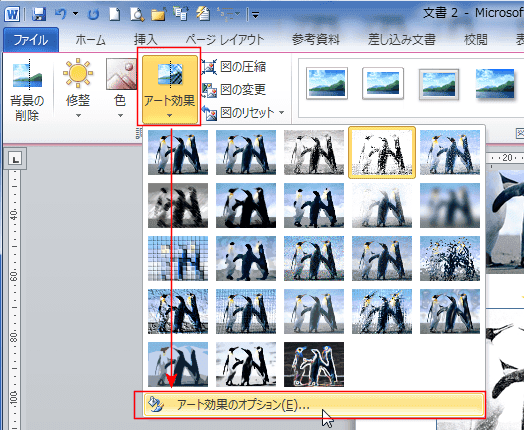
- アート効果の[鉛筆:スケッチ]を適用した場合は、透過性や筆圧の調整ができます。
- [リセット]ボタンをクリックすると効果が外されて元の写真に戻すことができます。
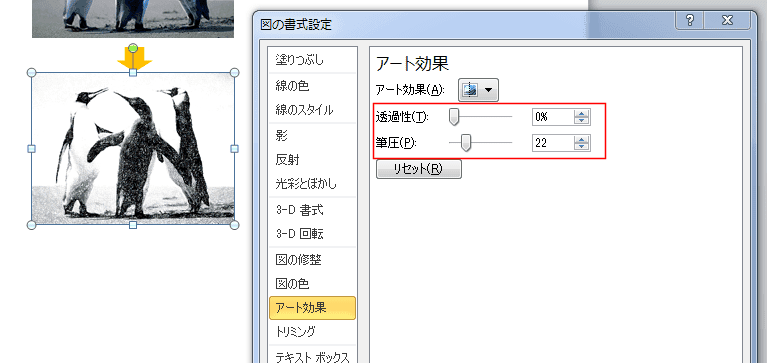
- アート効果の[ぼかし]を適用した場合は、半径の調整ができます。
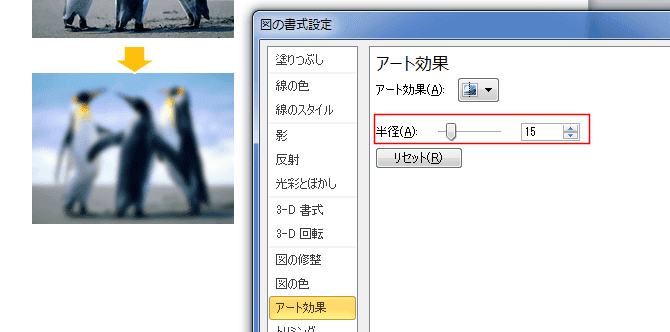
- 写真の一部にモザイクやぼかしを掛けたい・・・といったケースがあるかもしれません。
アート効果は写真全体に効果を付けるものですので、 2枚の写真を使って合成することで作成することができます。

- ぼかしなどを入れる写真を2枚挿入します。
2枚の写真を重ねます。
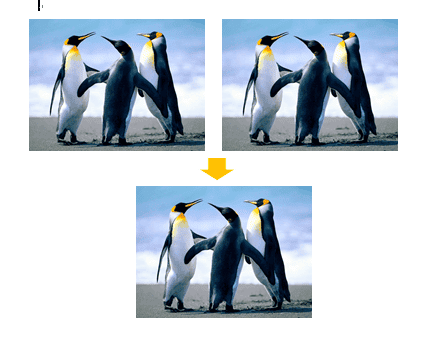
- 重ねた写真を選択して、図ツールの[トリミング]→[図形に合わせてトリミング]→[円/楕円]を選択しました。
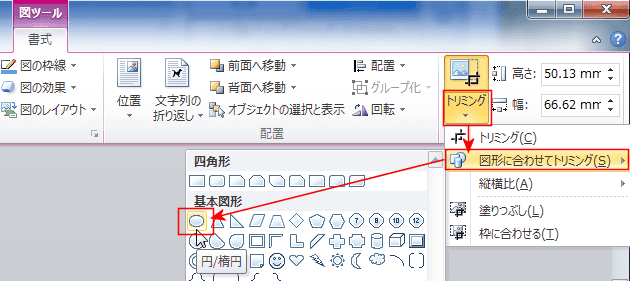
- この時点では変化が見られません。
[トリミング]ボタンをクリックしてオンにします。

- トリミングのハンドルが表示されますので、適切な大きさにハンドルをドラッグします。

- ぼかしを入れたい箇所の大きさに合わせました。

- [アート効果]→[ぼかし]を実行します。
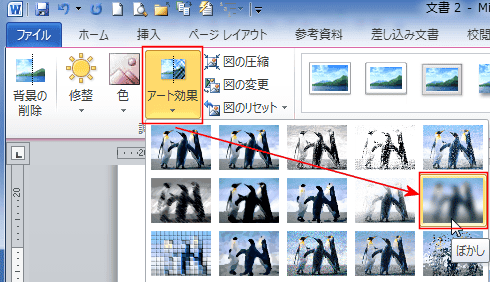
- 写真の一部にぼかしが入りました。
- 実際はトリミングした写真が元の写真の上に重なっている状態です。

- このままでは写真を移動すると、写真2枚がバラバラになるので、2枚の写真を選択してグループ化します。
片方の写真をクリックして選択したら、もう片方は[Shift]キーを押した状態でクリックして選択します。

- 図ツールの[グループ化]→[グループ化]を実行します。

- 写真の一部にぼかしが入った状態になりました。

- この状態ではグループ化を解除すると、元の2つの写真に戻せます。
グループ化した写真をコピーして、図として貼り付けます。
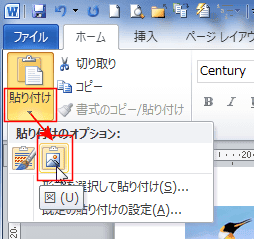
- これで、グループ化の解除もできない一部をぼかした写真になりました。
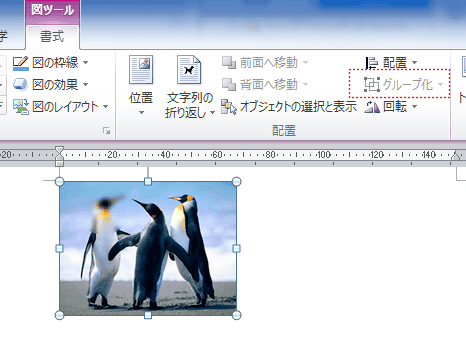
よねさんのExcelとWordの使い方|ワード2010基本講座:目次|図・図形・クリップアート|写真にアート効果を適用する