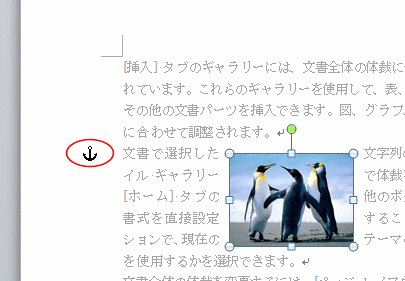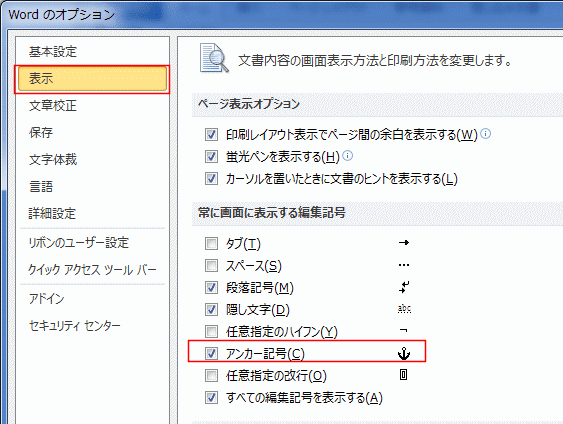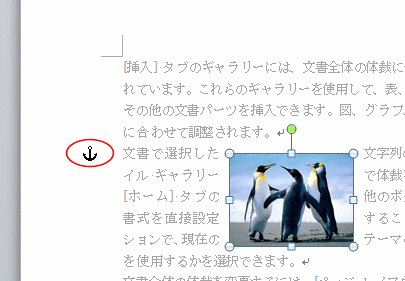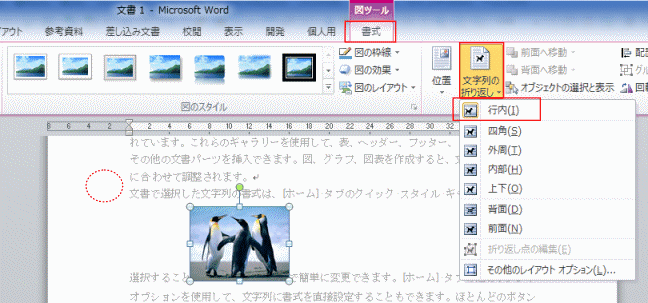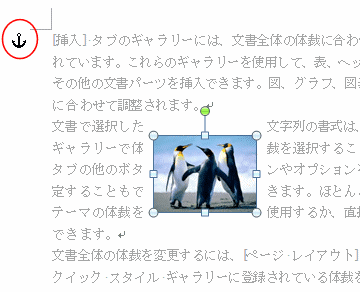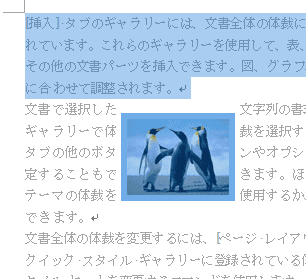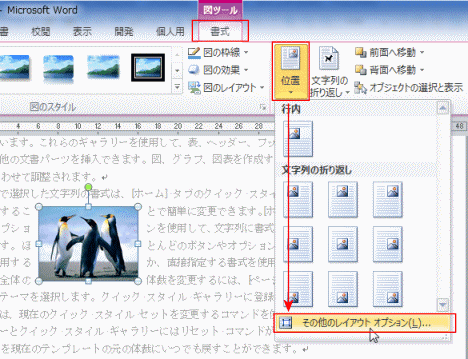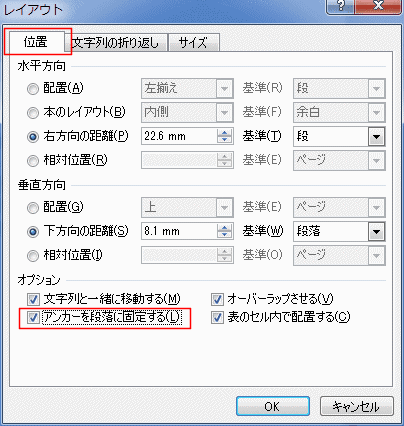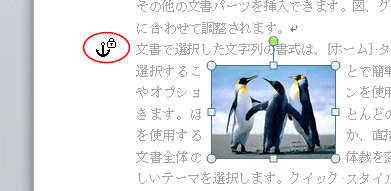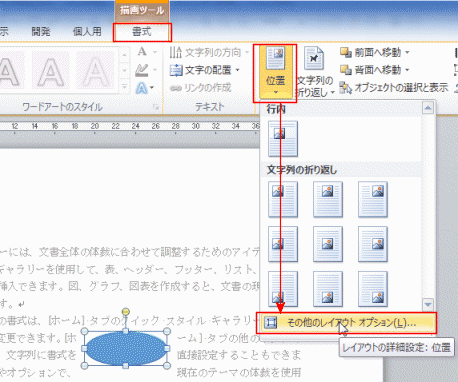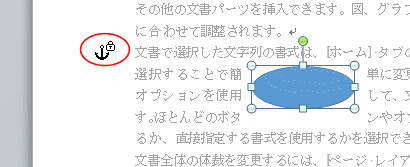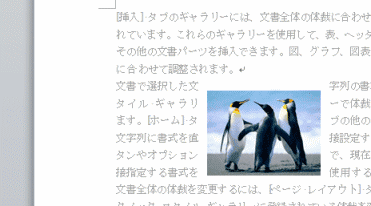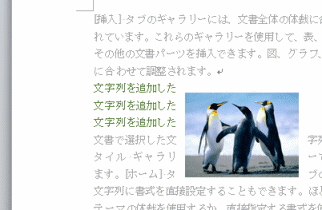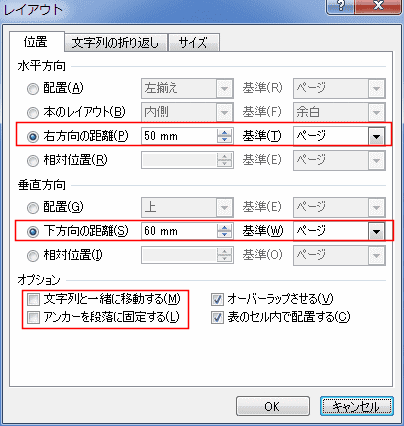-
よねさんのExcelとWordの使い方 »
-
ワード2010基本講座 »
-
図や図形・クリップアート »
-
アンカー(錨マーク)について
- 図や図形を挿入した時に表示されるアンカー(錨マーク)を表示/非表示にする方法)
- 下図はアンカーを表示している状態です。
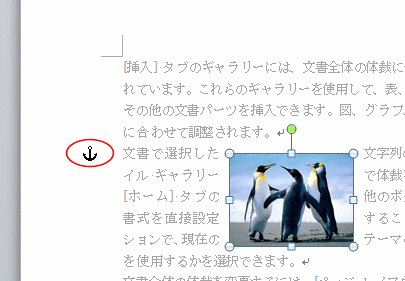
- 常に表示する
- [ファイル]→[オプション]を実行します。
- [表示]を選択して、常に表示する編集記号で「アンカー記号」にチェックを入れます。
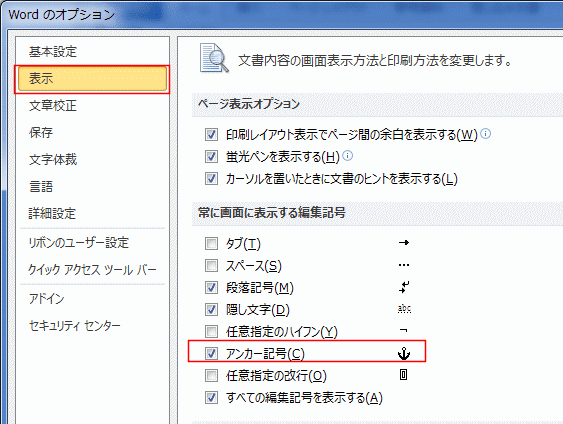
- [編集記号の表示]をオンにした時だけ表示する
- [ホーム]タブの[段落]グループにある[編集記号の表示]をクリックしてオンにします。

- 図や図形を選択するとアンカーが表示されます。
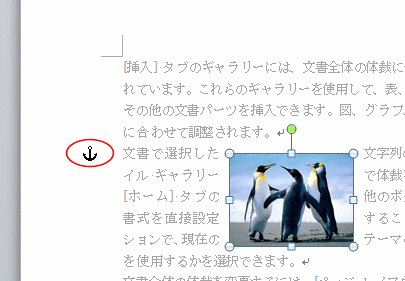
- アンカーが表示されない?
- 上記の設定や操作をしてもアンカーが表示されない?・・・・といった状態があります。
- 図や図形の文字列の折り返しが「行内」に設定されていると、アンカー記号は表示されません。
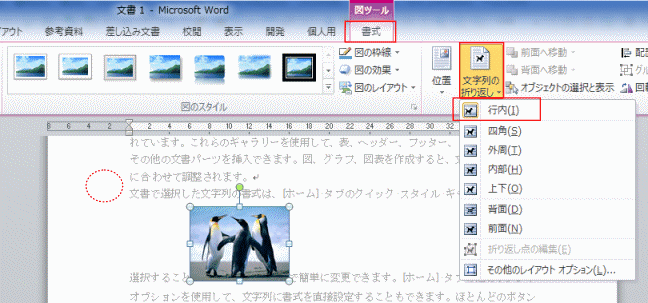
- 図や図形をどこに配置するのかの情報はアンカーの位置と関連付けられています。
- アンカーが設置してある段落を削除すると、段落と一緒に図や図形も削除されます。
- アンカーの設置してある段落を選択すると、図なども一緒に選択されますので、削除時には一緒に削除されます。
- 挿入している図のアンカーは1つ目の段落にあります。
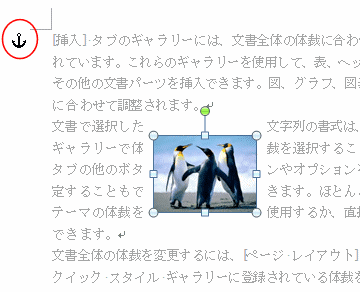
- 1つ目の段落を選択します。(トリプルクリックで段落を選択します。)
図も一緒に選択されています。
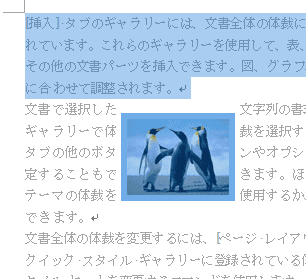
- 2つ目の段落を選択します。
図は選択されていません。(アンカーがこの段落に設定されていないから)

- 図や図形を移動すると移動先の近くの段落にアンカーが移動します。このようなアンカーの移動をしないように固定することができます。
- 図や画像の場合
- 図や画像を選択します。
- 図ツール リボンの[書式]タブを選択します。
[位置]→[その他のレイアウトオプション]を選択します。
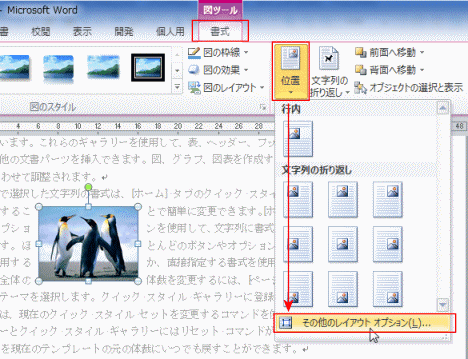
- [位置]タブを選択して、オプションの「アンカーを段落に固定する」にチェックを入れます。
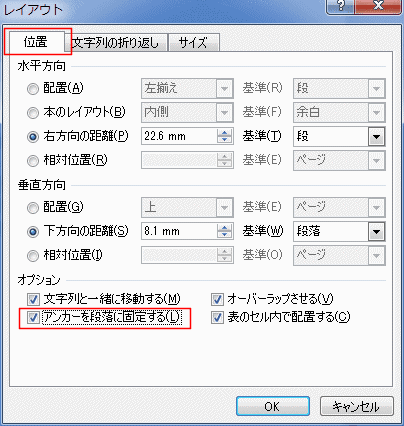
- 鍵の印が付いたアンカー記号に変わります。
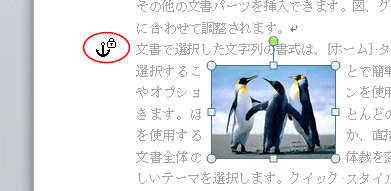
- 図形の場合
- 図形を選択します。
- 描画ツール リボンの[書式]タブを選択します。
[位置]→[その他のレイアウトオプション]を選択します。
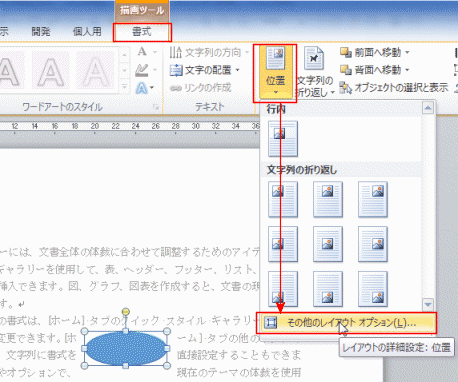
- [位置]タブを選択して、オプションの「アンカーを段落に固定する」にチェックを入れます。
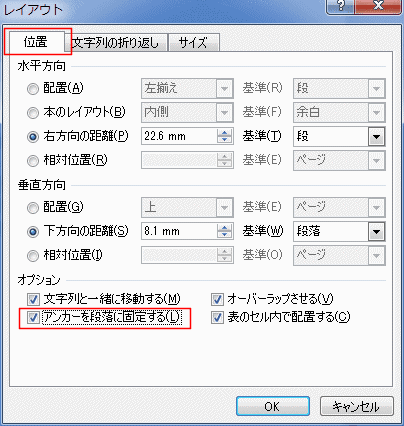
- 鍵の印が付いたアンカー記号に変わります。
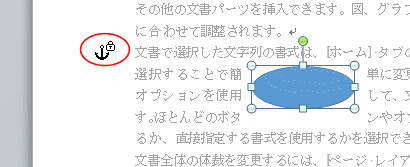
- 図や図形の位置を固定したいときには、上記の「アンカーを段落に固定する」にチェックを入れ、「文字列と一緒に移動する」のチェックを外します。

- 固定した段落の前に文字を追加しても、前の文字列を削除しても図や図形は固定された状態で動きません。
- 固定した段落の前に文字列を追加します。
| 文字列の追加前 |
|
文字列を追加した後 |
|
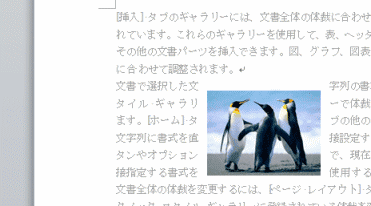 |
→ |
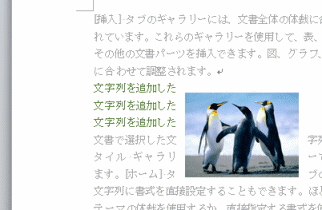 |
|
| 文字列の削除前 |
|
文字列を削除した後 |
|
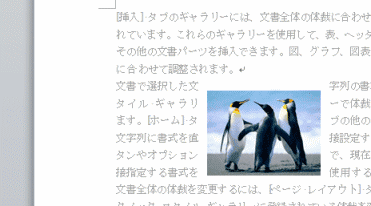 |
→ |
 |
|
- 図や図形の位置を固定する方法です。
固定といっても図や図形を選択してドラグすると移動することができます。
文字列や段落と一緒に動かさなくするといった固定方法です。
- 図や図形を選択します。
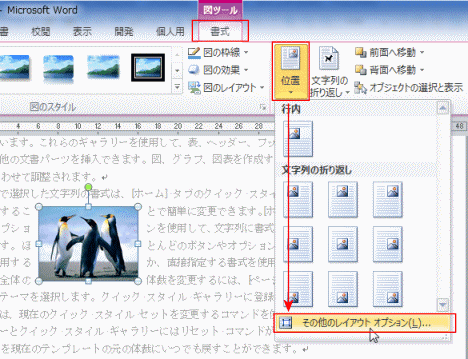
- [位置]タブを選択します。
- 「アンカーを段落に固定する」にチェックを外します。
- 「文字列と一緒に移動する」のチェックを外します。
- 水平方向で右方向の距離の基準を「ページ」にしました。
- 垂直方向で下方向の距離の基準を[ページ」にしました。
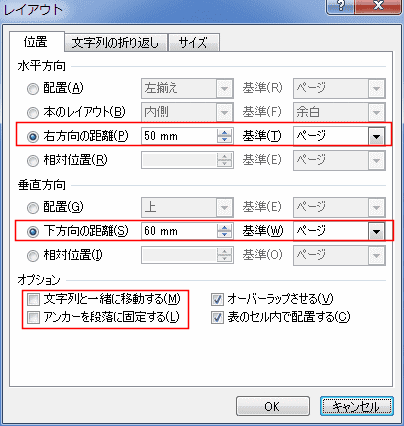
- なお、基準は[ページ]以外にも「余白」にすることもできます。

- 右方向の距離が「50mm」になっているのが分かります。
- 下図はインデントを使って図の位置を調べたものです。
説明のために、画面上に図の位置をmm単位で表すために利用したもので、本来の使い方ではありません。

よねさんのExcelとWordの使い方|ワード2010基本講座:目次|図・図形・クリップアート|アンカー(錨マーク)について