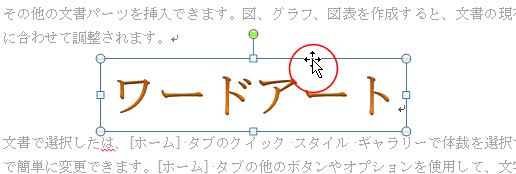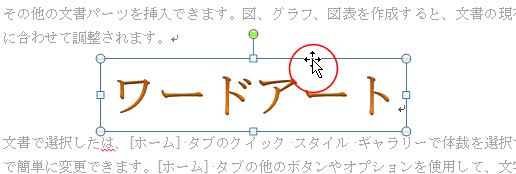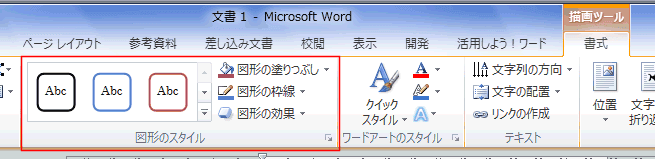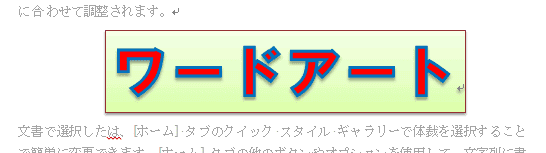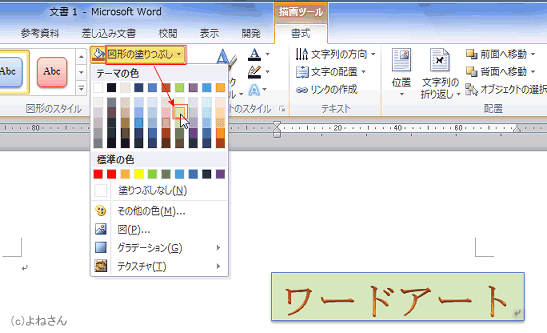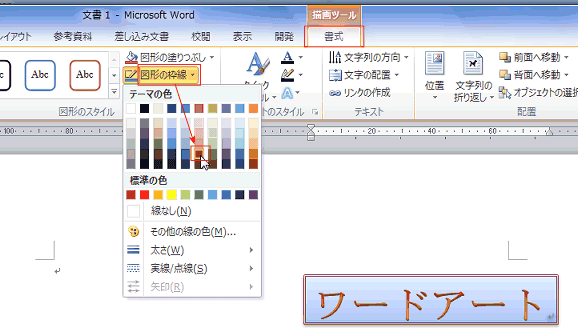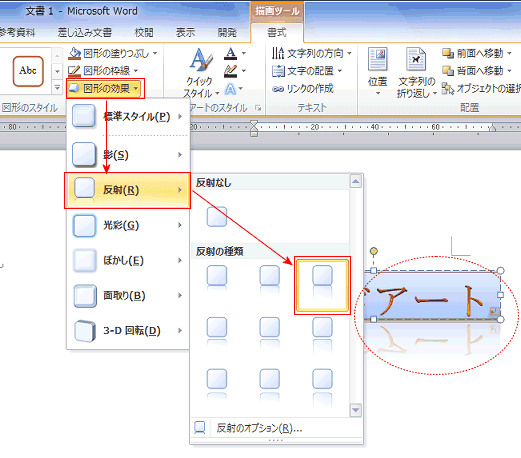-
よねさんのExcelとWordの使い方 »
-
ワード2010基本講座 »
-
ワードアート・Smart Art »
-
ワードアートの図形のスタイルの変更
ワードアートの書式の変更 Topへ
操作の対象を選択する
- Word2010のワードアートは文字単位での書式設定が可能ですので、書式を変更する対象を選択してから実行します。
- 文字単位で書式を変更する場合は、文字単位で選択します。
- 下図では「アート」を選択しています。
文字列を選択している時はワードアートの枠線が破線になっています。

- 全体を変更したいときは、文字列同様にすべてをドラッグするか、ワードアートの枠部分をクリックして選択する方法があります。
- ワードアート全体を選択している時は、枠線は実線で表示されます。
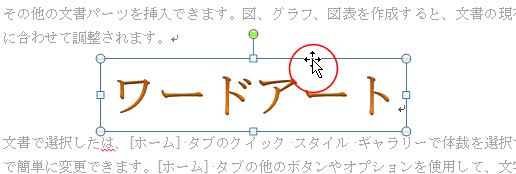
図形のスタイルの変更 topへ
- ワードアートの枠部分の変更ができます。
- [描画ツール]リボンの「図形のスタイル」グループに配置してあるコマンドボタンから変更できます。
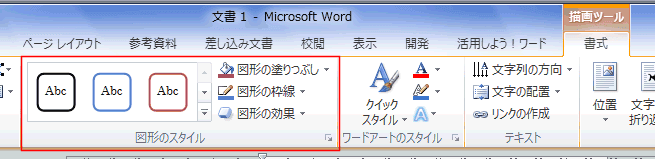
- ワードアートの枠内にカーソルを表示するか、枠部分をクリックして、ワードアートを選択します。
- 下図のようにスタイルが変更されました。
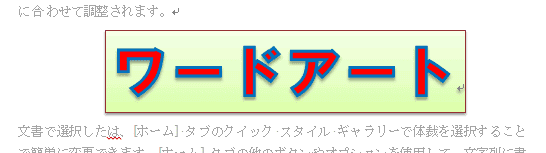
- ワードアートの図形部分の書式を変更することができます。
- 図形の枠線と塗りつぶしの色を登録されているスタイルから選択します。
- ワードアートを選択します。
- [描画ツール]リボンの「図形のスタイル」グループにある図形スタイルの[その他]をクリックします。

- スタイルのリストが表示され、各スタイルをポイントすると、ワードアートがそのスタイルで表示されてます。
スタイルをクリックして選択すると、そのスタイルが設定されます。

図形の塗りつぶし topへ
- ワードアートの図形部分の塗りつぶしの書式を変更することができます。
- ワードアートを選択します。
- [描画ツール]リボンの「図形のスタイル」グループにある[図形の塗りつぶし]をクリックします。
表示されるリストから塗りつぶしの色を選択した例です。
- リスト以外の色や図、グラデーションなどをリストから実行して変更できます。
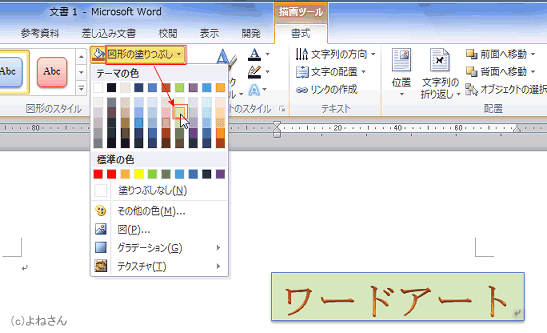
- ワードアートの図形部分の枠線の書式を変更することができます。
- ワードアートを選択します。
- [描画ツール]リボンの「図形のスタイル」グループにある[図形の枠線]をクリックします。
表示されるリストから枠線の色を選択した例です。
- 線の太さや実線/点線(種類)などをリストから実行して変更できます。
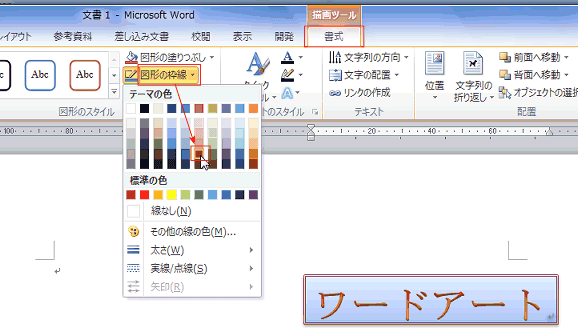
- ワードアートの図形部分に各種効果を設定できます。
- ワードアートを選択します。
- [描画ツール]リボンの「図形のスタイル」グループにある[図形の効果]をクリックします。
表示されるリストから[反射]→[反射強(オフセットなし)]を選択した例です。
- 影や光彩、ぼかし、面取りなどをリストから実行して変更できます。
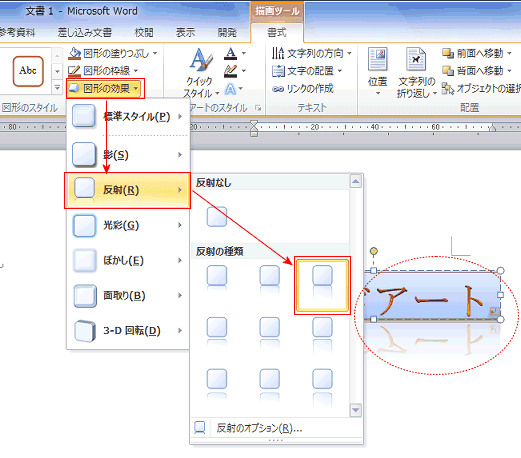
よねさんのExcelとWordの使い方|ワード2010基本講座:目次|ワードアート・Smart Art|ワードアートの図形のスタイルの変更