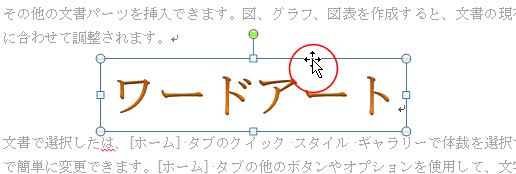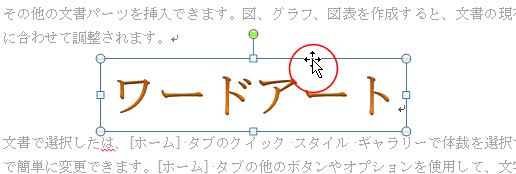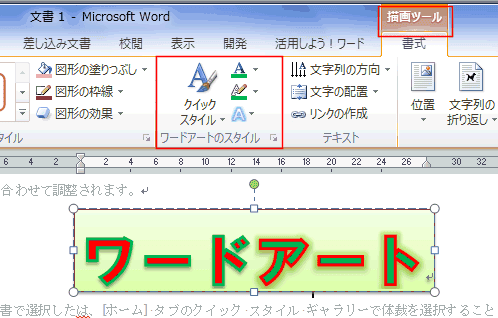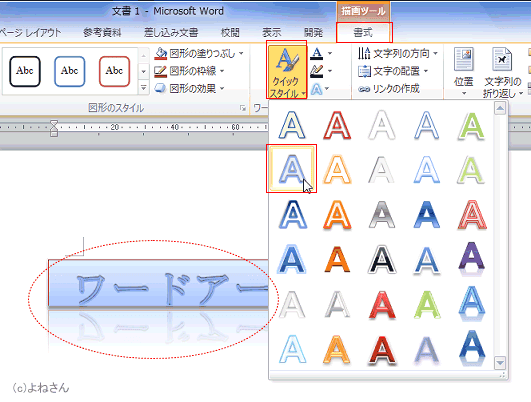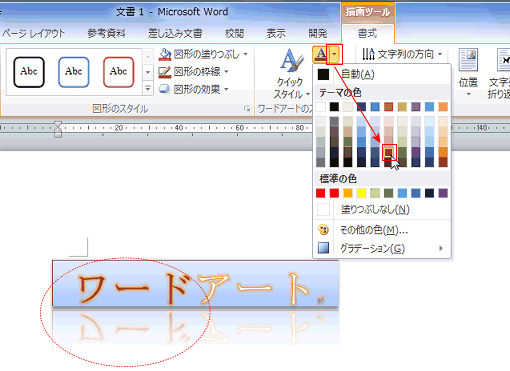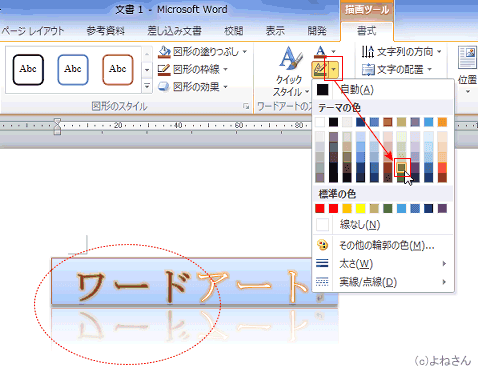-
よねさんのExcelとWordの使い方 »
-
ワード2010基本講座 »
-
ワードアート・Smart Art »
-
ワードアートのスタイルの変更
操作の対象を選択する
- Word2010のワードアートは文字単位での書式設定が可能ですので、書式を変更する対象を選択してから実行します。
- 文字単位で書式を変更する場合は、文字単位で選択します。
下図では「アート」を選択しています。

- 全体を変更したいときは、文字列同様にすべてをドラッグするか、ワードアートの枠部分をクリックして選択する方法があります。
- この時、枠線は実線で表示されます。内部の文字列を選択している時は破線ですので、枠線の違いに注意してください。
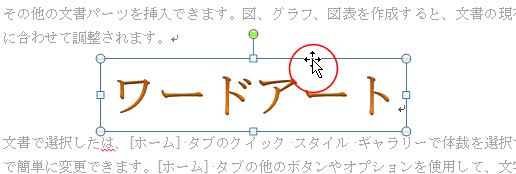
- ワードアートのテキスト(文字)部分の書式を変更できます。
- ワードアートの枠内にカーソルを表示するか、枠部分をクリックして、ワードアートを選択します。
- [描画ツール]タブの[ワードアートスタイル]グループにあるクイックスタイルや、文字の塗りつぶしなどのコマンドボタンで変更します。
下図のようにワードアートのスタイルが変更されました。
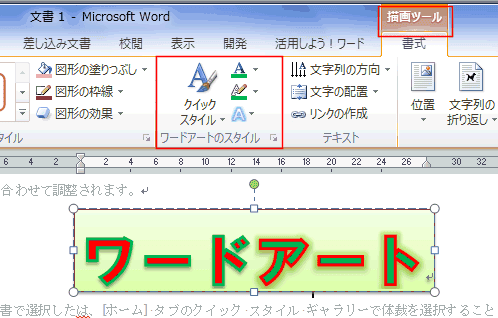
クイックスタイルの変更
- ワードアートの文字部分のスタイルを登録してあるリストから選択して設定します。
- ワードアートを選択します。
- [描画ツール]タブの[ワードアートスタイル]グループにある[クイックスタイル]をクリックします。
表示されたリストからスタイルをクリックして設定します。
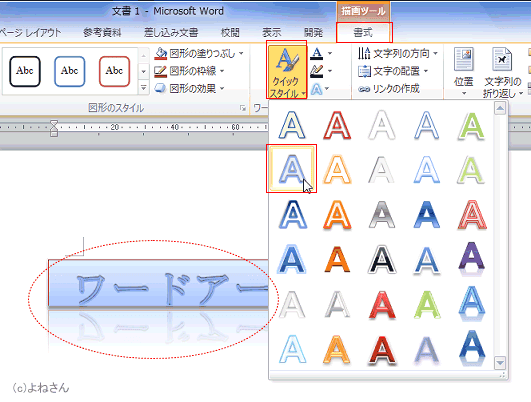
文字の塗りつぶし
- クイックスタイルで選択したスタイルによってはこのコマンドの効果が明らかでないものがあります。
ここでは説明がしやすいスタイルを使うことにします。(上記で設定したスタイルではこの効果がわかりません)
- このコマンドはワードアートの文字列部分の書式を設定しますので、文字列の一部分だけを変更することもできます。
- 文字列「ワード」だけを選択しました。
- [描画ツール]タブの[ワードアートスタイル]グループにある[文字の塗りつぶし]の右の[▼]をクリックします。
表示されたリストから色を設定しました。
選択した文字列部分だけが変更されました。
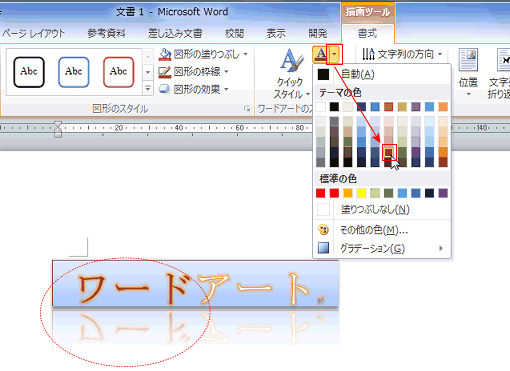
文字の輪郭
- このコマンドはワードアートの文字列部分の書式を設定しますので、文字列の一部分だけを変更することもできます。
- 文字列「ワード」だけを選択しました。
- [描画ツール]タブの[ワードアートスタイル]グループにある[文字の輪郭]の右の[▼]をクリックします。
表示されたリストから色を設定しました。
選択した文字列部分だけが変更されました。
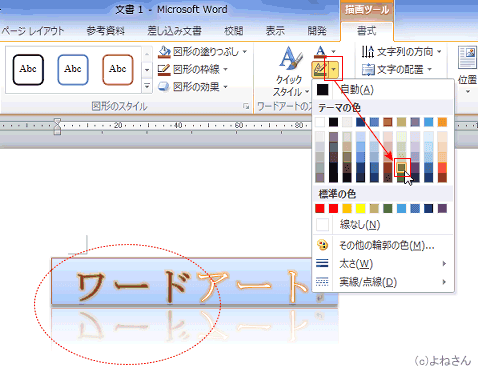
文字の効果
- このコマンドはワードアートの文字列部分の書式を設定しますので、文字列の一部分だけを変更することもできます。
ただし、3-D回転や変形などは全体に設定されますので、部分的な設定はできないものもあります。
- 文字列「ワード」だけを選択しました。
- [描画ツール]タブの[ワードアートスタイル]グループにある[文字の効果]をクリックします。
[光彩]から紫の種類を選択した例です。
選択した文字列部分だけが変更されました。

よねさんのExcelとWordの使い方|ワード2010基本講座:目次|ワードアート・Smart Art|ワードアートのスタイルの変更