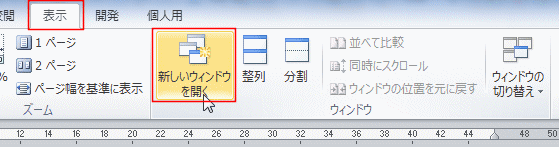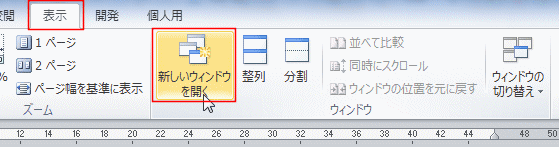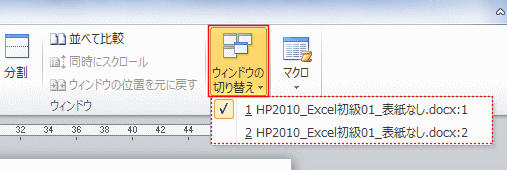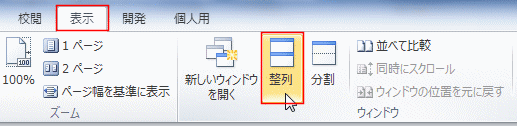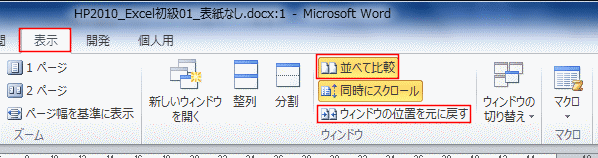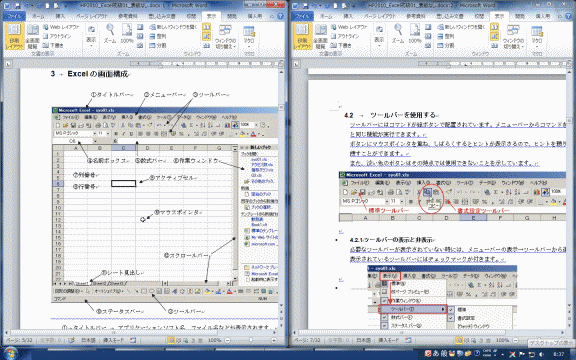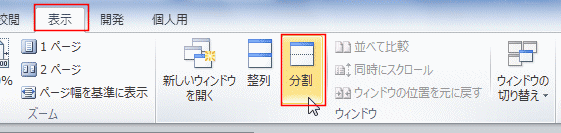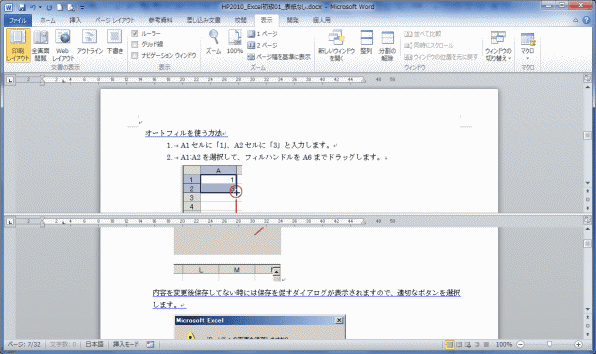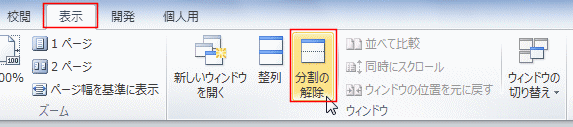-
よねさんのExcelとWordの使い方 »
-
ワード2010基本講座 »
-
起動と終了・画面表示 »
-
ウィンドウの操作
- 同じ文書の違う場所を同時に見たいときなどに、2つのウィンドウで同じ文書を開くことができます。
- 文書をワード2010で開きます。
- [表示]タブの[ウィンドウ]グループにある[新しいウィンドウで開く]を実行します。
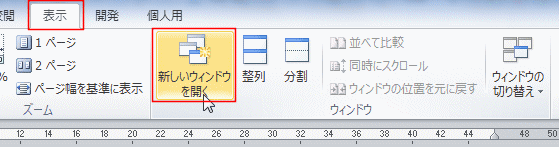
- 開いている文書が新しいウィンドウで開きます。
タイトルバーのファイル名を見ると、元の文書には :1 、新しく開いたほうには :2 と連番がついているのがわかります。

- 複数のウィンドウを開いているとき、背面の文書を前面に表示したいときに利用します。
- [表示]タブの[ウィンドウ]グループにある[ウィンドウの切り替え]で切り替えることができます。
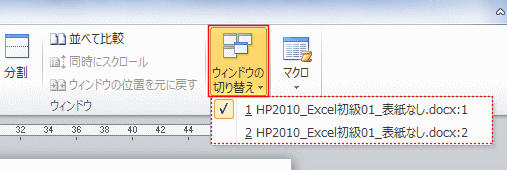
- 複数のウィンドウを開いているときに、[整列]を使うとウィンドウが上下に表示されます。
- 複数のウィンドウを開きます。
- [表示]タブの[ウィンドウ]グループにある[整列]を実行します。
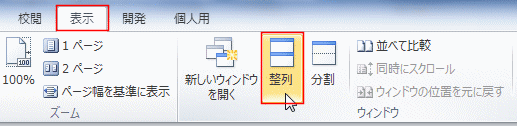
- 開いているウィンドウが上下に並べられました。

- 複数のウィンドウを横に並べることもできます。
- [整列]でウィンドウが上下に並んでいる状態です。
- [表示]タブの[ウィンドウ]グループにある[並べて比較]をクリックして「オン」にします。
- [ウィンドウの位置を元に戻す]を実行します。
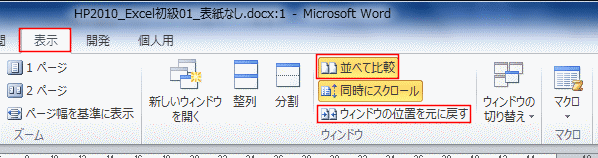
- ウィンドウが左右に並びました。
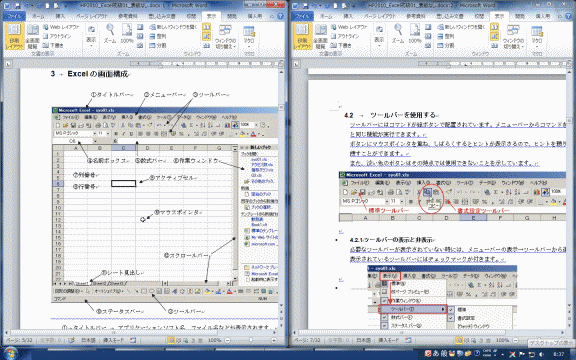
- この状態で[同時にスクロール]がオンになっていると、左右のウィンドウが同時にスクロールします。
オフにすると、操作しているほうのウィンドウのみがスクロールします。
- 一つのウィンドウを横方向に分割することができます。
- [表示]タブの[ウィンドウ]グループにある[分割]を実行します。
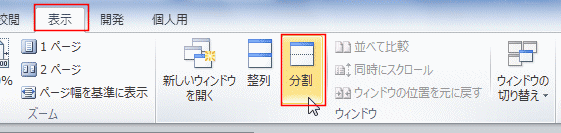
- グレーのやや太い横棒が表示されますので、分割したい位置でクリックします。
横棒の位置はマウスで上下に動かすことができます。
- カーソルキーの[↑]、[↓]キーで動かし、[Enter]キーで分割位置を決定することもできます。

- ウィンドウが分割されました。
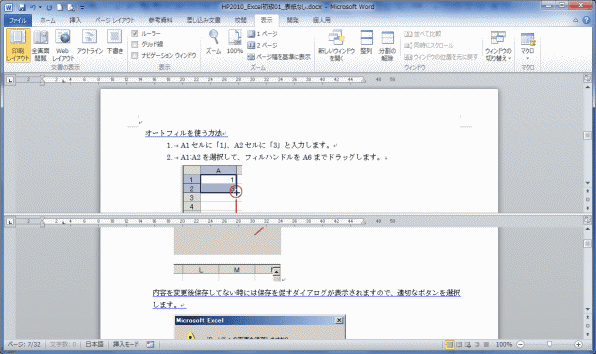
- スクロールバーの上にある「分割バー」をドラッグして、ウィンドウを分割することもできます。

-
分割の解除
- [表示]タブの[ウィンドウ]グループにある[分割の解除]を実行します。
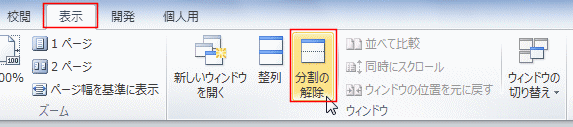
- 分割している部分にマウスポインタを合わせて、ダブルクリックすることでも分割を解除できます。

よねさんのExcelとWordの使い方|ワード2010基本講座:目次|起動と終了・画面表示|ウィンドウの操作