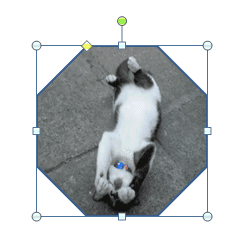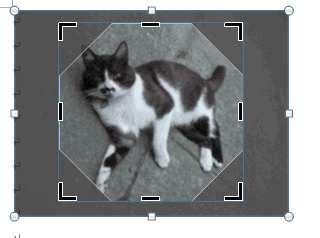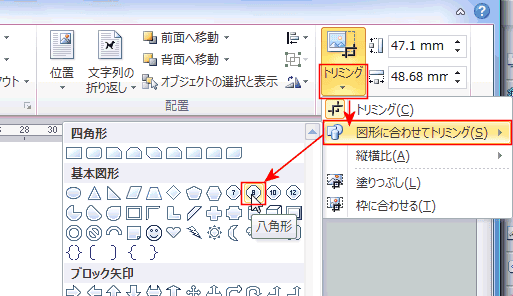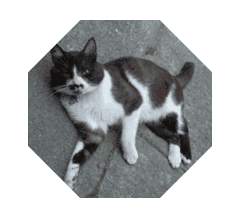しかし、この方法では写真の中心部分を利用するときはよかったのですが、端にあるものを中心に持ってくるといったことまではできませんでした。
- [挿入]タブの[図形]→[八角形]を選択し文中に描画します。
- 挿入した八角形を選択し、「描画ツール」リボンの[書式]タブで[図形の塗りつぶし]→[図]を実行します。
使用する写真を表示されたダイアログでしてします。
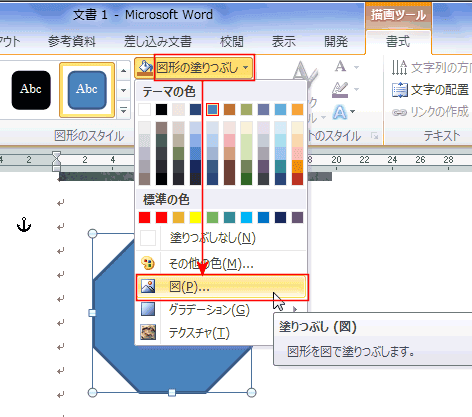
- 使用した写真
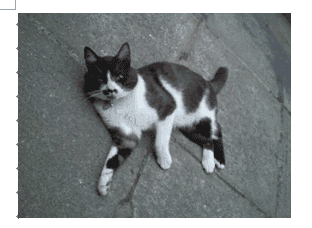
- 塗りつぶしで作成したもの:縦横の比率が異なってしまいちょっと違和感があります。

- 横に拡大して・・・こんな感じかな?・・・でも八角形が変形してしまいます・・・
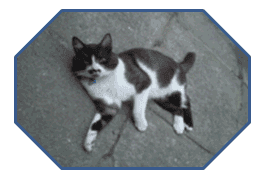
従来の方法でも中央に適切な大きさで表示したい・・・・
- [挿入]→[図]→[八角形]を実行して図を挿入します。
- 挿入した八角形を選択し、「描画ツール」リボンの[書式]タブで[図形の塗りつぶし]→[図]を実行します。
使用する写真を表示されたダイアログでしてします。
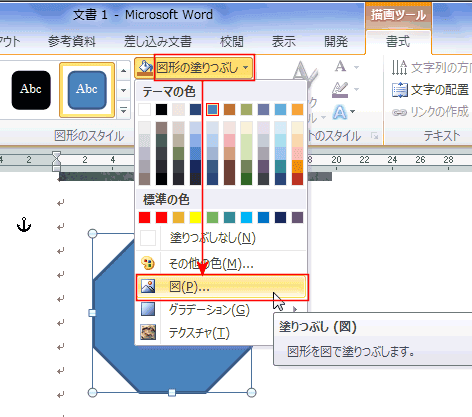
- 現在は下図のような状態です。
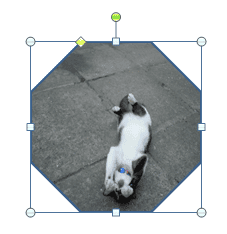
- 「図ツール」リボンの[書式]タブのサイズグループにある[トリミング]を実行します。コマンドボタンの上の部分をクリックします。

- 右下に丸いハンドルがありますので、[Shift]キーを押した状態でドラッグして拡大します。
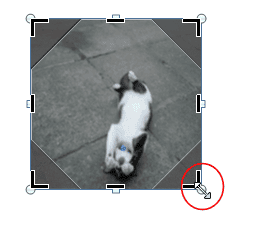
- 写真が拡大できました。

- 写真をドラッグして移動します。マウスポインタが十字矢印の状態でドラッグします。

- 「図ツール」リボンの[書式]タブのサイズグループにある[トリミング]をクリックして、トリミングをオフにします。
これで、写真を拡大して図形の中央に表示することができました。