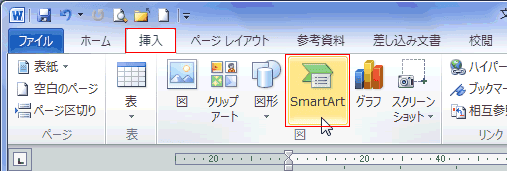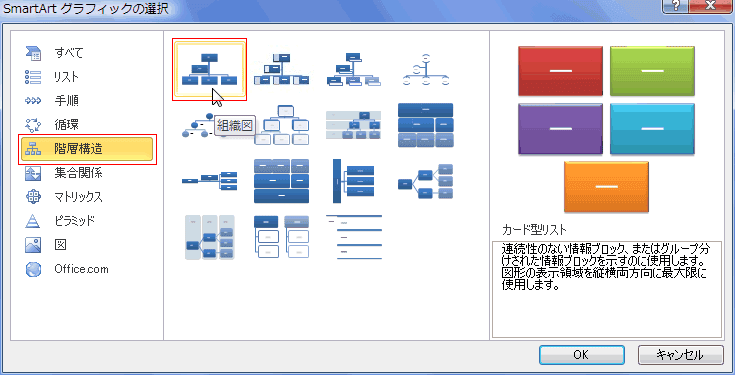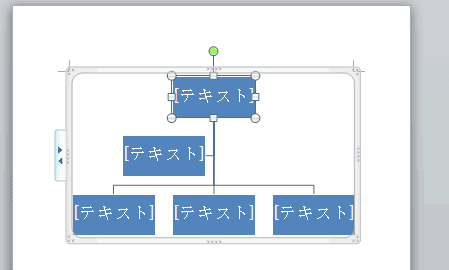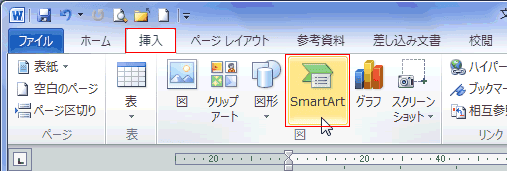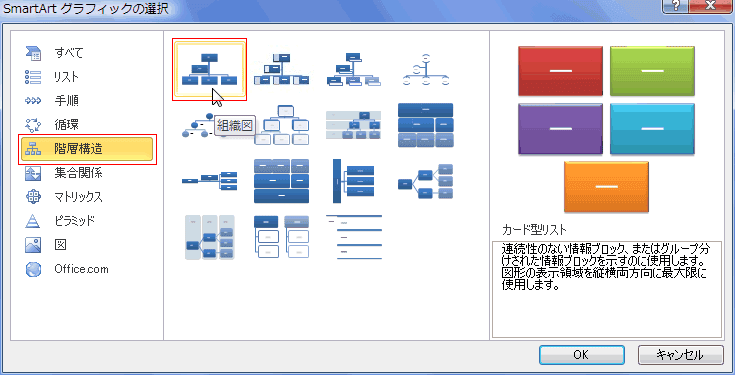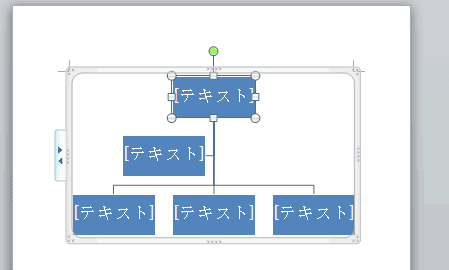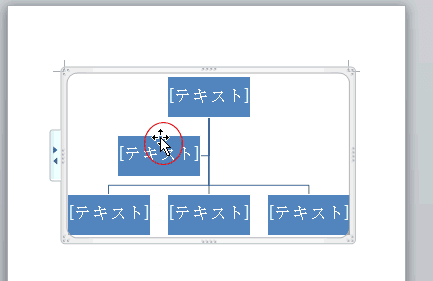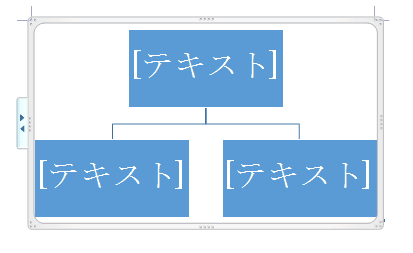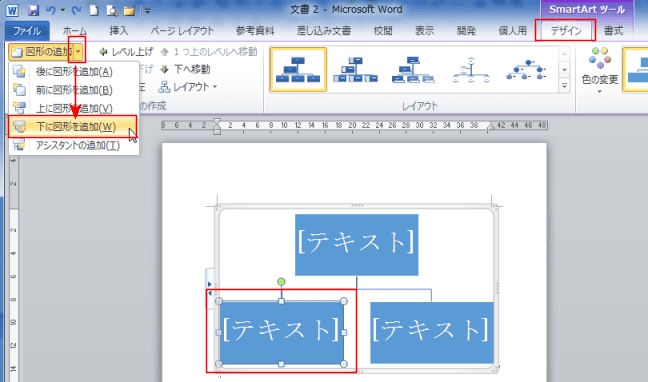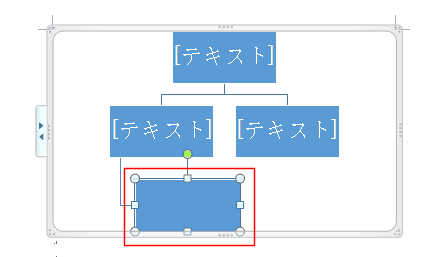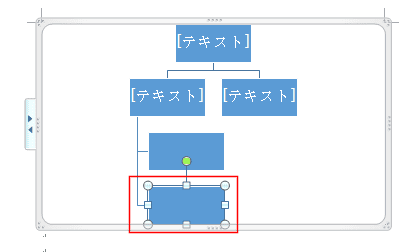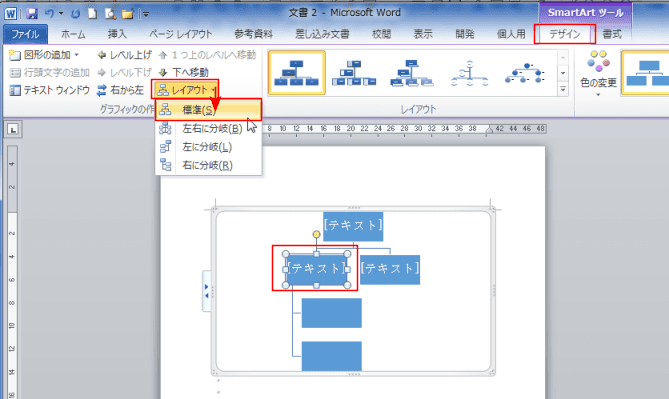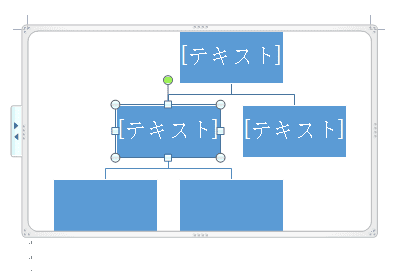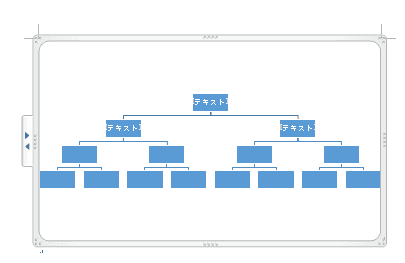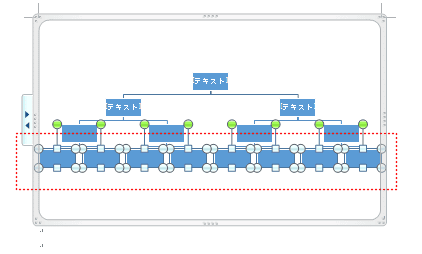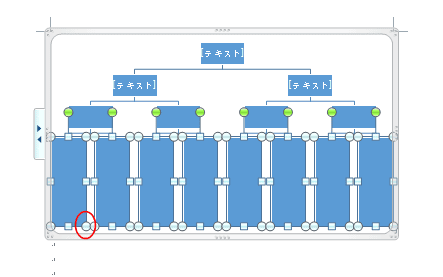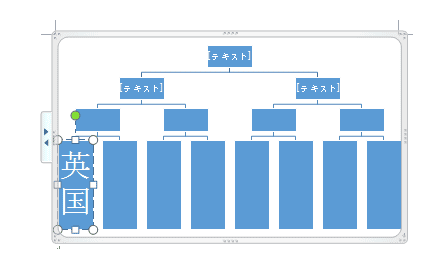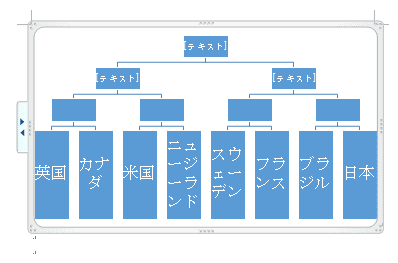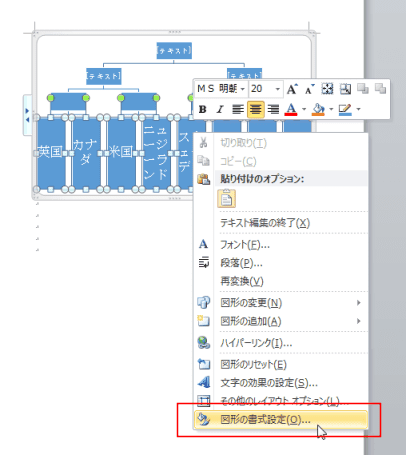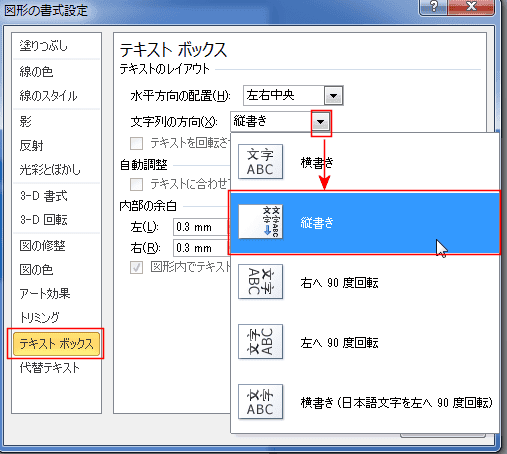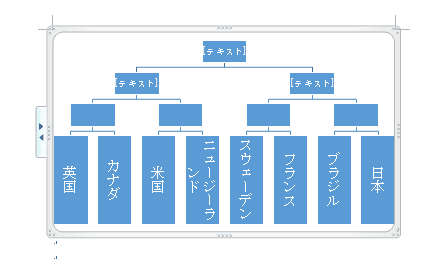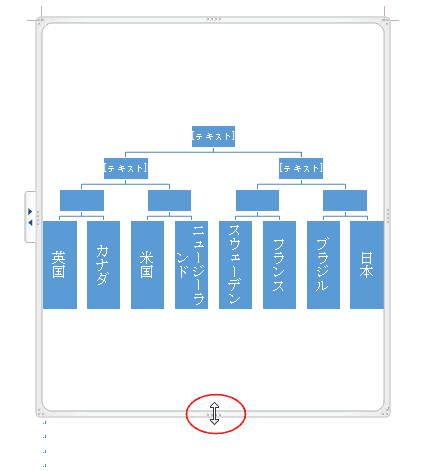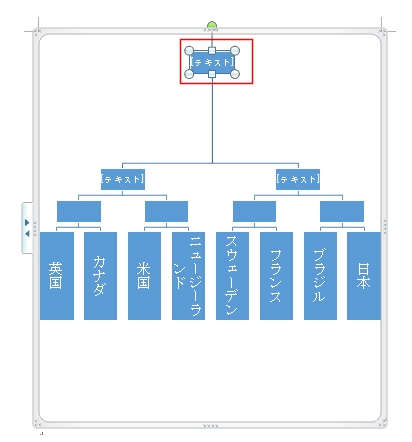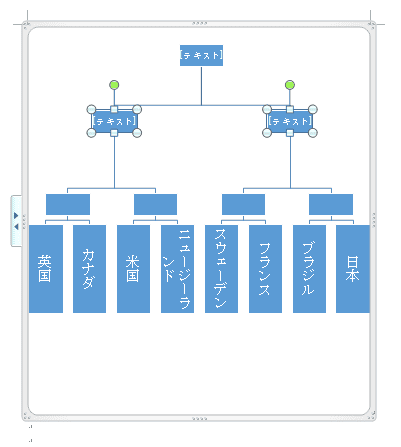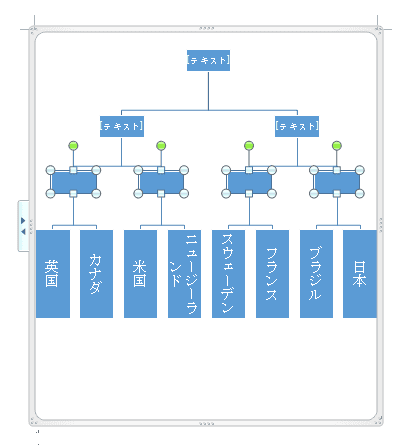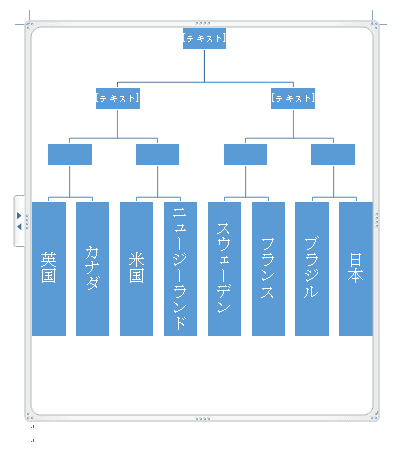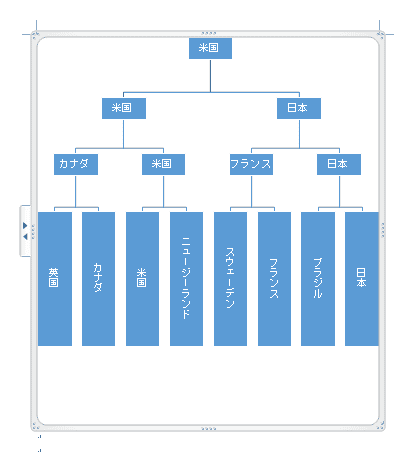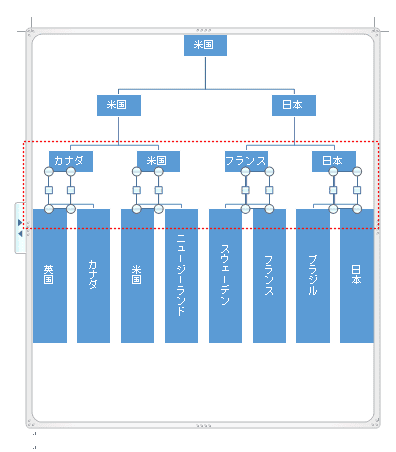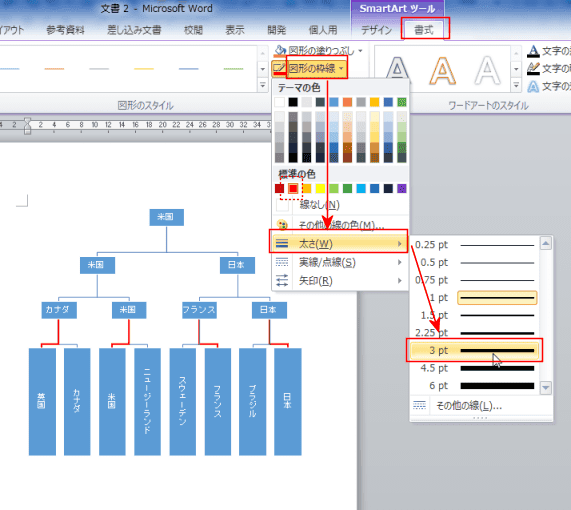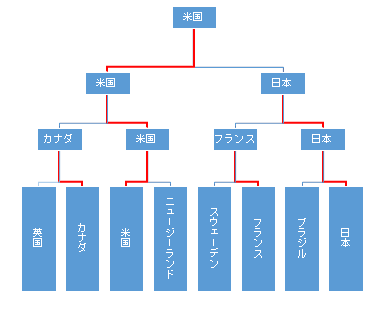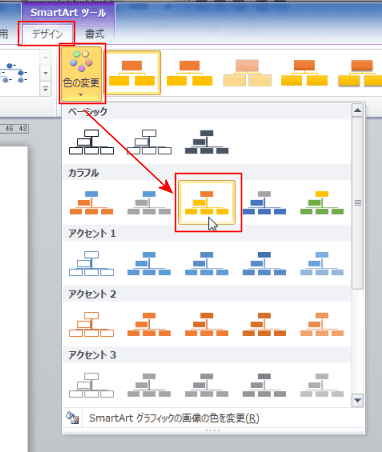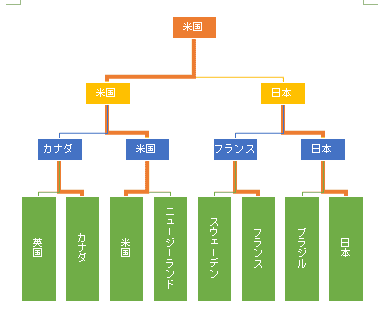-
よねさんのExcelとWordの使い方 »
-
ワード2010基本講座 »
-
ワードアート・Smart Art »
-
SmartArtでトーナメント表を作成する
- [挿入]タブの[図]グループにある[SmartArt グラフィックの挿入]を実行します。
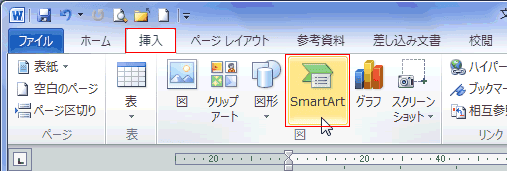
- [階層構造]を選択し、[組織図]を選択し、[OK]ボタンをクリックします。
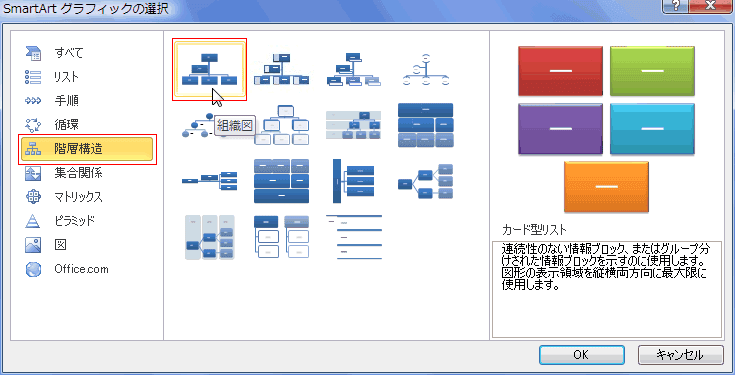
- SmartArtの組織図が挿入されました。
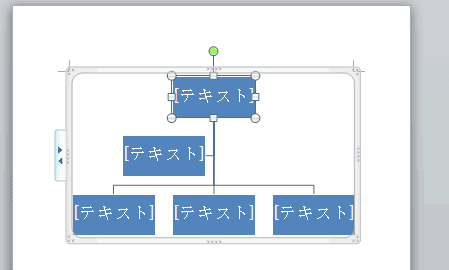
- 不要な図形を選択して、[Delete]キーを押すと削除できます。
- [テキスト]と表示のある図形は図形の枠線部分をクリックして選択します。
[Delete]キーを押して削除します。
- [テキスト]と表示のある図形は内部をクリックすると、テキストの編集状態になります。
(内部にカーソルが表示されます)ので、[Delete]キーを押しても削除できません。
- [テキスト]と表示のない図形はどこをクリックしても、図形が選択できます。
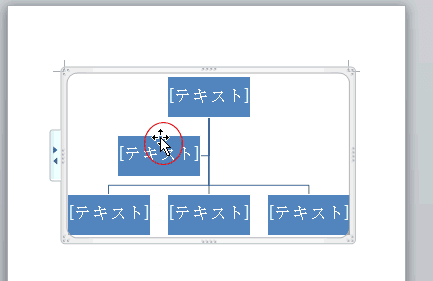
- 図形2個を削除して、下図の状態にします。
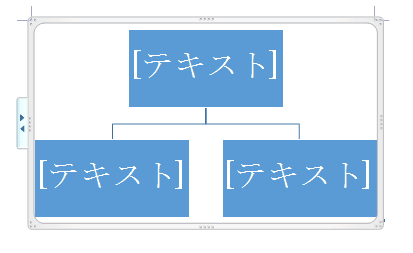
- 図形を追加する基になる図形を選択します。
- [SmartArtツール]の[デザイン]タブで[グラフィックの作成]グループにある[図形の追加]→[下に図形を追加]を実行します。
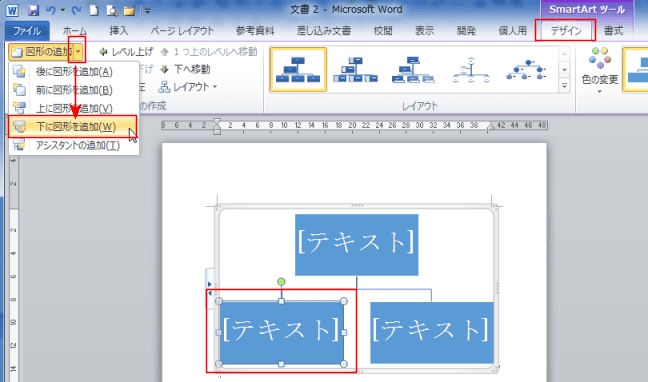
- 図形が下に追加され、追加された図形が選択されています。
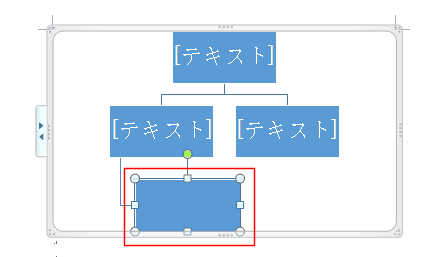
- この状態で、今度は「後に図形を追加」を実行します。
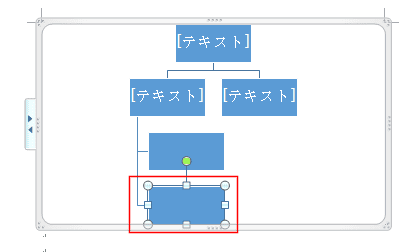
- コネクタが期待するものと異なるので修正します。
追加した図形の基になっている図形を選択します。
[SmartArtツール]の[デザイン]タブで[グラフィックの作成]グループにある[レイアウト]→[標準]を実行します。
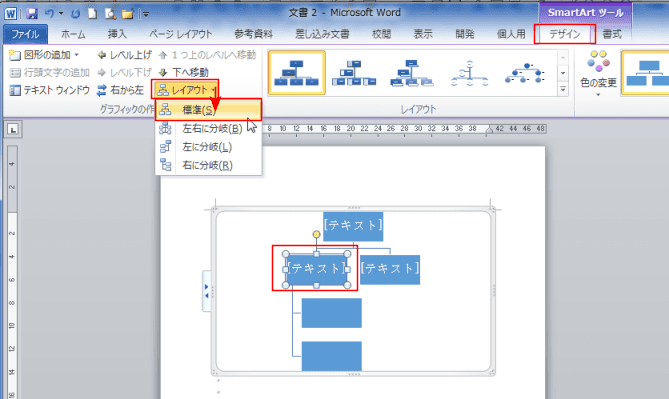
- 期待するものに修正できました。
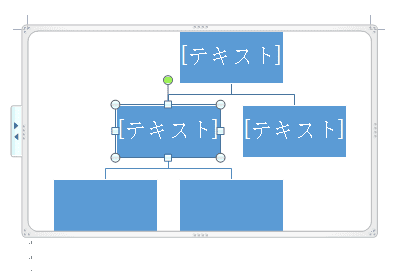
- 上記の操作を繰り返して以下のようなトナーメント表が完成しました。
(8チームのトーナメント表です)
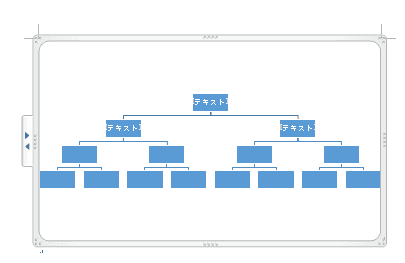
- 図形の大きさを変更します。
- 大きさを変更する図形を選択します。2つ目以降は[Shift]キーを押した状態でクリックすると選択できます。
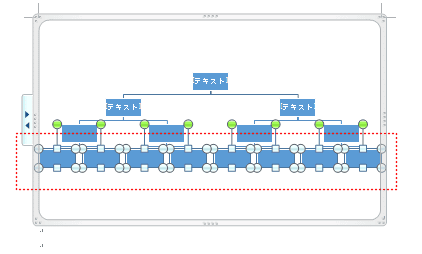
- 図形の右下のハンドルをドラッグしてサイズを変更しました。
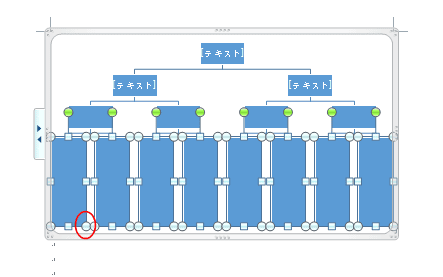
- 図形にチーム名を入力します。
例として、2012年ロンドン五輪 女子サッカー決勝トーナメント表を作成してみます。
- 図形を選択してキーボードから国名を入力しました。
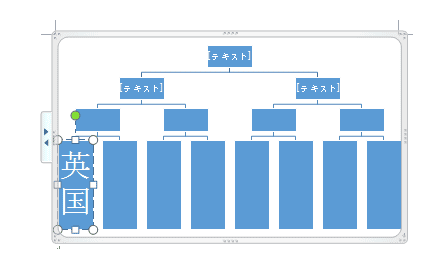
- 他の図形にも同様に国名を入力しました。
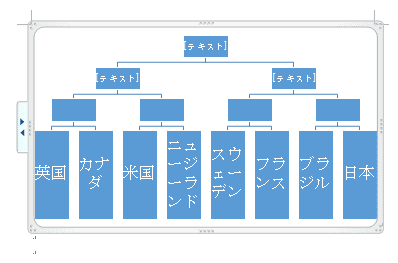
- 文字列の方向が「横」になっていますので「縦」に変更します。
図形を選択して、右クリックします。右クリックメニューの[図形の書式設定]を選択します。
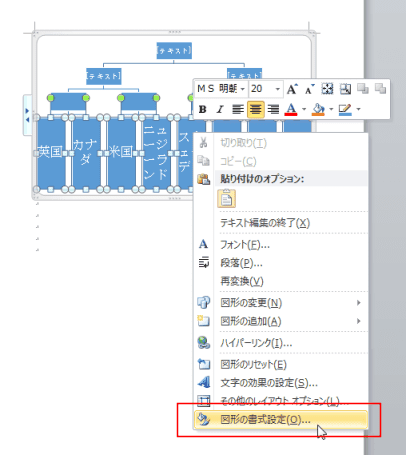
- テキストボックスを選択し、[文字列の方向]で「縦書き」を選択します。
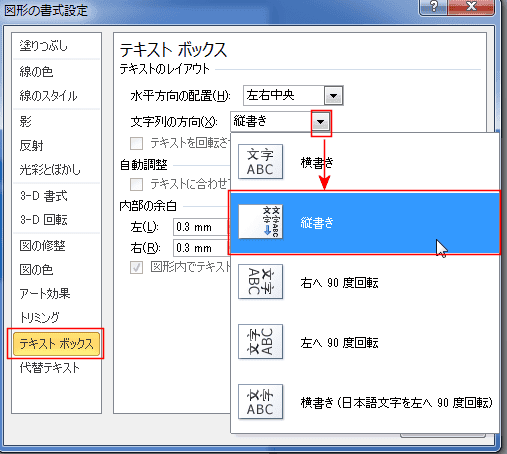
- 文字が縦書きになりました。
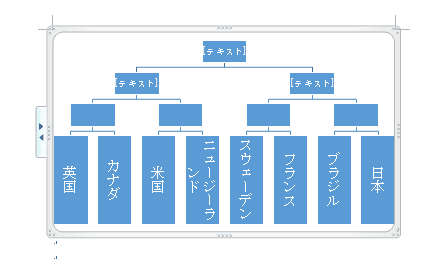
- トーナメント表のバランスを整えます。
- スマートアートの領域を下方向へドラッグして広げます。
トーナメント表は中央に描画された状態になりました。
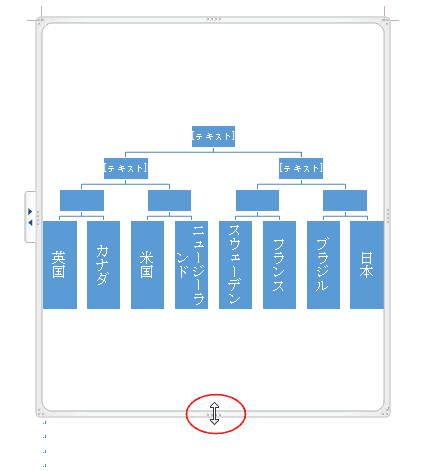
- 一番上の図形を選択して、上方向へドラッグして移動しました。
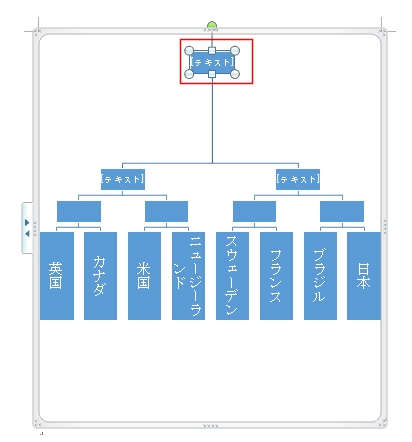
- 2層目の図形2つを選択して、上方向へドラッグして移動しました。
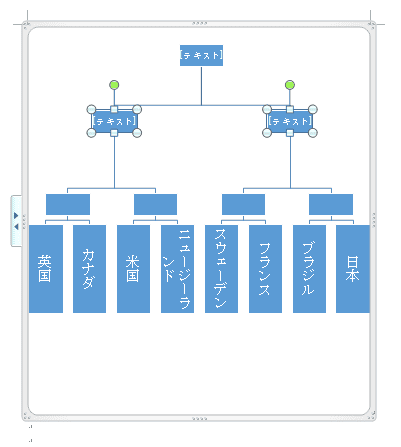
- 3層目の図形4つを選択して、上方向へドラッグして移動しました。
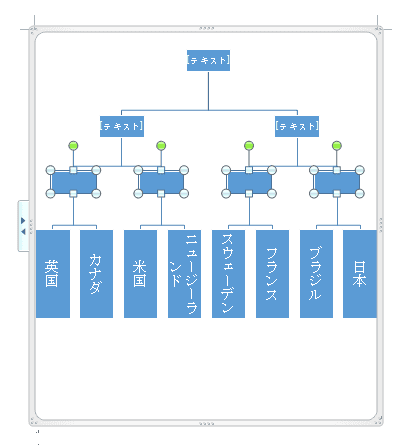
- 最下層(1回戦)の図形の大きさを文字の長さに合わせて大きくしました。
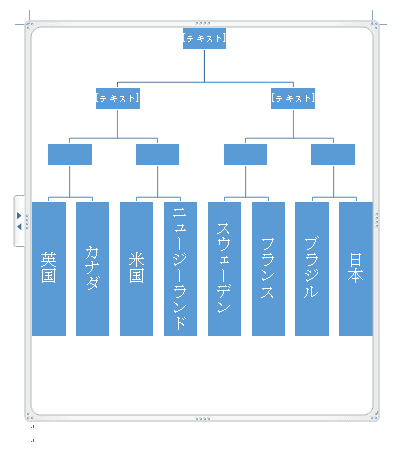
- 勝敗の結果を書き込んでみます。
- 勝ったチーム名を図形に入力します。
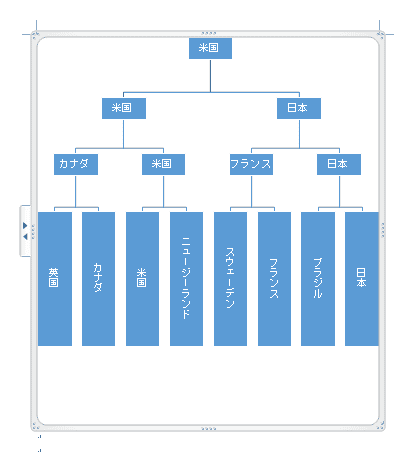
- コネクタの色を変更します。
ここでは、変更したいコネクタをまとめて選択しています。[Shift]キーを押して選択しています。
(下図ではカナダの勝ち上がり線の選択を間違っています。見逃してください(-_-;) )
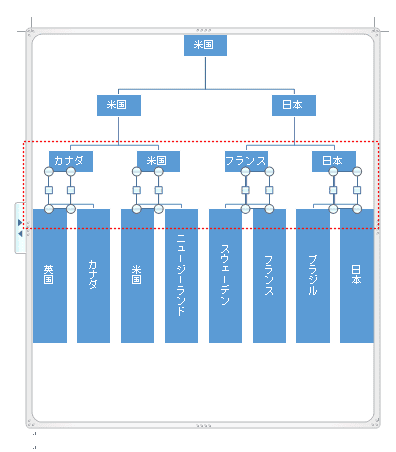
- SmartArtルールの[書式]タブを選択します。
[図形の枠線]で「赤」いろを選択しました。
さらに、[図形の枠線]→[太さ]→[3pt]を選択しました。
(下図でもカナダの勝ち上がり線を間違っています。)
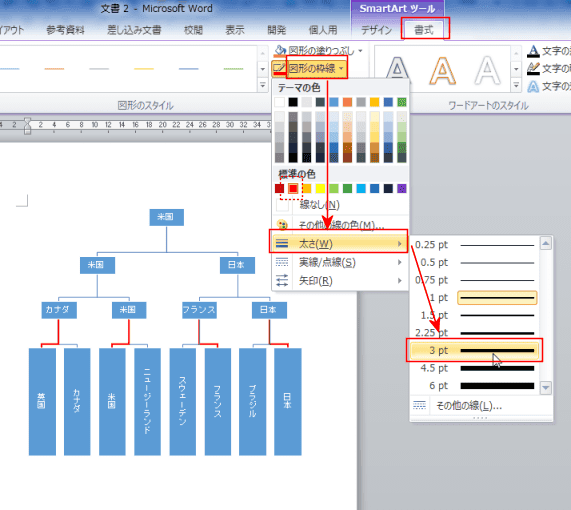
- 下図のようになりました。
(下図でカナダの勝ち上がり線は正しく修正しています)
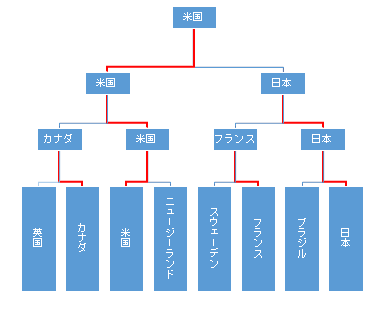
- デザインタブの[色の変更]からカラフルな配色に変更することができます。
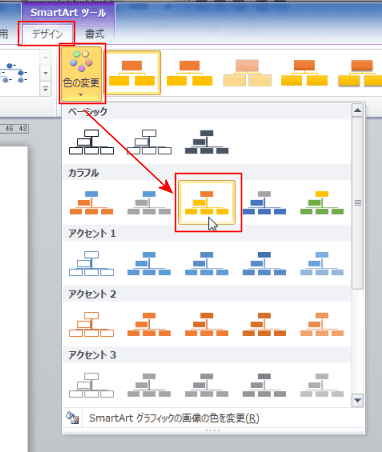
- 下図のようになりました。
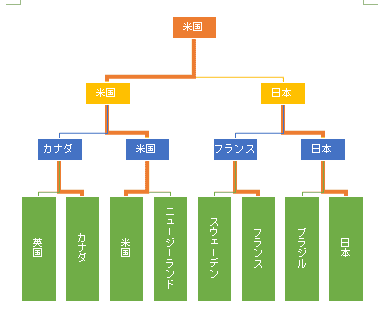
よねさんのExcelとWordの使い方|ワード2010基本講座:目次|ワードアート・Smart Art|SmartArtでトーナメント表を作成する