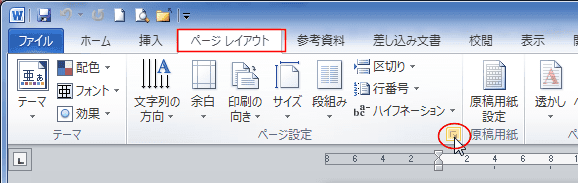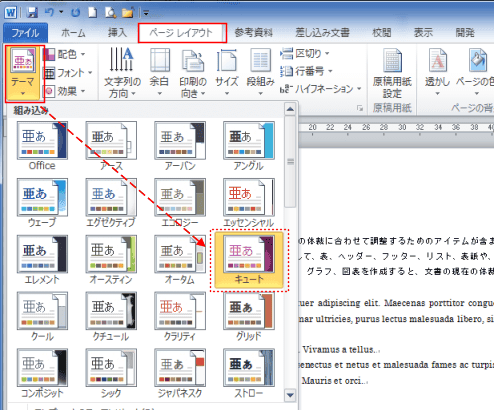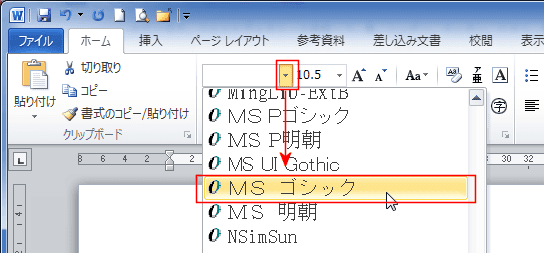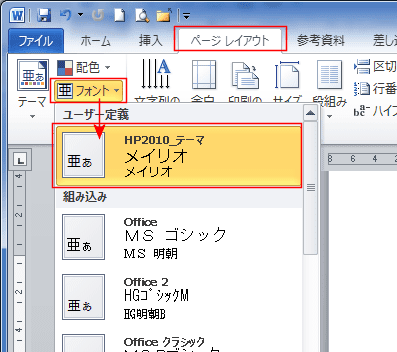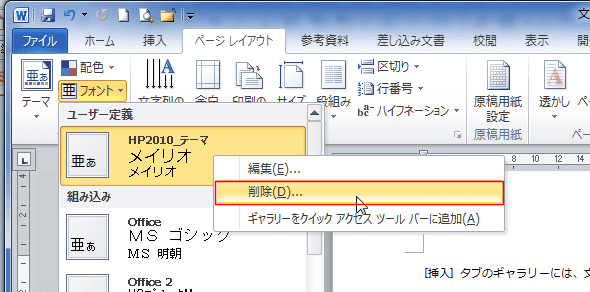-
よねさんのExcelとWordの使い方 »
-
ワード2010基本講座 »
-
テーマとスタイル »
-
テーマに応じたフォントに設定する
- 文書を作成するときのフォントをテーマに応じたものに設定しておくと、テーマの変更に応じてフォントも変更されます。
- 標準の状態の設定は以下のようになっているとします。
- [ページレイアウト]タブの[ページ設定]グループにあるダイアログボックス起動ツールをクリックします。
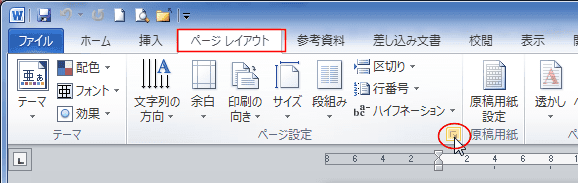
- [文字と行数]タブを選択し、[フォントの設定]ボタンをクリックします。

- 日本語用のフォントが「MS 明朝」、英数字用のフォントが「Century」に設定されています。

- この状態でサンプル文章を入力します。

- [ページレイアウト]タブの[テーマ]から組み込みのテーマを選択しても、フォントに変化が見られません。
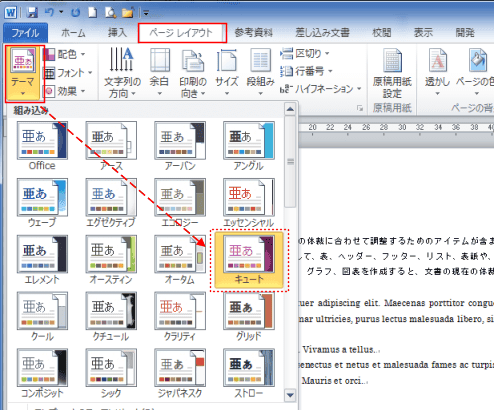
- テーマに応じて変化するフォントに設定する必要があります。
文章の作成時に使用するフォントをテーマに応じたものに設定する方法です。
- [ページレイアウト]タブの[ページ設定]グループにあるダイアログボックス起動ツールをクリックします。
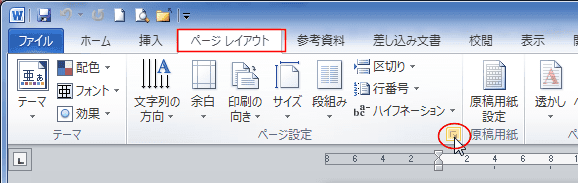
- [文字と行数]タブを選択し、[フォントの設定]ボタンをクリックします。

- 日本語用のフォントを「*本文のフォント-日本語」、英数字用のフォント「*本文のフォント」に設定します。

- この状態でサンプル文章を入力します。
- 下図ではテーマは「Office」の状態です。
フォントはそれぞれ、「MS 明朝(本文)」と「Century(本文)」となっています。

- [ページレイアウト]タブの[テーマ]から組み込みのテーマの「キュート」を選択します。
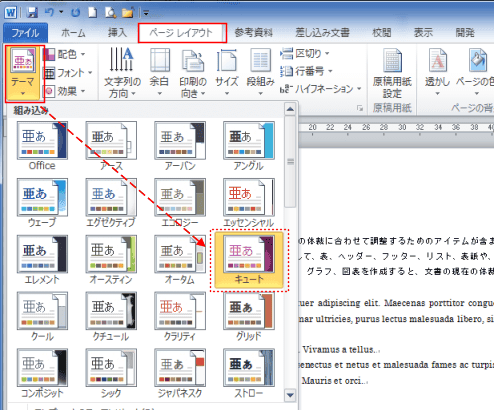
- フォントはそれぞれ、「HG丸ゴシックM-PRO 本文」と「Trebuchet MS 本文」に変わりました。

- テーマを「紅梅勾」に変更すると、フォントはそれぞれ、「HG行書体 本文」と「Constantia 本文」に変わりました。

- テーマのフォントにしたい部分をテーマのフォントに変更します。

- テーマのフォントにしたくない部分はテーマのフォント以外のものを設定します。
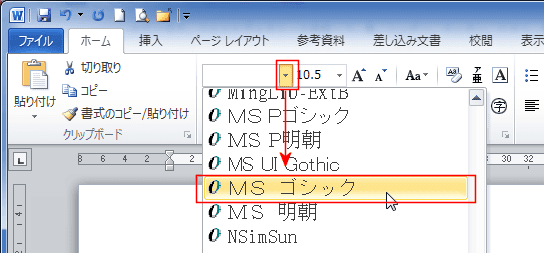
-
テーマを変更してフォントを変更する方法 topへ
- テーマ「キュート」にした例

- テーマ「紅梅勾」にした例

-
テーマのフォントを変更する方法 topへ
- [ページレイアウト]タブの[テーマのフォント]から選択します。

- 選択したフォントに変更されました。

- 登録されているフォントパターンと異なるフォントの組み合わせを使いたいときは、登録しておくことができます。
- [ページレイアウト]タブの[テーマのフォント]→[新しいテーマのフォントパターンの作成]を選択します。

- 英数字用のフォントと日本語文字用のフォントでそれぞれ見出しのフォントと本文のフォントを設定します。
名前に新しいテーマの名前を入力します。
[保存]ボタンをクリックします。

- [ページレイアウト]タブの[テーマのフォント]に「ユーザー定義」として表示されるようになります。
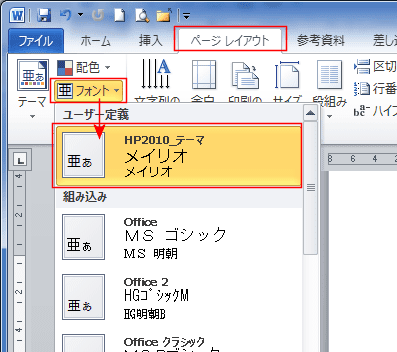
- 登録した新しいフォントパターンを設定してみました。

- テーマ「Office」では下図のようになります。

- 不要になったら、右クリックして、メニューから[削除]を実行します。
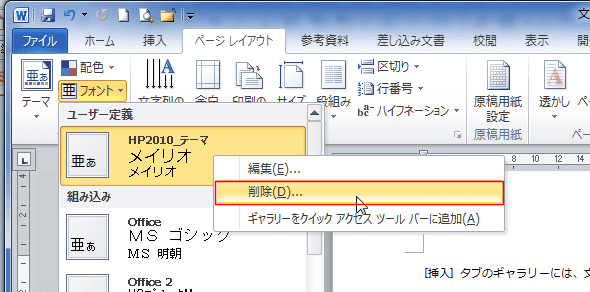
よねさんのExcelとWordの使い方|ワード2010基本講座:目次|テーマとスタイル|テーマに応じたフォントに設定する