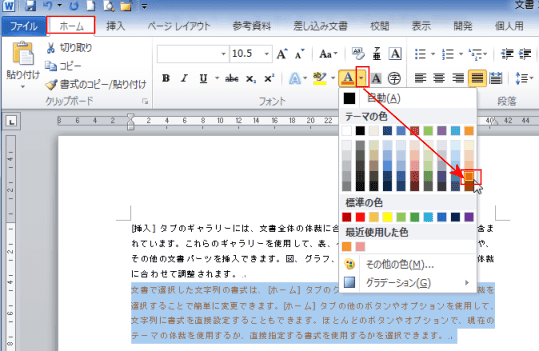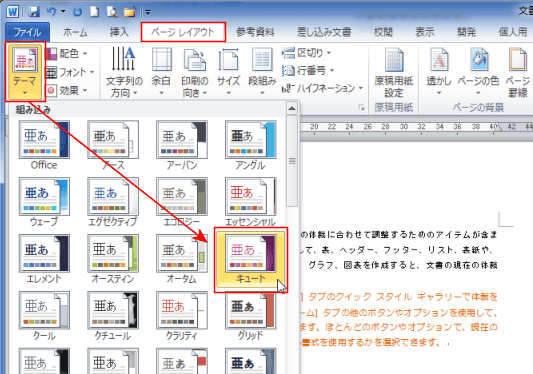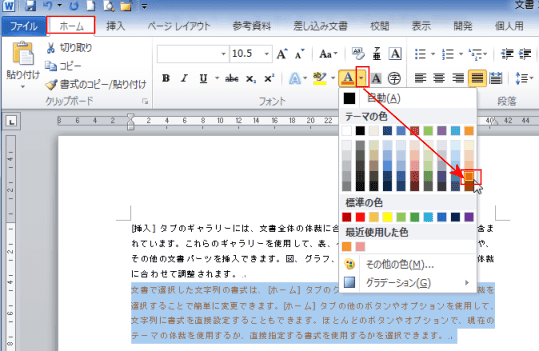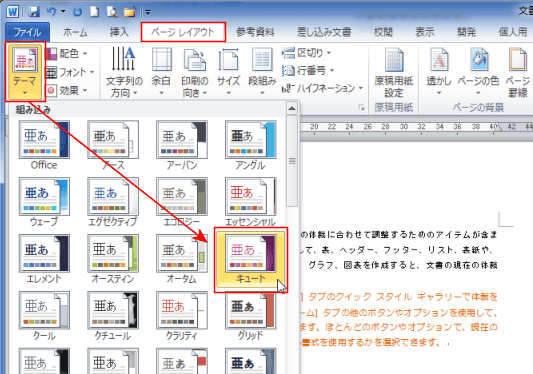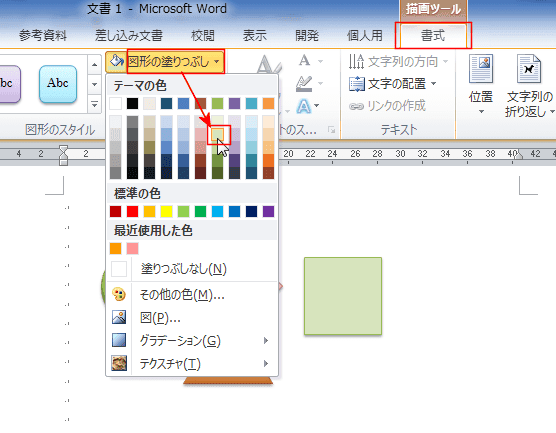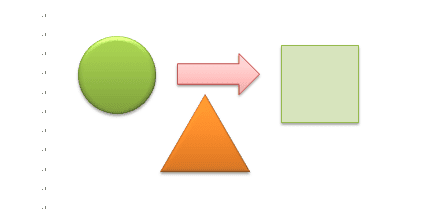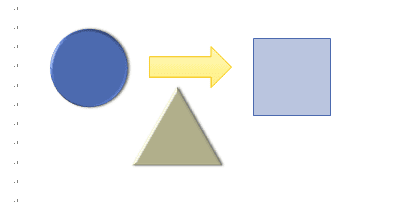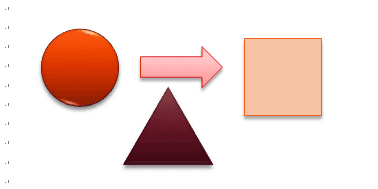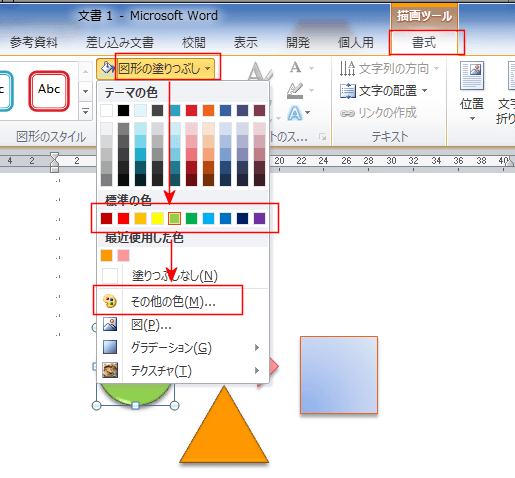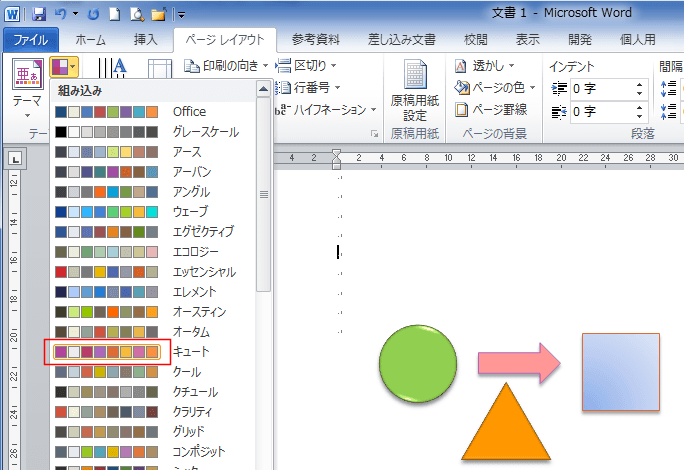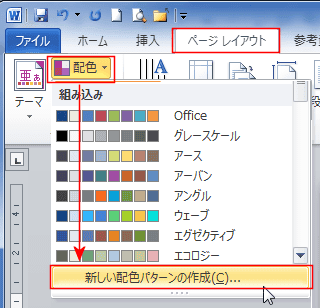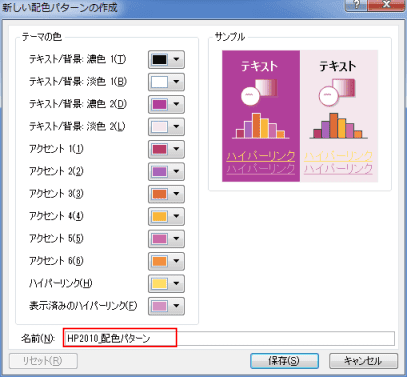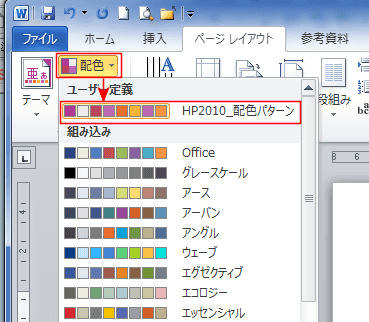-
よねさんのExcelとWordの使い方 »
-
ワード2010基本講座 »
-
テーマとスタイル »
-
テーマに応じた色(配色)に設定する
- フォントの色をテーマに応じて変化させたいときは、テーマの色から選択します。
- 文字列を選択します。
- [ホーム]タブの[フォントの色]からテーマの色を選択します。
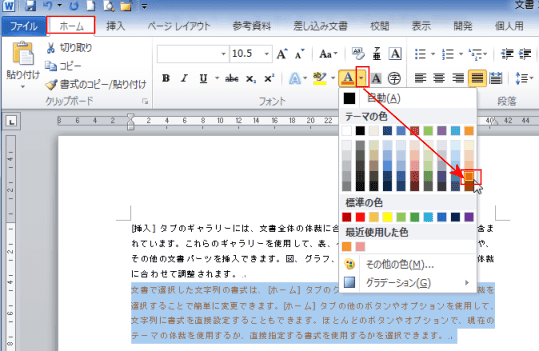
- [ページレイアウト]タブの[テーマ]から組み込みのテーマの「キュート」を選択します。
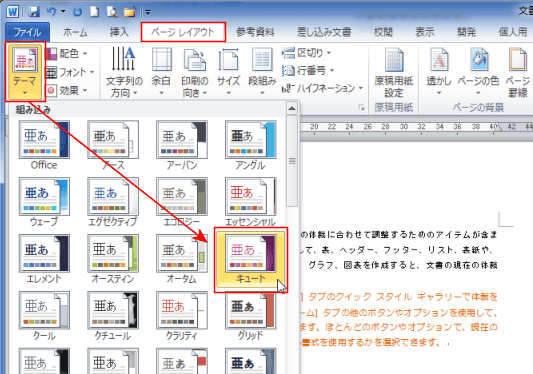
- テーマの色を設定した部分のフォントの色が変わりました。

- テーマを「ストロー」に変更した例です。

- 図形の色(配色)をテーマに合わせて変更することができます。
- 図形を描画して、それぞれをテーマの色で塗りつぶしました。
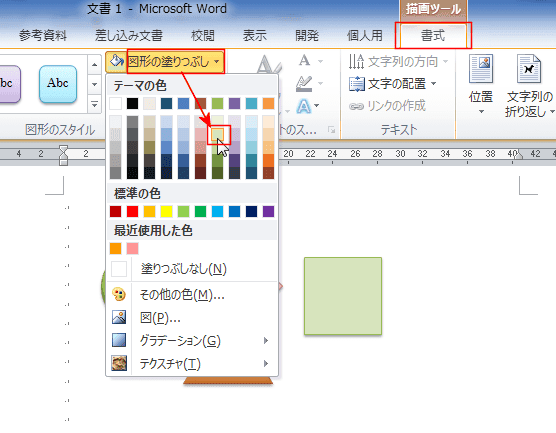
- 下図のように各図形を塗りつぶしました。
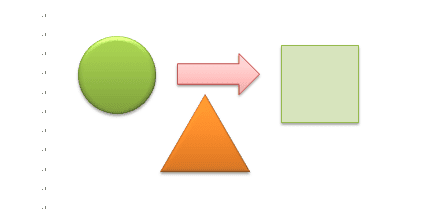
- [ページレイアウト]タブの[テーマの色]から組み込みのテーマの「キュート」を選択します。
配色が変化しました。

- テーマを「エッセンシャル」に変更した例です。
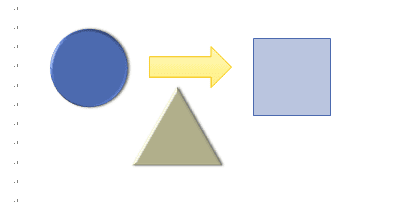
- テーマを「ビジネス」に変更した例です。
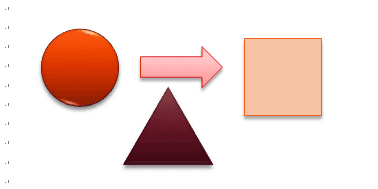
- テーマを変更するとその配色に応じて変化するのもよいのですが、変化させたくないケースがあります。
- 描画ツールの[書式]タブで[図形の塗りつぶし]から「標準の色」や「その他の色」から設定します。
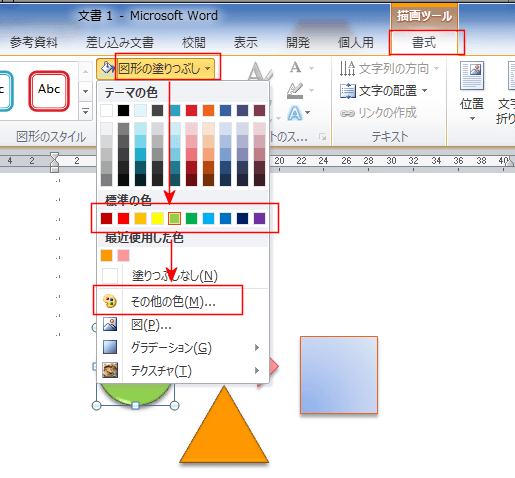
- [ページレイアウト]タブの[テーマの色]から組み込みのテーマを選択しても変化しないのを確認できます。
- ただし、ここでは書いていませんが図形の枠線や図形の効果もテーマに応じて変化しますので、これらもテーマに依存しないものにする必要があります。
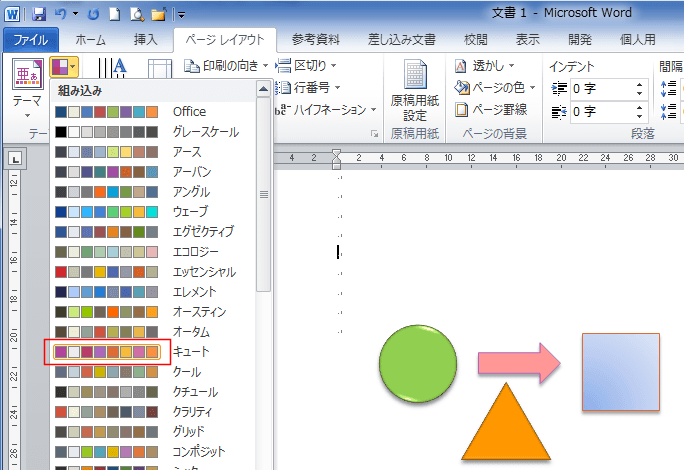
- 登録されている配色パターンと異なる色の組み合わせを使いたいときは、登録しておくことができます。
- [ページレイアウト]タブの[配色]→[新しい配色パターンの作成]を選択します。
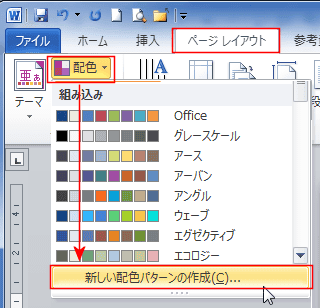
- 各色の設定を変更します。
名前に新しい配色パターンの名前を入力します。
[保存]ボタンをクリックします。
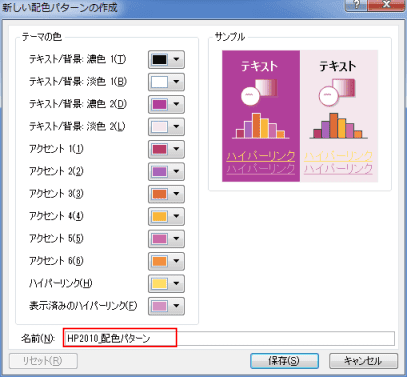
- [ページレイアウト]タブの[配色]にユーザー定義として表示されました。
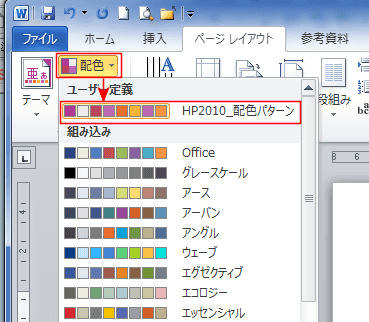
よねさんのExcelとWordの使い方|ワード2010基本講座:目次|テーマとスタイル|テーマに応じた色(配色)に設定する