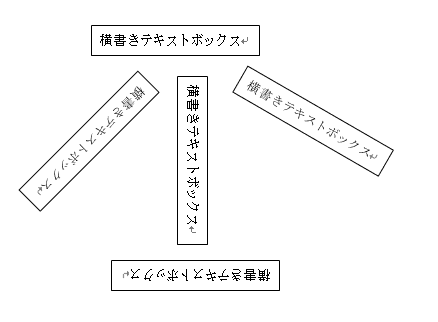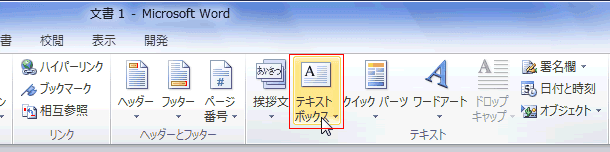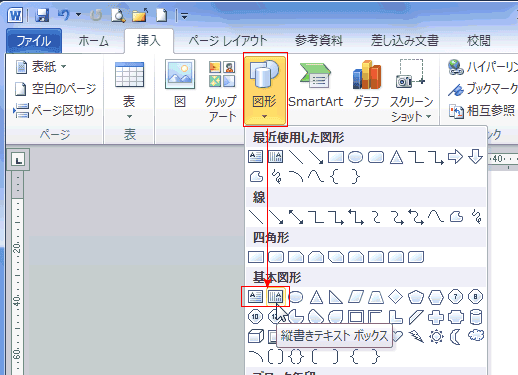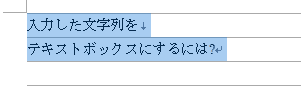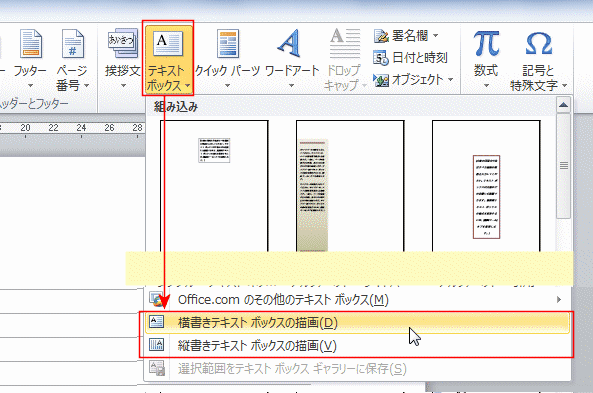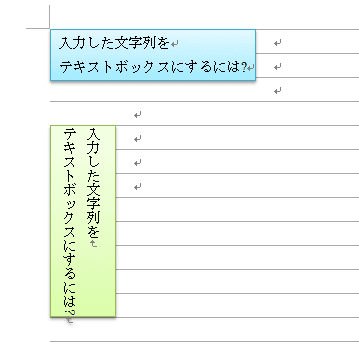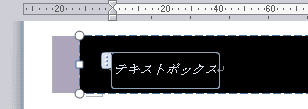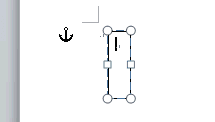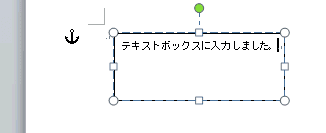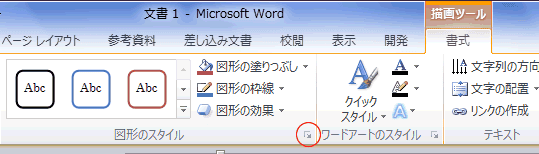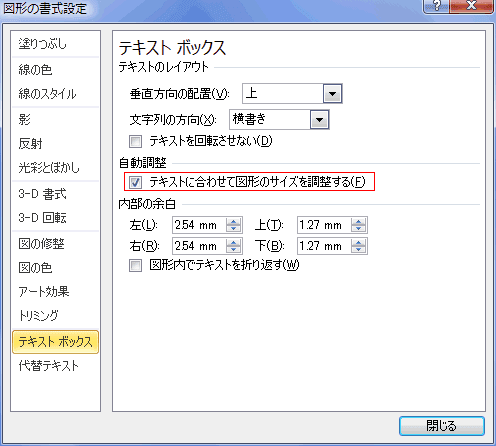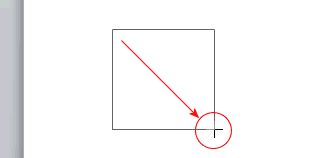- 何かしらの仕様上の変更があるようですので、両バージョン間でファイルを使う際には注意が必要な気がします。
Word2010ではWord2007で作成したファイルを開くと互換モードとなりますので、この辺がちょっと面倒なことになるかもしれません。
何か気付いたらページを作成しようとは思っています。
| Word2010でテキストボックスを描画します。 すると、[描画ツール]リボンが表示されます。 |
Word2007では[テキストボックスツール]リボンが表示されます。 |
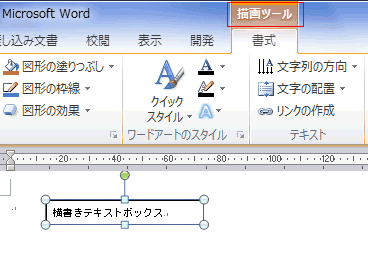 |
 |
下図は回転させた例です。