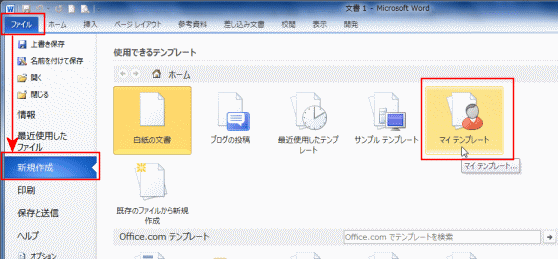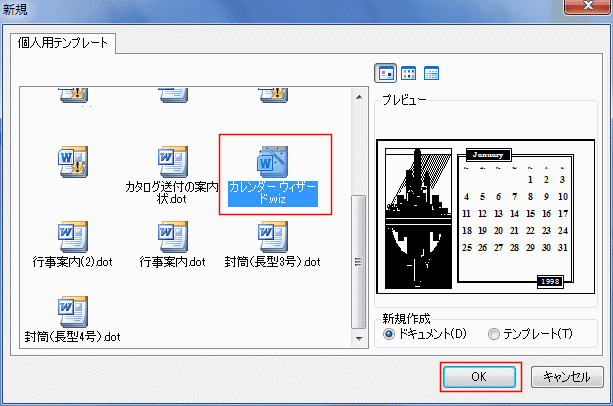Word2007以降ではOffice.comからの提供となっているようです。
- Word2003までの使い方は Word(ワード)講座 応用編:カレンダーウィザード をご覧ください。
http://www.eurus.dti.ne.jp/yoneyama/Word/ouyou/w-calend.html - カレンダーウィザードにこだわらず、カレンダーを作成したい・・・というケースでは各種テンプレートが利用できます。
カレンダー テンプレートの使い方は Word2007(ワード2007)実用編:カレンダーの使い方 をご覧ください。
- ファイル タブの[新規作成]を選択し、Office.comテンプレートの[カレンダー]をクリックして検索します。
- この操作はインターネットへ接続する必要があります。
また、以降の操作画面は実際とは異なる可能性があります。
ネット上での公開ですので変更される可能性も否定できません。

- この操作はインターネットへ接続する必要があります。
- 「その他のカレンダー」を選択します。
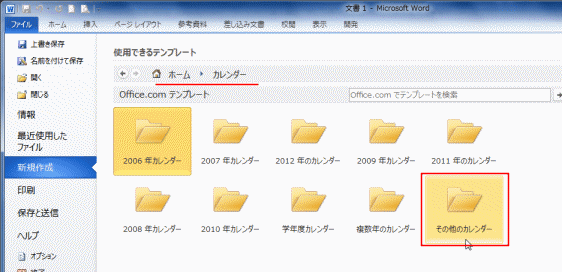
- 「カレンダー ウィザード」を選択すると、右側にプレビューが表示されます。[ダウンロード]ボタンをクリックします。
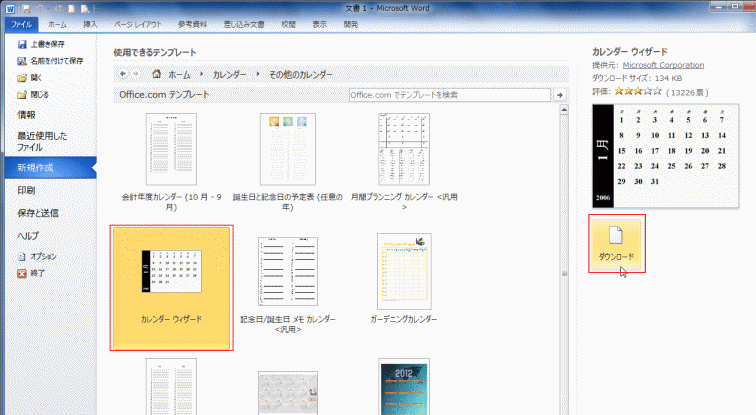
- ダウンロードが終了すると、カレンダーウィザードが開始されました。
見た目はWord2003以前と全く同じに見えます。- なお、Word2010は「互換モードで」動くようです。

- 「スタイルを指定します」でスタイルを選択します
「スタイル1(1)」を選択して、[次へ]ボタンをクリックしました。
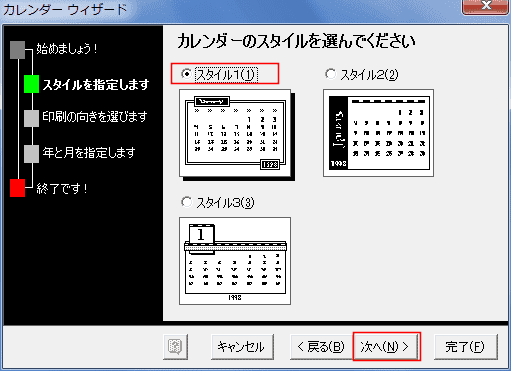
- カレンダーの向きは「横(L)」を選択し、図を貼り付けるためのスペースを取りますか?では「はい」を選択しました。
[次へ]ボタンをクリックしました。

- 作成するカレンダーの範囲を指定します。
2013年1月〜2013年6月と指定しました。[次へ]ボタンをクリックします。
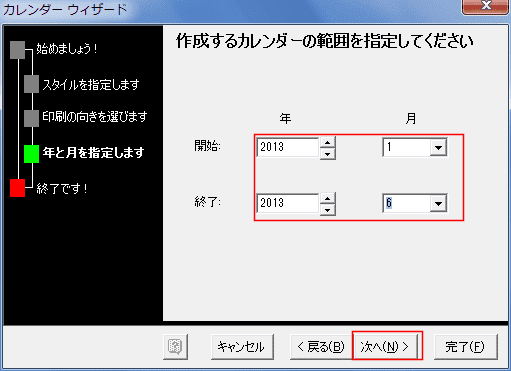
- カレンダーウィザードの終了画面になりました。[完了]をクリックします。

- カレンダーが作成されました。
図や文字色などの書式等好みに合わせて修正します。- 修正方法はWord2002での説明ですが、Word(ワード)講座 応用編:カレンダーウィザード をご覧ください。
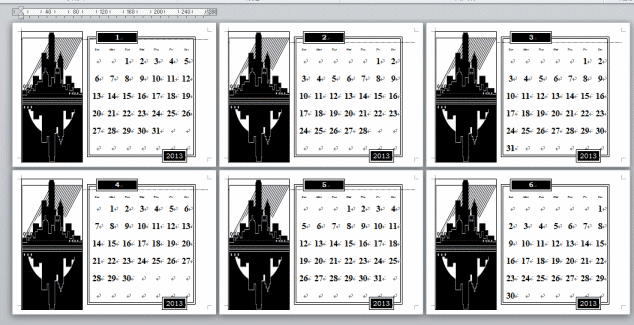
- 修正が終了したら、名前を付けて保存します。
ファイルの種類がWord文書(*.docx) となっています。
ファイル名を入力して[保存]ボタンをクリックします。

- ファイル形式が異なるため、互換性の注意メッセージが表示されます。
[OK]ボタンをクリックしました。

- Word2010のファイル形式で保存しました。