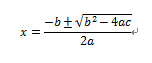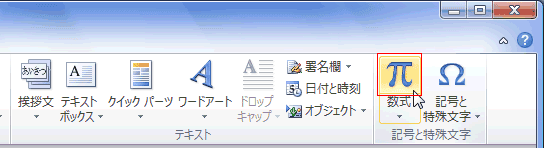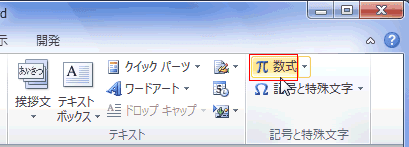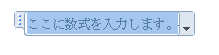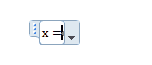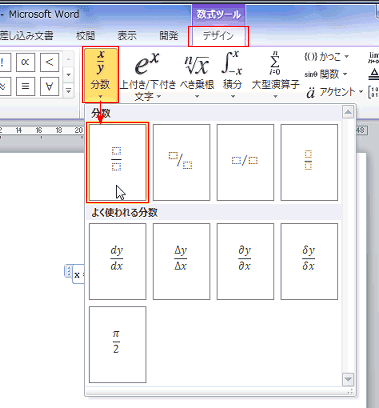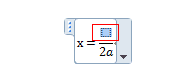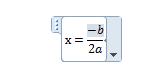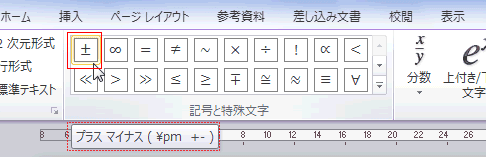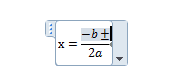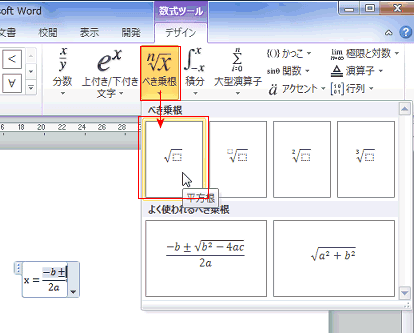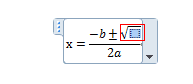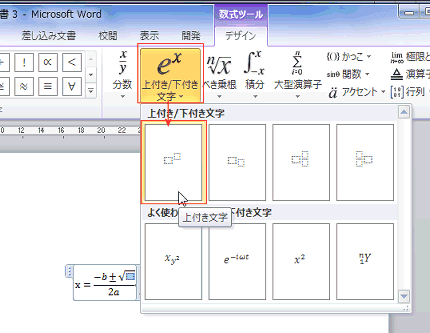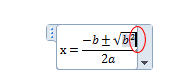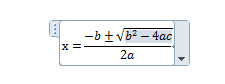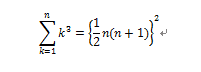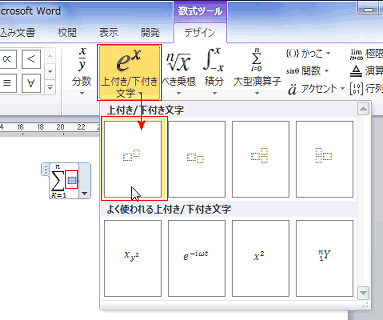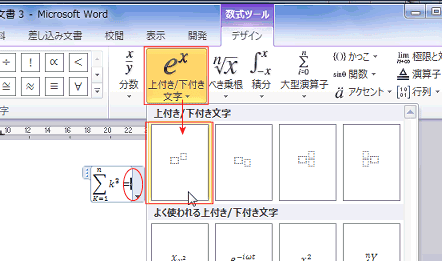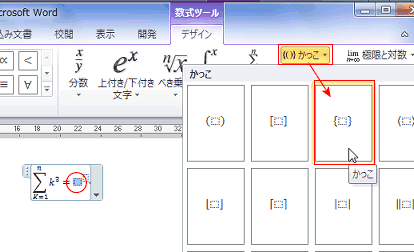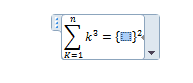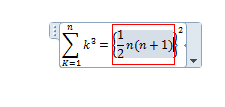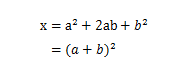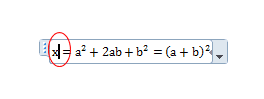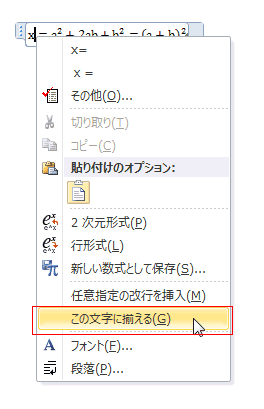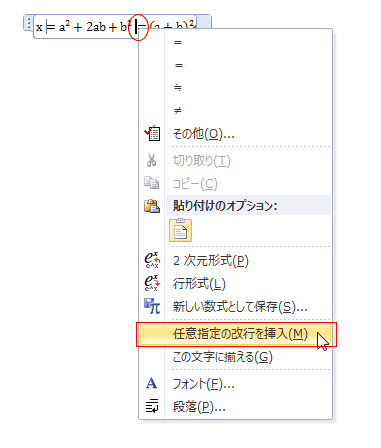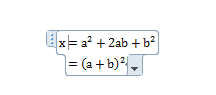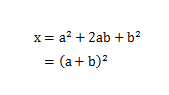-
よねさんのExcelとWordの使い方 »
-
ワード2010基本講座 »
-
日本語・記号・数式の入力 »
-
数式の入力
- 数学などの数式を作成するときに便利な機能です。
- リボンを使って下図の2次方程式の解の作成例を示します。
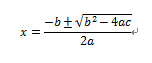
- 操作手順例
- 入力したいところにカーソルを表示します。
- [挿入]タブの[記号と特殊文字]グループにある[数式]を実行します。
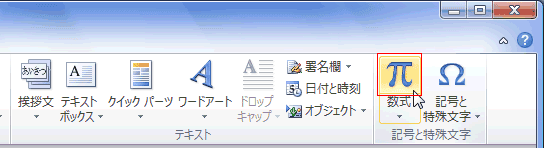
- Wordのウィンドウ表示幅が狭いと下図のようになったりします。
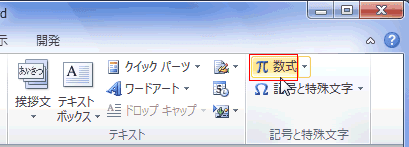
- 「ここに数式を入力します」と表示されます。
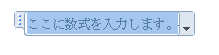
- 日本語入力をオフ(半角文字の入力、直接入力)にします。
「x=」と入力します。
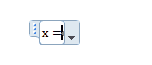
- 右辺は分数の形式ですので、数式ツール リボンの[デザイン]タブで[分数]→[分数(縦)]を実行します。
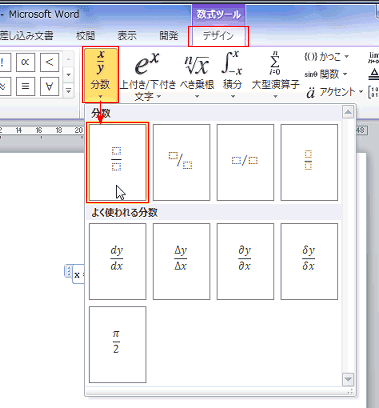
- 分数(縦)が入力されました。

- 分母に入力したいのでカーソルキーを使って分母の四角を選択します。

- 「2a」と入力します。カーソルキーで分子の四角を選択します。
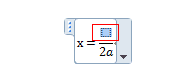
- 「-b」と入力します。
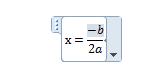
- プラスマイナス は [デザイン]タブで[記号と特殊文字]グループの[プラスマイナス]を実行します。
- ポップアップヒントに表示されていますように「+-」とキーボードから入力することもできます。
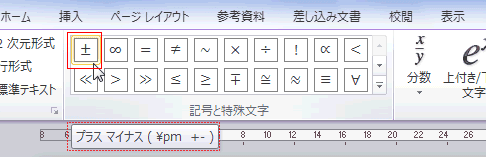
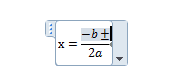
- ルートを入力します。
[べき乗根]→[平方根]を実行します。
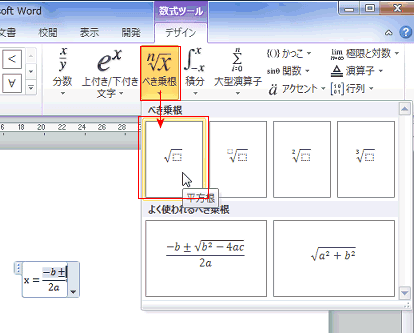
- ルートの中に数式を作成していくので、ルートの中の四角を選択します。
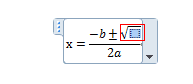
- 「上付き/下付き文字]→[上付き文字]を実行します。
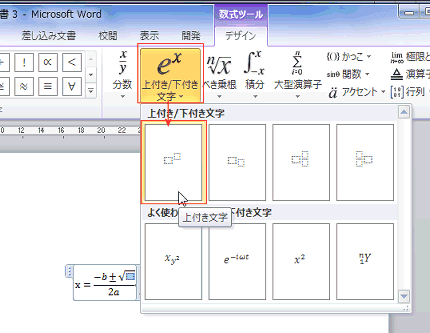
- それぞれの四角の部分に「b」と「2」を入力します。

- 続きの部分は右カーソルを1回押して、下図の状態にしてから入力します。
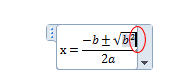
- 「-4ac」と入力しました。 これで完成です。
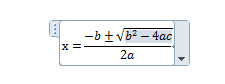
- 次の数式を作成してみましょう。
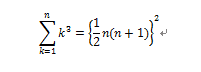
- 作成手順例
- [大型演算子]→[総和]を実行します。

- シグマの右には[上付き/下付き文字]を設定します。
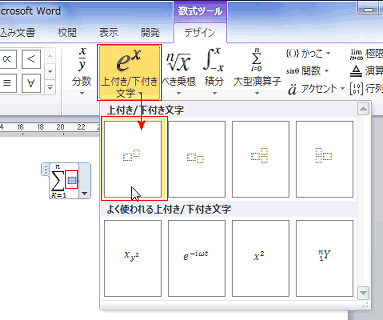
- 右辺は「括弧の2乗」なので[上付き/下付き文字]を設定します。
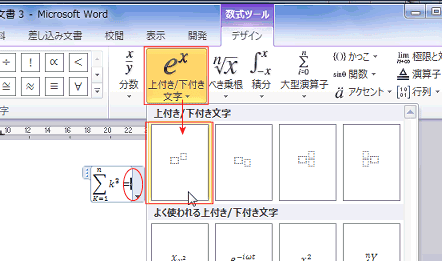
- 大かっこを入力します。
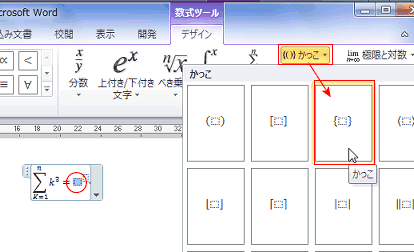
- 現在は下図のような状態になっています。
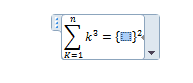
- 括弧内を作成して完成です。
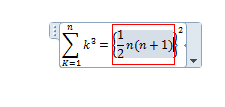
- 下図のような数式を作成したいと思います。
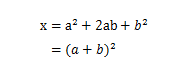
- 2行になる数式を1行で入力します。
カーソルをそろえたい「=」の前に表示します。
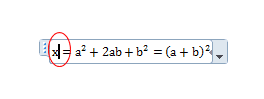
- この数式は x=a^2+2ab+b^2=(a+b)^2+ とキーボードのみから入力することができます。
最後の「+」は削除します。
- 「^」(ハット)を使うと階乗を入力することができます。
- ただし最後の「^2」では階乗に変換してくれないので、演算子「+」をダミーで打って階乗にしています。
- 「=」の前のカーソル部分を右クリックして、「この文字に揃える」を実行します。
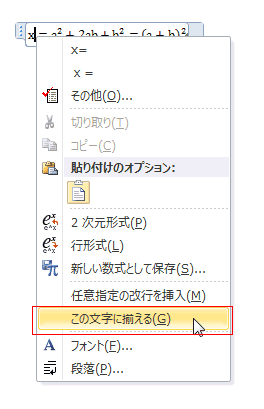
- 2行目とする「=」の前にカーソルを表示し、右クリックして[任意の改行を挿入]を実行します。
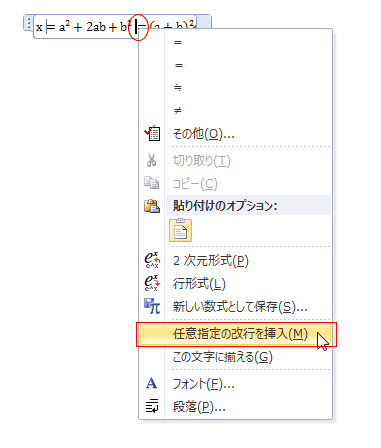
- 2行になりましたが先頭位置がそろっていません。
カーソルは2行目の先頭にあります。

- [Tab]キーを押すと「=」の位置が揃います。
- 1行目の「=」の前の縦線は編集記号ですので印刷はされません。
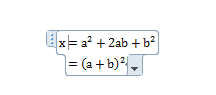
- 念のため印刷プレビューで確認します。
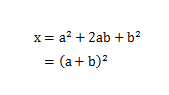
よねさんのExcelとWordの使い方|ワード2010基本講座:目次|日本語・記号・数式の入力|数式の入力