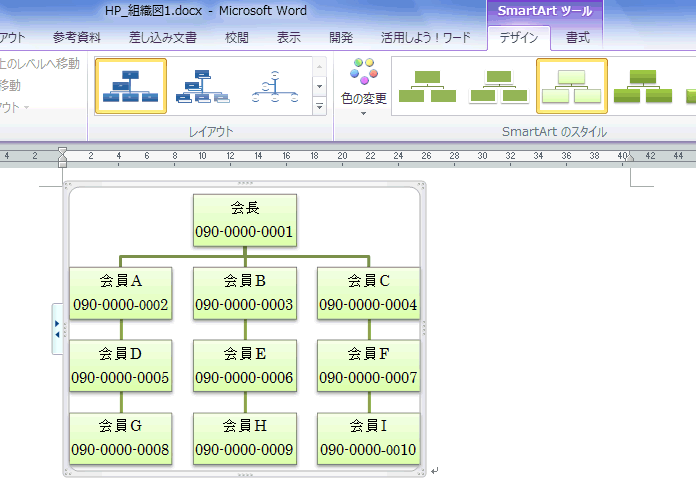Word2010には従来と同様の「組織図 ツール」リボンが準備されています。
- 新規ファイルを開くか、現在作業中のファイルを従来形式で保存します。
[ファイル]→[名前を付けて保存]で「ファイルの種類」を「Word97-2003文書(*.doc)」とします。
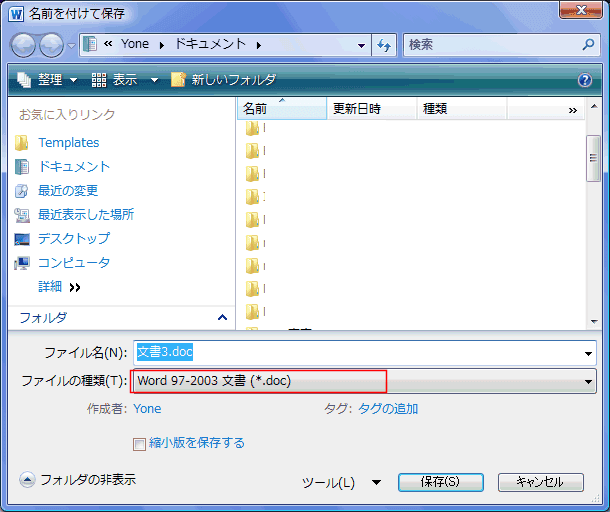
- [互換モード]での操作となります。

- [挿入]タブの「図」グループにある[SmartArt]をクリックすると、従来と同じ「図表ギャラリー」が開きます。
「図表ギャラリー」で「組織図」を選択し、[OK]ボタンをクリックします。

- 文書中に組織図が挿入され、組織図を選択すると「組織図ツール」リボンが表示されます。

- 修正や書式の設定は「組織図ツール」リボンの[書式]タブを利用して行います。
完全に比較したわけではありませんが、ほぼ従来と同じように感じます。