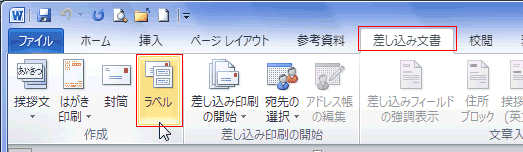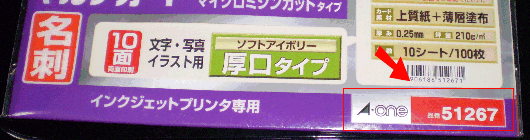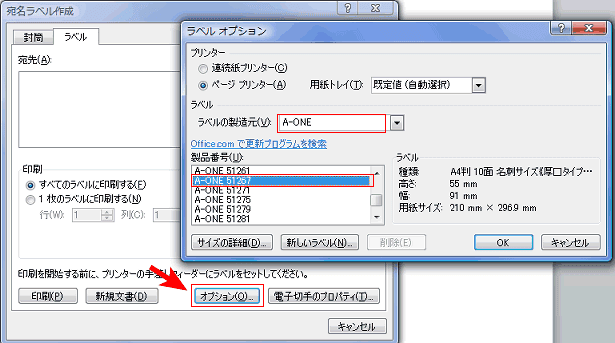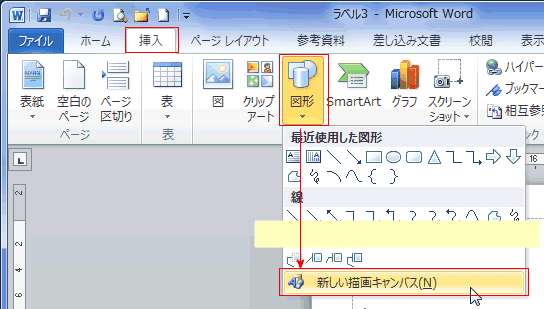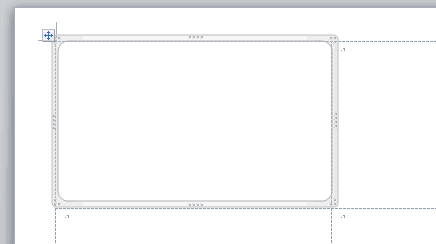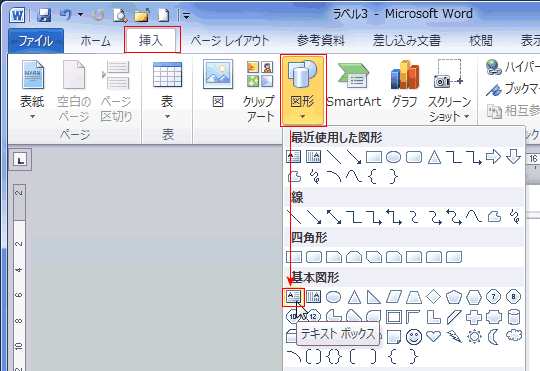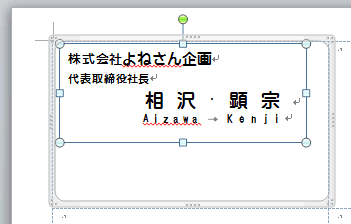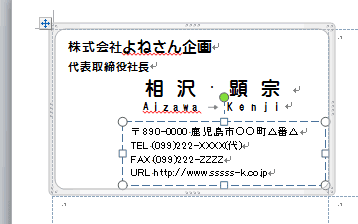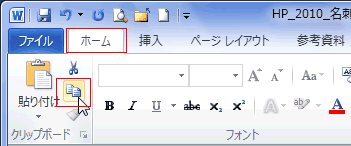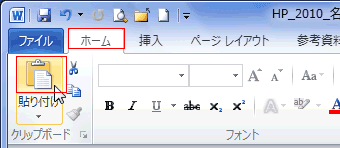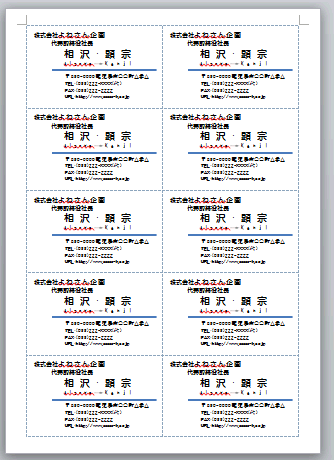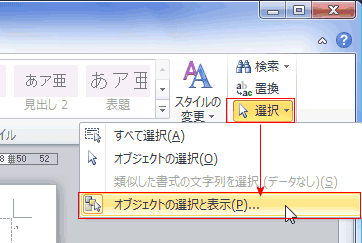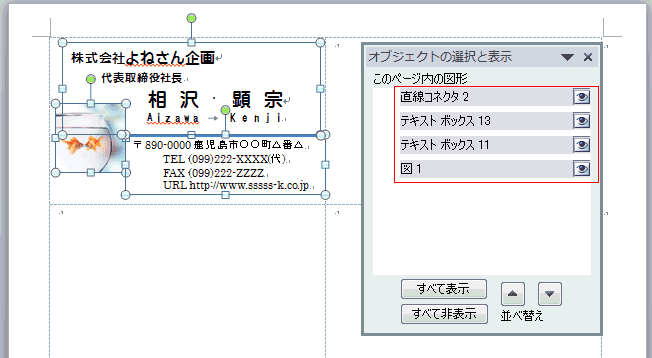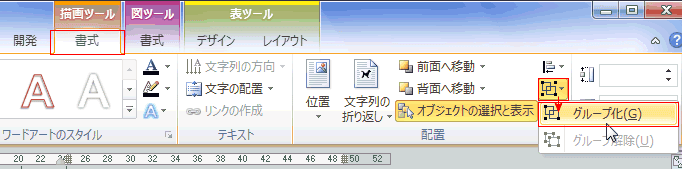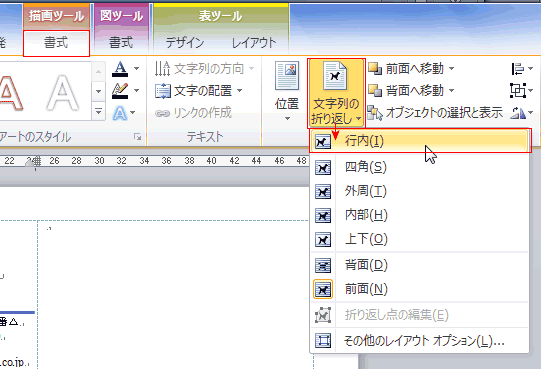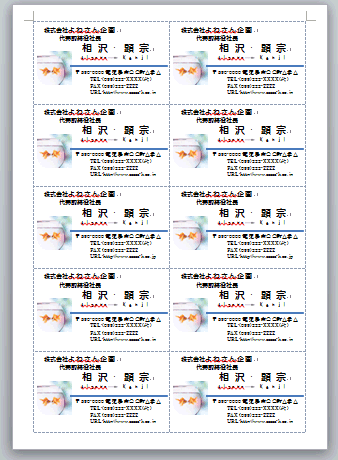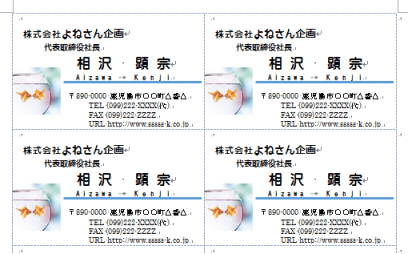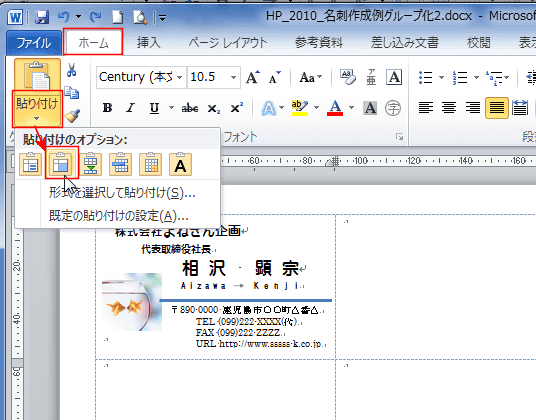-
Home »
-
ワード2010基本講座 »
-
差し込み印刷 »
-
名刺の作成方法
- ここに書く方法は差し込み印刷ではありませんが、[差し込み文書]タブの[ラベル]を利用するので、差し込み印刷の項に分類にしています。
- 作成手順
- [差し込み文書]タブの[作成]グループにある[ラベル]を実行します。
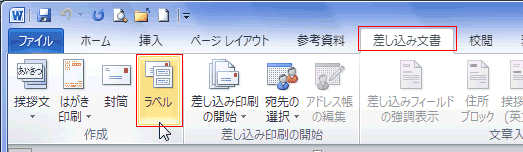
- [宛名ラベル作成]ダイアログで[オプション]ボタンをクリックします。
[ラベルオプション]ダイアログで印刷するラベルの製造元、製造番号を選択します。
- 購入したラベルの表紙、または裏に製品番号が書いてあります。
下図は今回使用したものの表示例です。
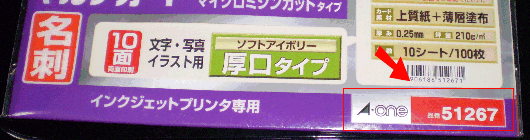
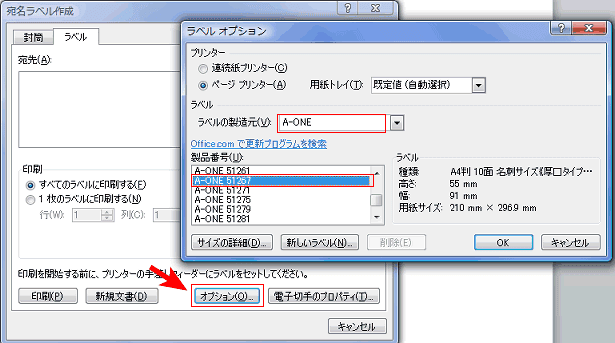
- [宛名ラベル作成]ダイアログに選択したラベルが表示されます。
[新規文書]ボタンをクリックします。

- ラベルと同じ配置が表示されました。

- 左上の升目に名刺を作成していきます。
この項では、1枚の名刺を1つのまとまりとして扱うため、描画キャンバスや図のグループ化を行って処理する方法を書いています。
この操作が面倒・・・という方は セルのコピー、表への貼り付けを利用する へお進みください。
-
- 左上の升目の中にカーソルを表示します。
- [挿入]タブの[図形]→[新しい描画キャンバス]を実行します。
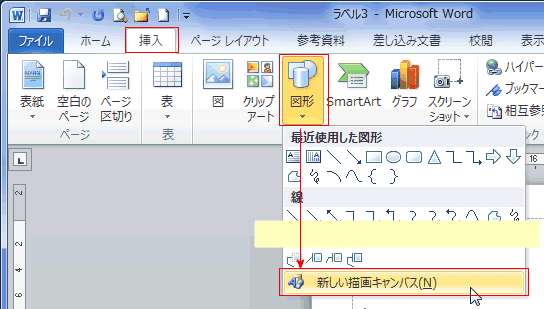
- 描画キャンバスが挿入されました。
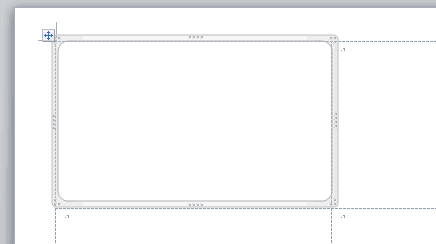
- 横書きテキストボックスを配置します。
[挿入]タブの[図形]→[テキストボックス]を実行します。
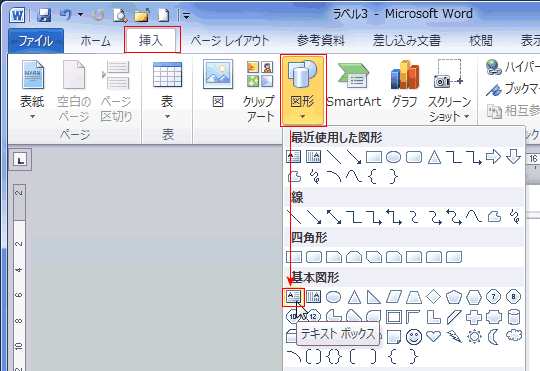
- 配置したテキストボックスは「描画ツール」リボンの[書式]タブで[図形の枠線]→[色なし]などを設定します。

- テキストボックスに氏名などを入力し、フォントやフォントサイズ、行の間隔などを適切に設定します。
- 下図ではスペルチェックの赤線が入っていますが、印刷はされないのでそのままにしています。
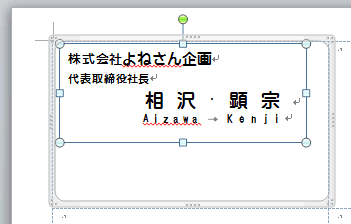
- 同様に、もう一個のテキストボックスを配置して住所などを入力します。
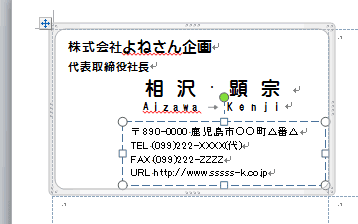
- デザインができたら、描画キャンバスを選択して、[ホーム]タブの[コピー]を実行します。
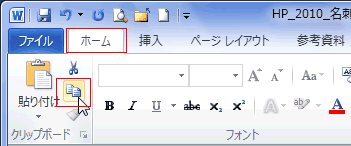
- 各ラベルの位置にカーソルを表示して、[ホーム]タブの[貼り付け]を実行します。
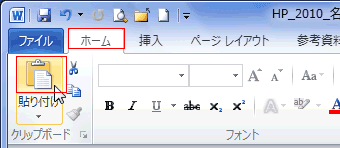
- 10面すべてにコピーした描画キャンバスを貼り付けて終了です。
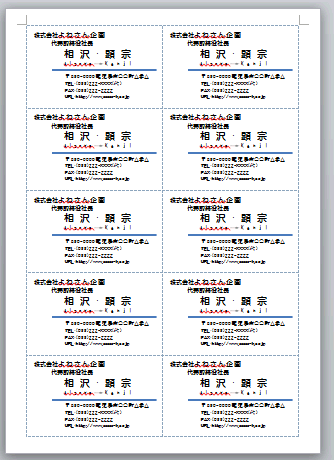
-
- 描画キャンバスでは写真などを背景として使うことができませんので、図などを個別に作成した後、グループ化してみます。
- テキストボックスや写真などの図を配置したものを作成します。
- [ホーム]タブの[編集]グループにある[選択]→[オブジェクトの選択と表示]を実行します。
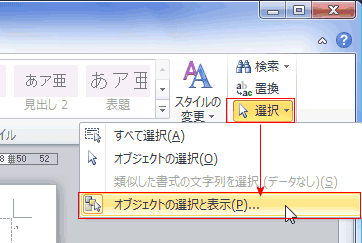
- 「オブジェクトの選択と表示」内に表示されているオブジェクトを[Ctrl]キーを押しながら全部を選択します。
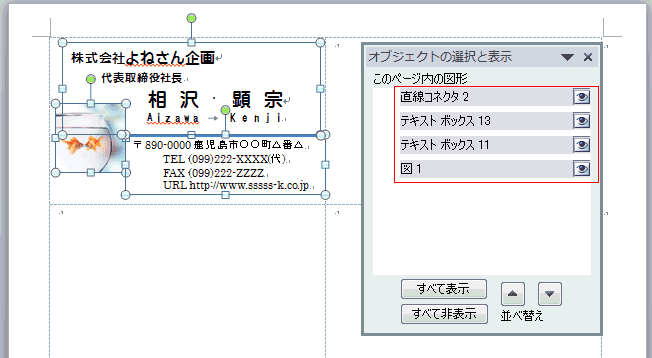
- 「描画ツール」リボンの[書式]タブで[配置]グループにある[グループ化]→[グループ化]を実行します。
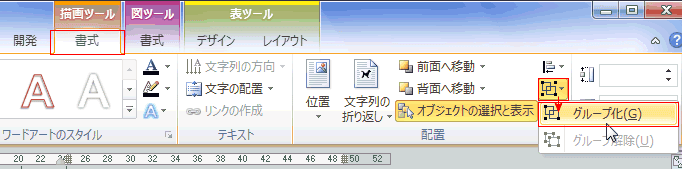
- グループ化ができました。

- グループ化した図形を選択して、「描画ツール」リボンの[書式]タブで[配置]グループにある[文字列の折り返し]→[行内]を実行します。
- グループ化した図形を[行内]にしないと、以降の操作で「貼り付けた」際にずれてしまうことがあります。
位置調整のため[四角]で行いたいときは、新しい文書として作成する方法 をお試しください。
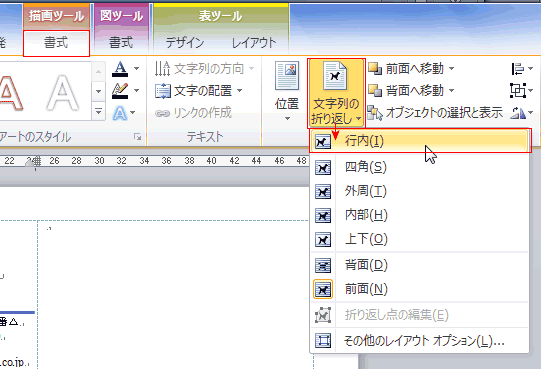
- グループ化した図形を選択して、[ホーム]タブの[コピー]を実行します。
- 各ラベルの位置にカーソルを表示して、[ホーム]タブの[貼り付け]を実行します。
- 10面すべてにコピーした図形を貼り付けて終了です。
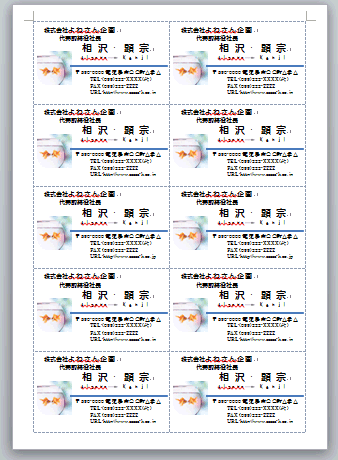
- 上記の操作手順では、1枚の基になる名刺を作成してコピーして複数枚分へ貼り付けて作成しています。
この操作が面倒・・・という場合は以下の方法もあります。
-
- ここで作成したグループ化した図は文字列の折り返しが[四角]にしたものです。
[行内]でも構いませんが、微妙な位置調整をしたい・・・というケースでも以下の操作が可能です。
- グループ化した図を選択してカーソルキー(矢印キー)で位置を変えたものの最終画像です。
縦方向の位置が異なっていて、右が下へ少しだけずらしたものです。
- 操作手順
- グループ化した1枚目の名刺を選択します。

- ここでの注意事項は、全体を選択します。
グループの中の要素の一つを選択していると、以降の操作ができません。
- 一番外の枠線が破線になっています。上の全体を選択しているときは実線です。

- [差し込み文書]タブの[作成]グループにある[ラベル]を実行します。
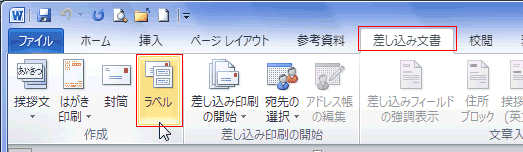
- [宛名ラベル作成]ダイアログに選択したラベルが表示されています。
[新規文書]ボタンをクリックします。

- 10面すべてに同じものが反映された新しい文書が作成されました。
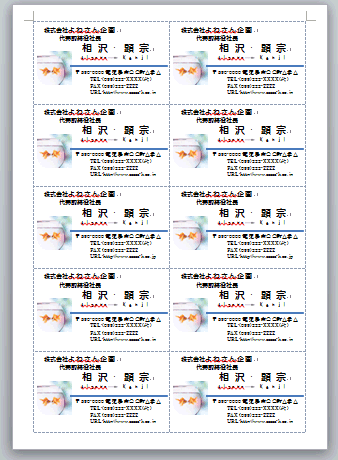
-
- 1枚目の名刺のセル内へカーソルを表示します。
ここでは、図はグループ化していても、グループ化していなくてもかまいません。

- 表ツールの[レイアウト]タブを選択します。
[選択]→[セルの選択]を実行します。

- 選択できたら、[ホーム]タブの[コピー]を実行します。

- 表の移動ボタンをクリックして、表全体を選択します。
- 表の移動ボタンはマウスポインタが表内にある時に表示されますので、表内からマウスポインタを移動して選択します。

- [ホーム]タブの[貼り付け]→[セル全体]を実行します。
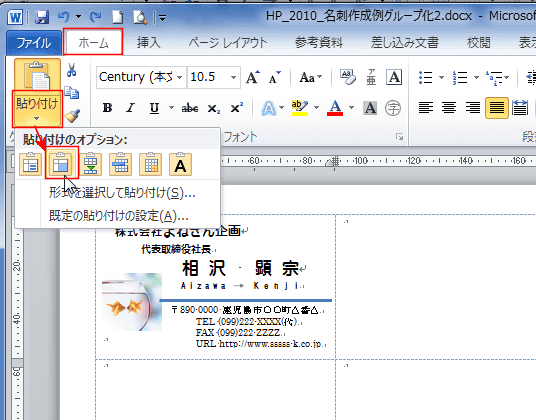
- 他のセルにも貼り付けられ、10面すべてに同じものが反映されました。
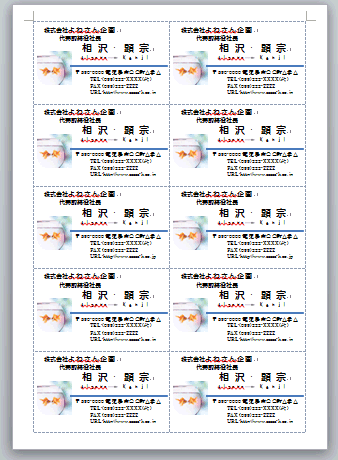
スポンサードリンク
Home|ワード2010基本講座:目次|差し込み印刷・はがき/封筒/名刺|名刺の作成方法