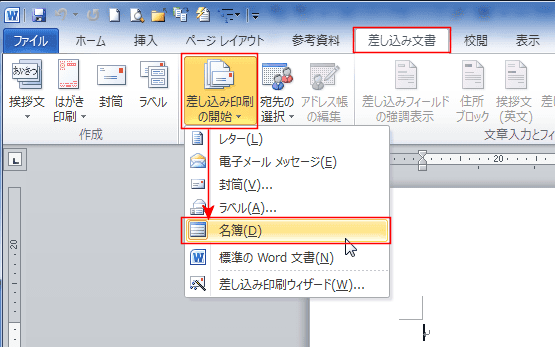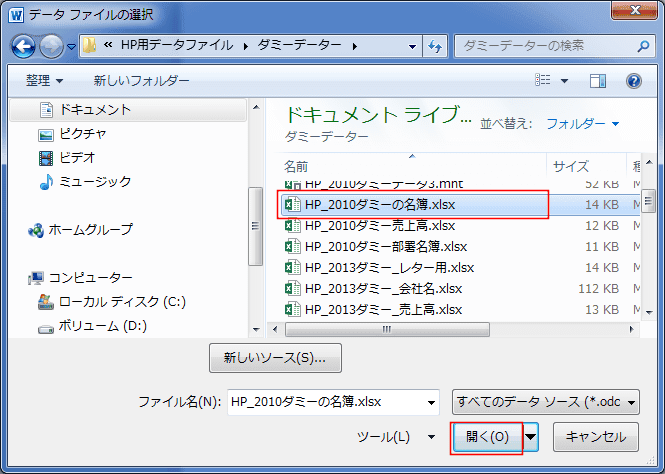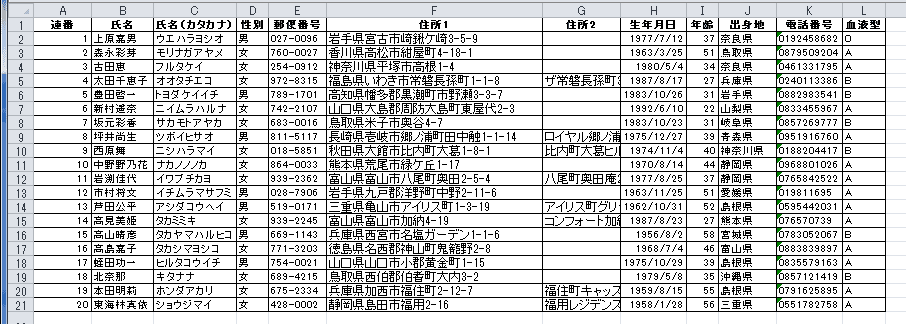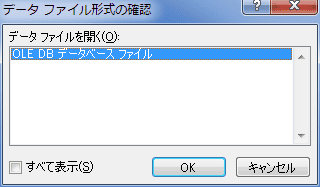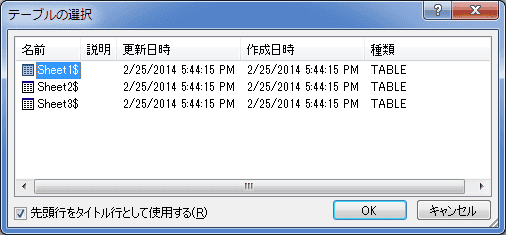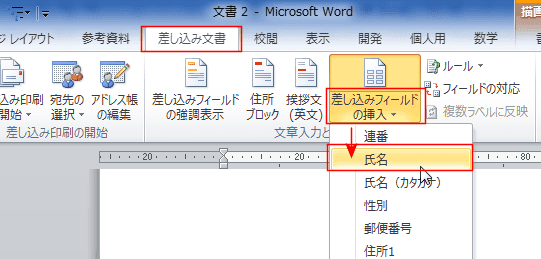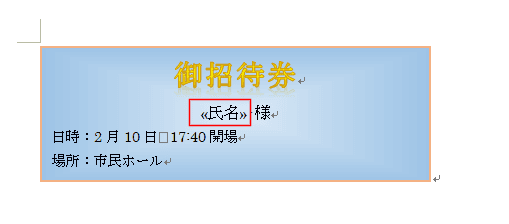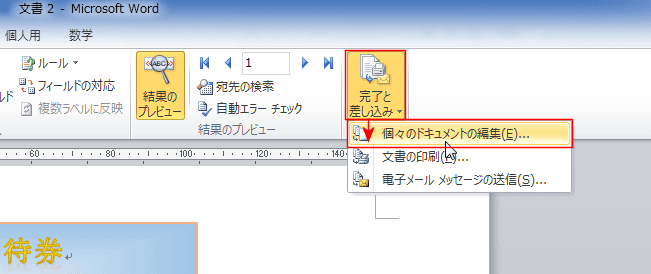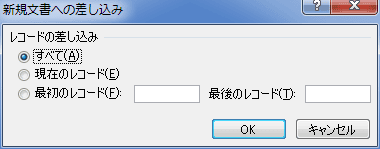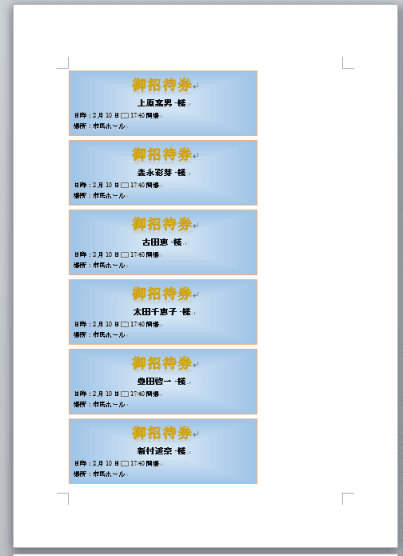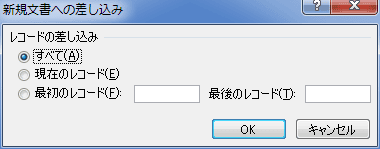-
よねさんのExcelとWordの使い方 »
-
ワード2010基本講座 »
-
差し込み印刷 »
-
差し込み印刷の「名簿」を利用する
差し込み印刷の「名簿」を利用する topへ
- ここでは差し込み印刷の「名簿」を使う例を書いてみます。
- 差し込み文書 タブの[差し込み印刷の開始]→[名簿]を選択します。
名簿のアイコンがオンになります。その他には何も変化は見られません。
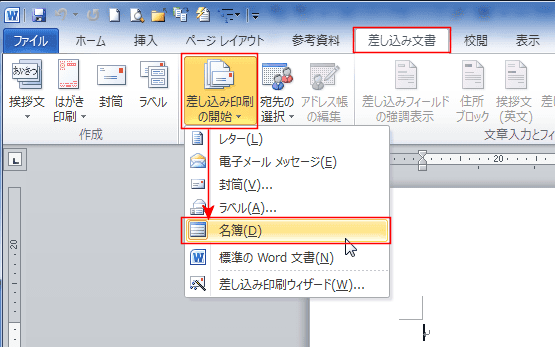
- 差し込み文書 タブの[宛先の選択]から「既存のリストを使用」を選択します。

- 差し込むデータを指定します。
ここでは、Excelで作成した「ダミー名簿」というファイルを選択しました。
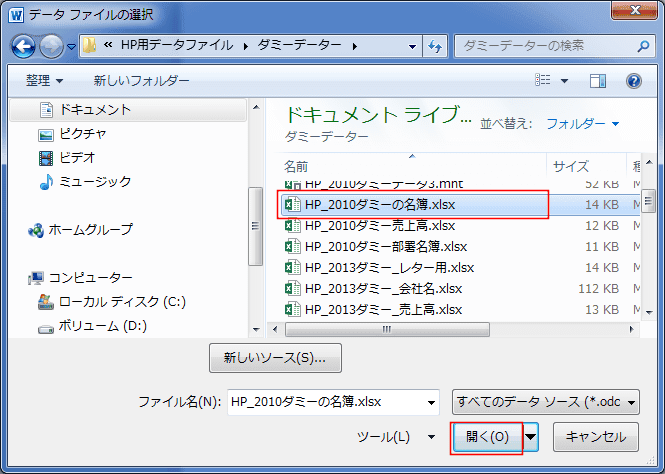
- このファイルは下図のようなダミーのデータファイルです。
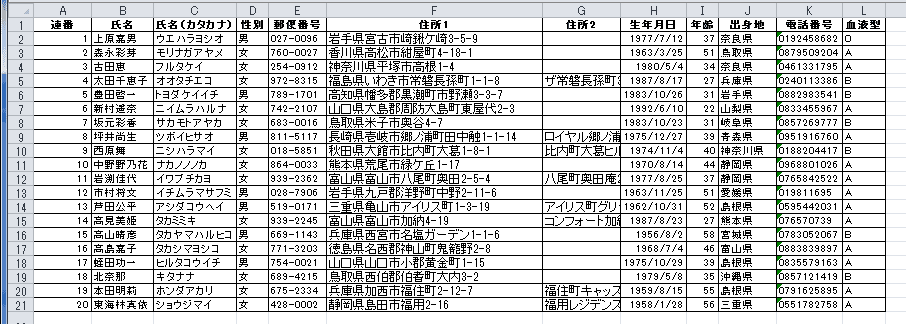
- データファイルの形式の確認では既定の「OLE DBデータベースファイル」としました。
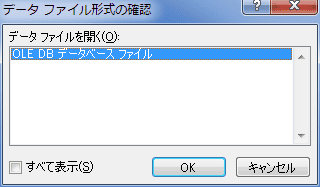
- 「先頭行をタイトル行として使用する」にチェックが入っているのを確認して、[OK]ボタンをクリックします。
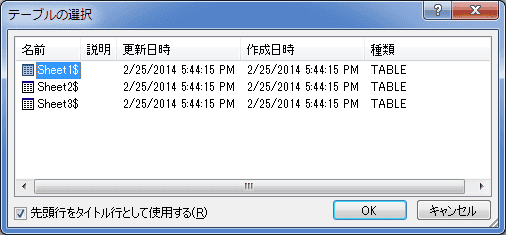
- 差し込み文書 タブの[差し込みフィールドの挿入]→[氏名]を選択して、フィールドを挿入します。
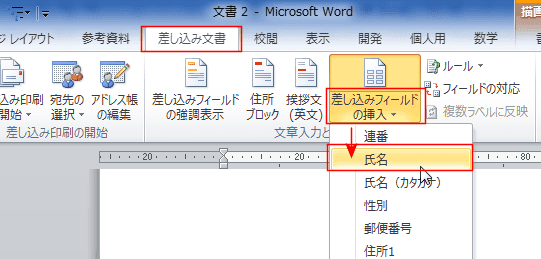
- ここでは、下図のようなテキストボックスにフィールドは「氏名」だけを配置しました。
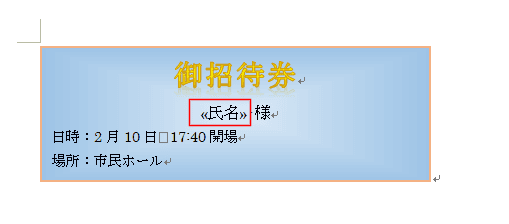
- 差し込み状態を確認するため、[結果のプレビュー]をクリックしてオンにします。
データが差し込まれたのが確認できます。

- [完了と差し込み]→[個々のドキュメントの編集]を選択します。
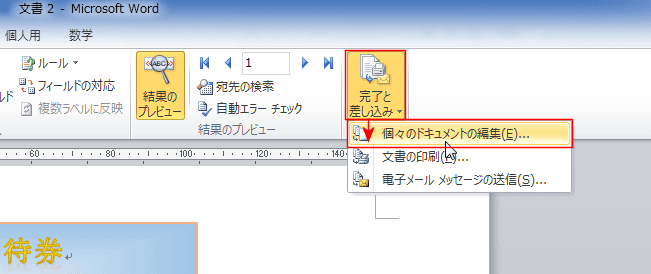
- 新規文書へ差し込むデータのレコードを指定します。
ここでは「すべて」を選択しています。
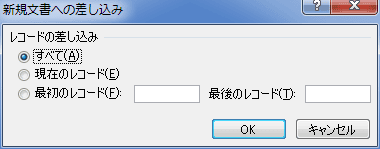
- 「ディレクトリ1」というファイルにデータが差し込まれた状態で文書が作成されました。
名前を付けて保存します。印刷はこのファイルから実行します。
- 「レター」では1ページに差し込まれるデータは1個でしたが、「名簿」では1ページに印刷可能なだけのデータが印刷できるようになります。
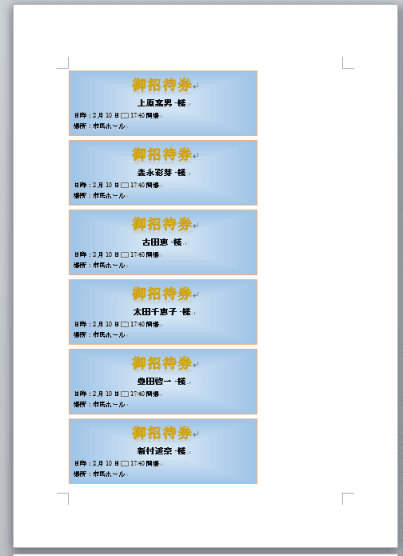
- なお、「名簿」で作成した差込データは「文書の印刷」は実行できません。
- [完了と差し込み]→[文書の印刷]を選択します。

- 新規文書へ差し込むデータのレコードを指定します。
ここでは「すべて」を選択しています。
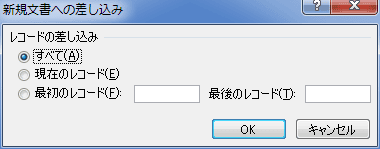
- 「差し込み印刷で作成したカタログは、電子メール、FAX、またはプリンターに直接送ることはできません。」と表示されます。
印刷を行うには上記の手順9以降の[個々のドキュメントの編集]から新しい文書を作成して、その文書を印刷することになります。

よねさんのExcelとWordの使い方|ワード2010基本講座:目次|差し込み印刷・はがき/封筒/名刺|差し込み印刷の「名簿」を利用する