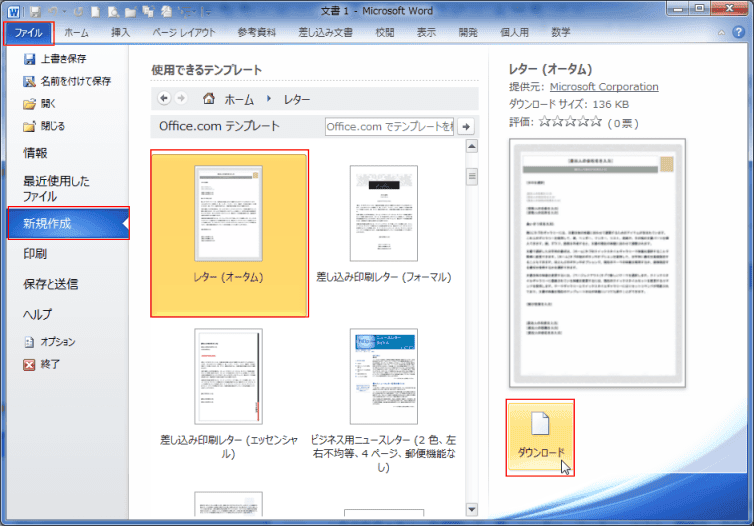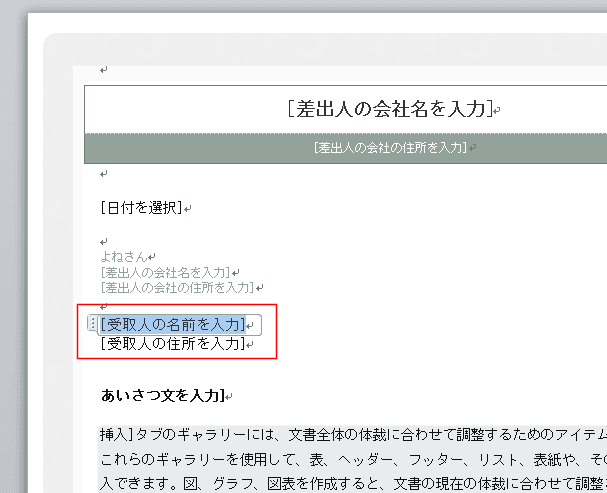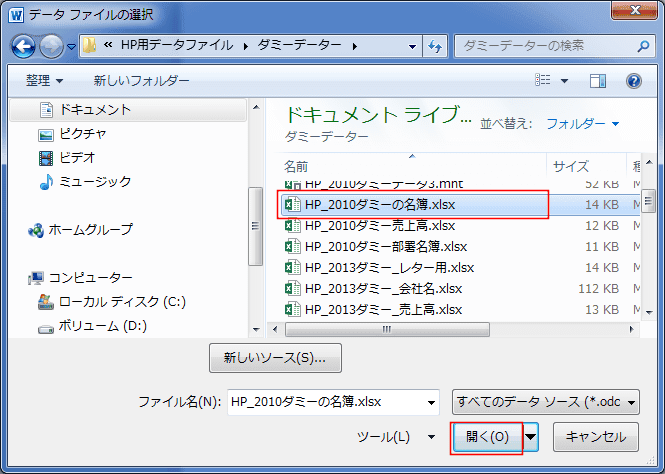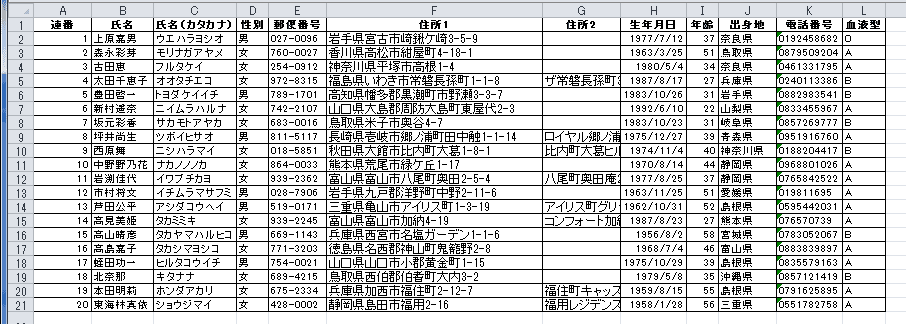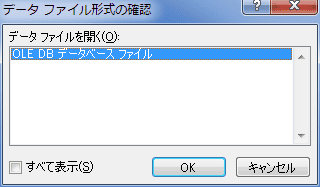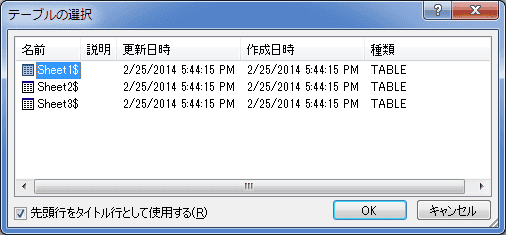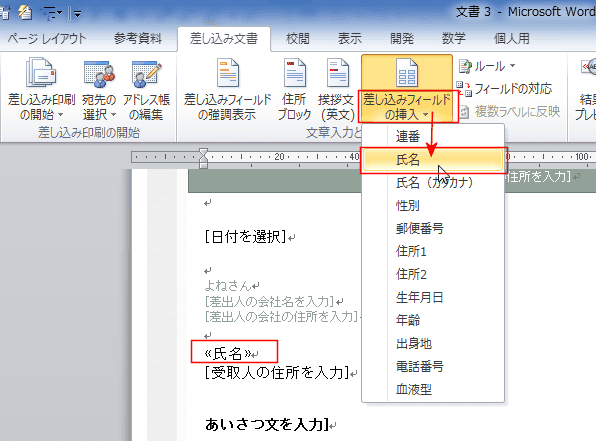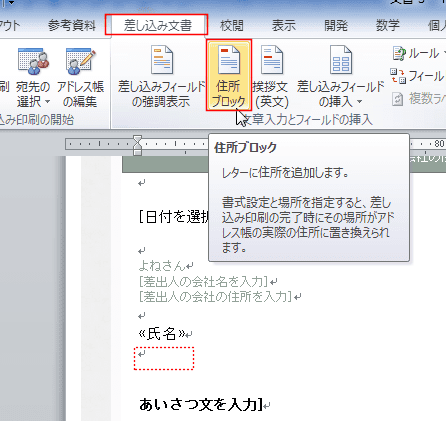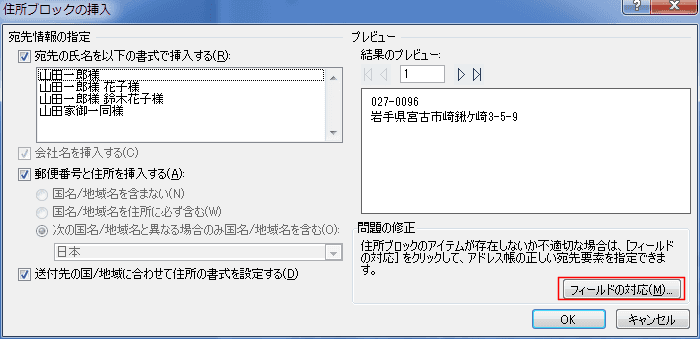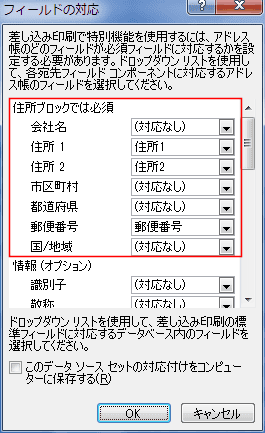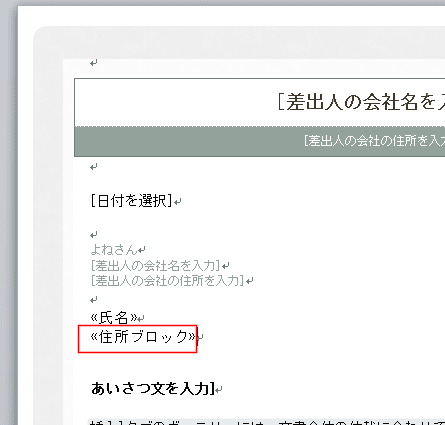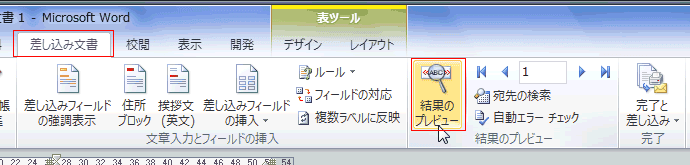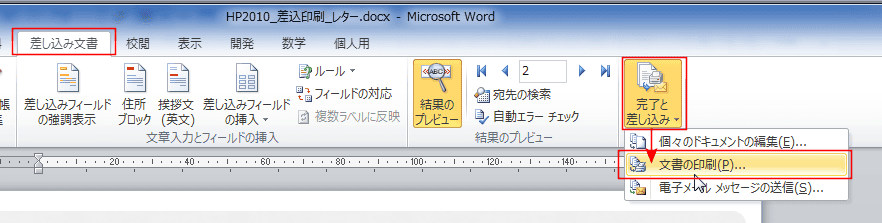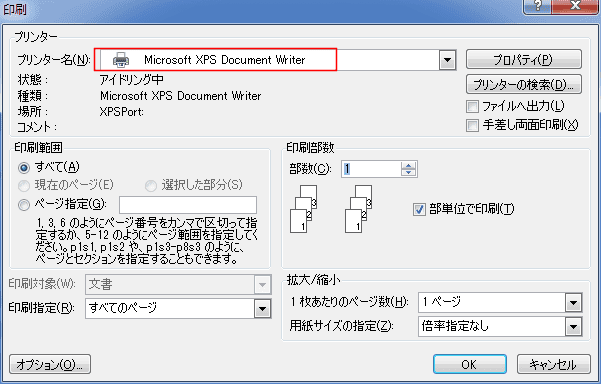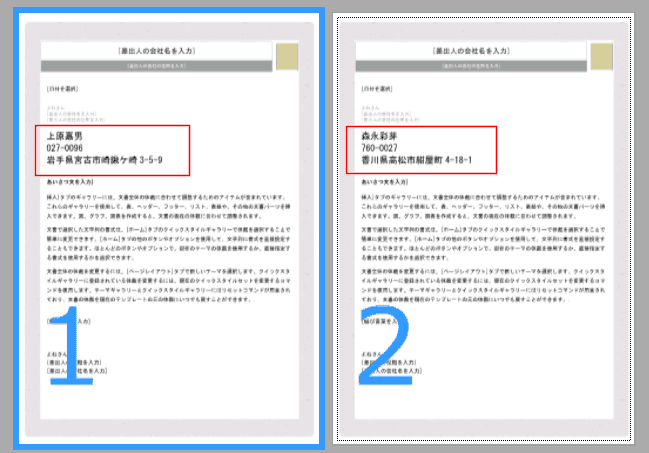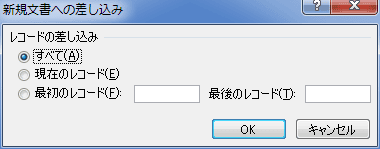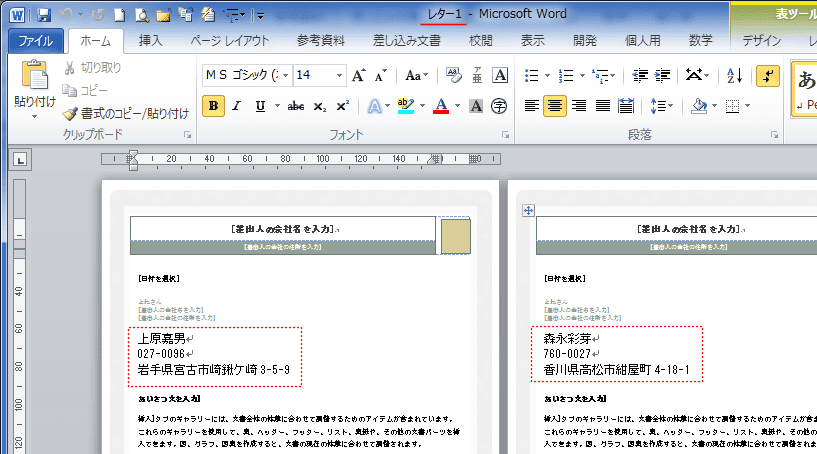-
よねさんのExcelとWordの使い方 »
-
ワード2010基本講座 »
-
差し込み印刷 »
-
差し込み印刷の「レター」を利用する
差し込み印刷の「レター」を利用する topへ
- ここでは差し込み印刷の「レター」を使う例を書いてみます。
- 差し込む文書を作成します。
ここでは、テンプレートを利用して作成します。
[ファイル]をクリックして、[新規作成]を選択します。
テンプレートで「レター」を選択して、「レター(オータム)」をッ選択しました。[ダウンロード]ボタンをクリックします。
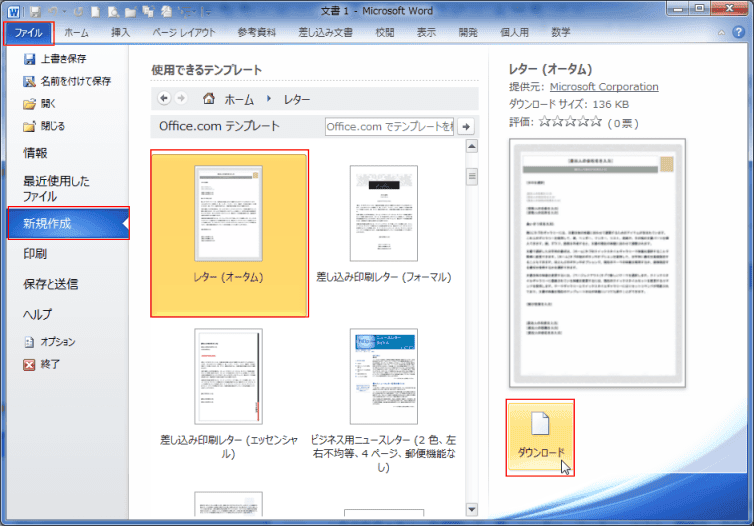
- テンプレートが表示されました。
「受取人の名前を入力」と「受取人の住所を入力」の2ヶ所にデータを差し込みます。
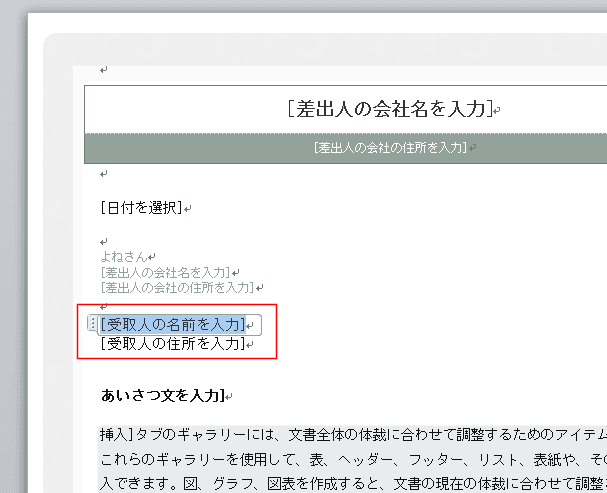
- 差し込み文書 タブの[差し込み印刷の開始]→[レター]を選択します。
レターのアイコンがオンになります。その他には何も変化は見られません。

- 差し込み文書 タブの[宛先の選択]から「既存のリストを使用」を選択します。

- 差し込むデータを指定します。
ここでは、Excelで作成した「ダミー名簿」というファイルを選択しました。
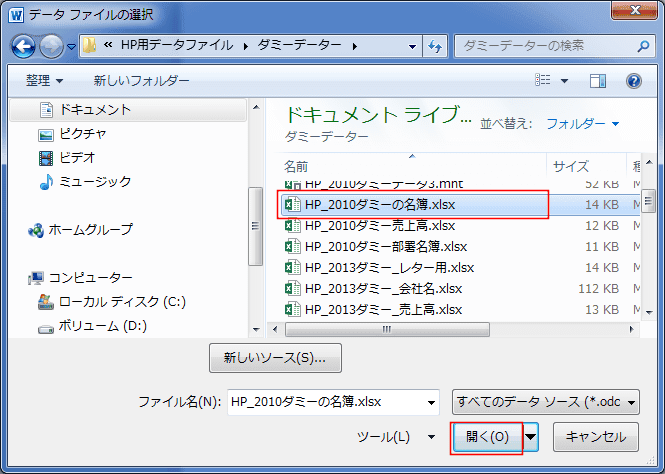
- このファイルは下図のようなダミーのデータファイルです。
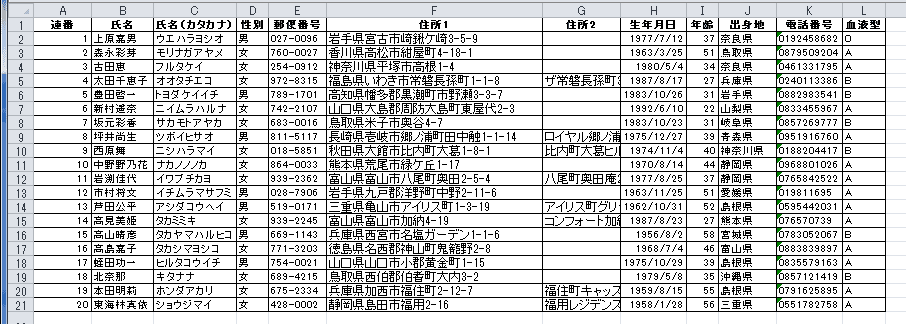
- データファイルの形式の確認では既定の「OLE DBデータベースファイル」としました。
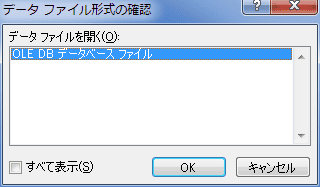
- 「先頭行をタイトル行として使用する」にチェックが入っているのを確認して、[OK]ボタンをクリックします。
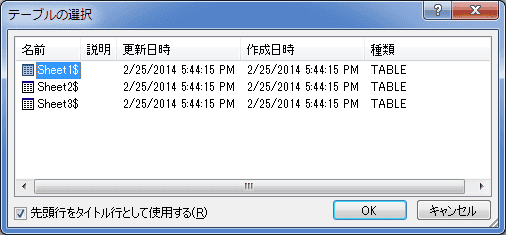
- 差し込み文書 タブの[差し込みフィールドの挿入]→[氏名]を選択して、フィールドを挿入します。
「受取人の名前を入力」と表示されているプレースフォルダーを選択して、削除します。
削除した後に、[差し込み文書]タブの[差し込みフィールドの挿入]→「氏名」を選択して、文書に「氏名」フィールドを配置します。
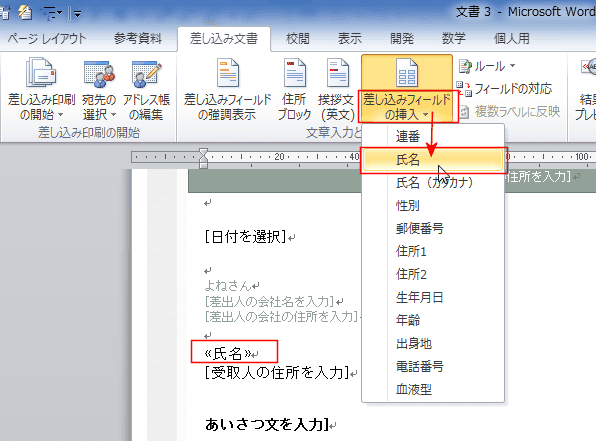
- 「受取人の住所を入力」も選択して、削除します。
ここには、「住所ブロック」を挿入したいと思います。
[差し込み文書]タブの「文章とフィールドの挿入」グループにある[住所ブロック]をクリックします。
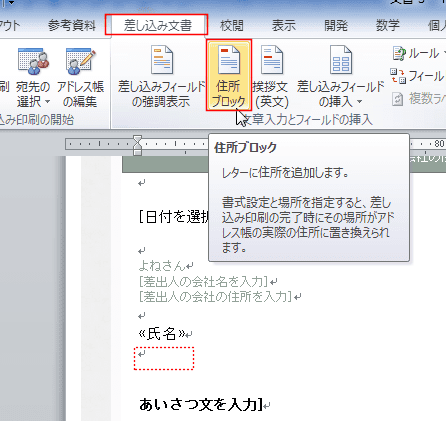
- 右側のプレビューを見て、これでよければ[OK]ボタンをクリックします。
ここでは、確認するため[フィールドの対応]ボタンをクリックします。
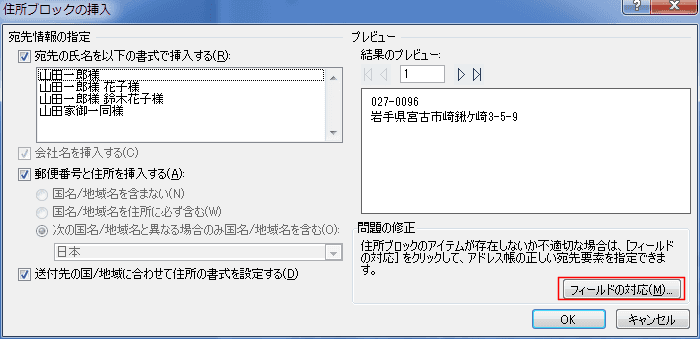
- 「住所ブロックでは必須」の各フィールドとデータファイルのフィールドが適切に対応しているかを確認します。
データファイルにない項目は「(対応なし)」とします。
[OK]ボタンをクリックします。
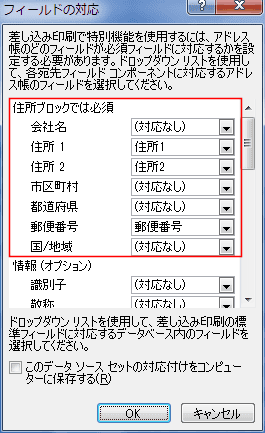
- 「住所ブロック」が挿入されました。
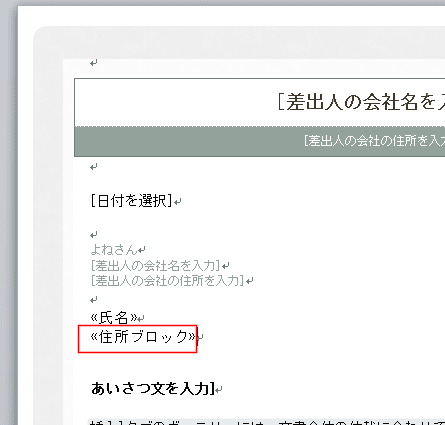
- 差し込み状態を確認するため、[結果のプレビュー]をクリックしてオンにします。
データが差し込まれたのが確認できます。
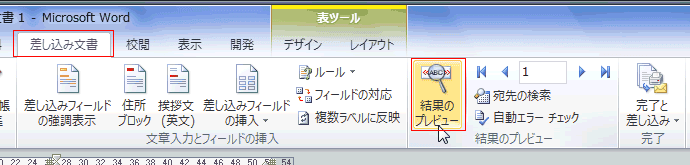
- 結果のプレビュー グループで表示するレコードを変更すると、文書に差し込まれるレコードが変化するのを確認することができます。

- [完了と差し込み]→[文書の印刷]を選択します。
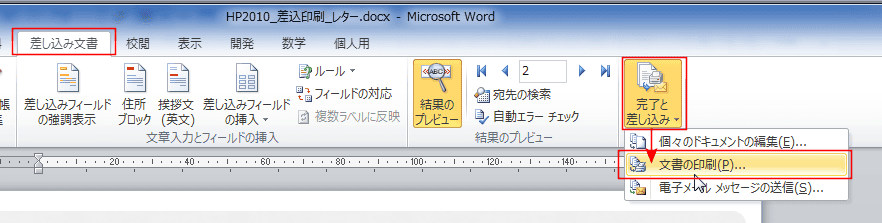
- プリンターへ差し込むデータのレコードを指定します。
ここでは「すべて」を選択しています。

- 印刷を実行するプリンターを選択します。[OK]ボタンをクリックすると印刷が実行されます。
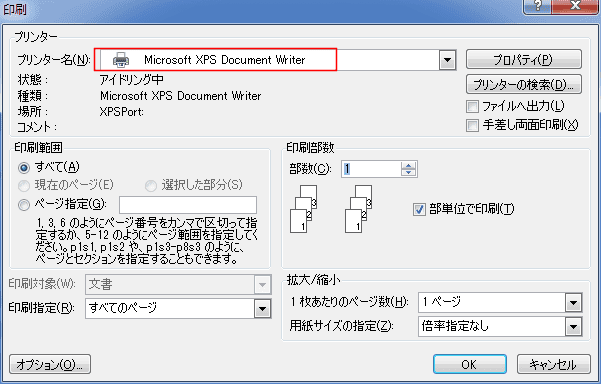
- 氏名と住所ブロックが差し込まれた文書が印刷できました。
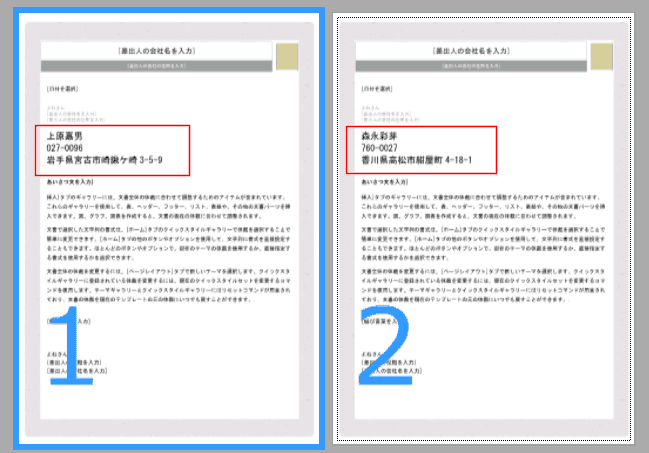
- なお、「文書の印刷」を実行すると、新しい文書としてデータが差し込まれた文書が作成されます。
- [完了と差し込み]→[文書の印刷]を選択します。

- 新規文書へ差し込むデータのレコードを指定します。
ここでは「すべて」を選択しています。
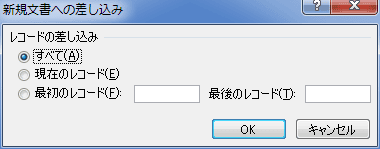
- 「レター1」と名前が付けられた文書が作成されました。
データが差し込まれているのが確認できます。
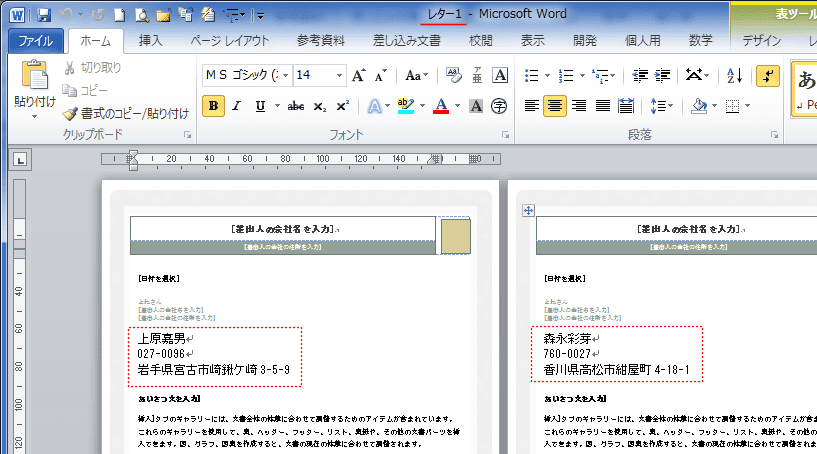
よねさんのExcelとWordの使い方|ワード2010基本講座:目次|差し込み印刷・はがき/封筒/名刺|差し込み印刷の「レター」を利用する