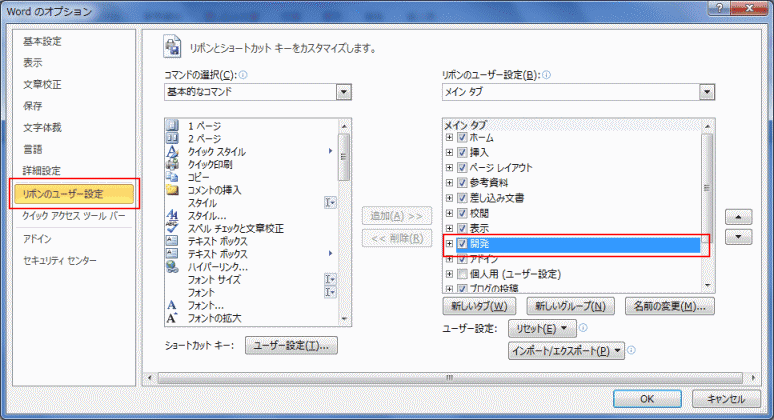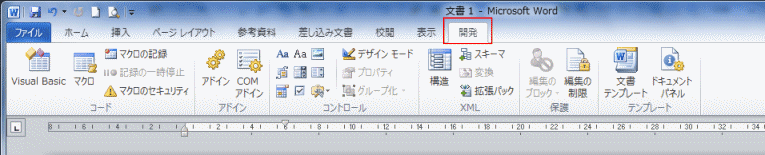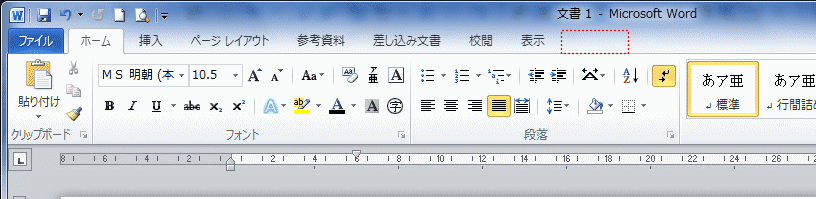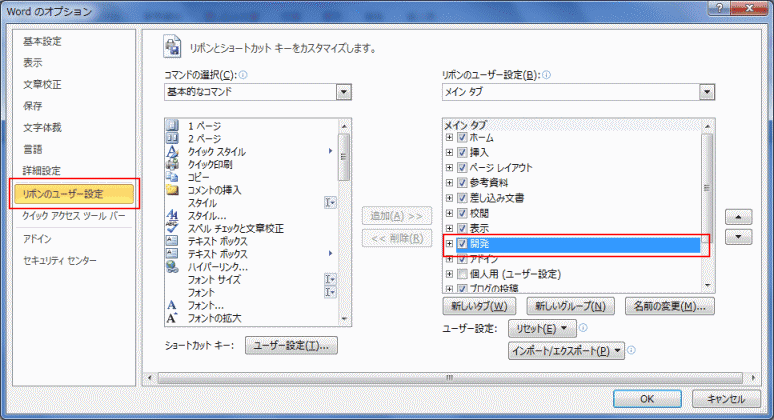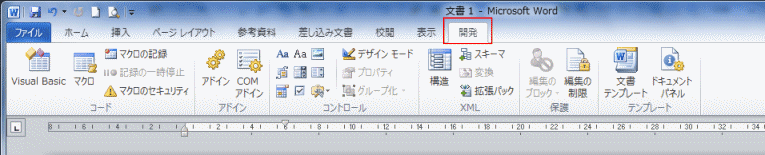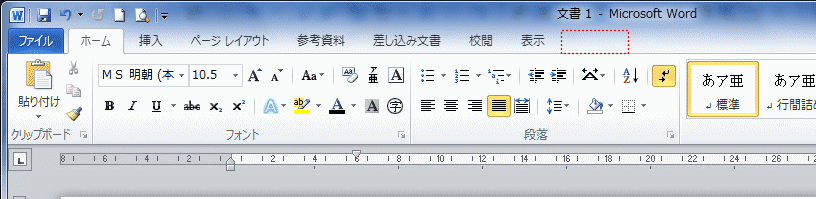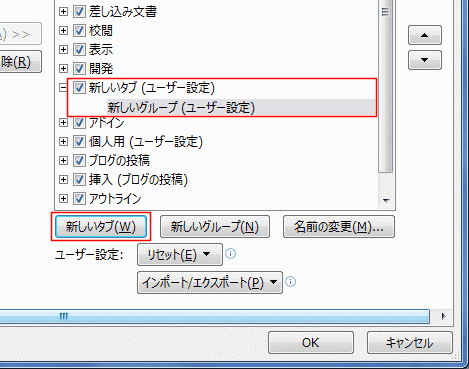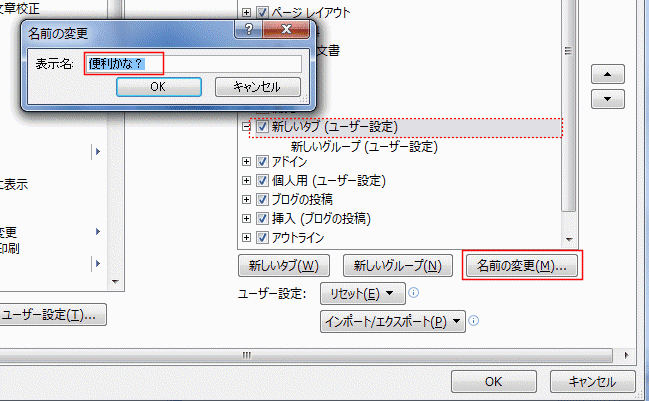-
よねさんのExcelとWordの使い方 »
-
ワード2010基本講座 »
-
リボン・Wordの設定 »
-
リボンのユーザー設定
- クイックアクセスツールバーにコマンドを登録するなどのカスタマイズはWord2007と同様です。
- Word2010ではリボンのユーザー設定が可能になっています。
タブやグループの表示/非表示、配置を変更することができます。また、ユーザー設定のタブを作成することができます。
タブの表示/非表示
- [ファイル]→[オプション]を実行します。
または、リボンの部分を右クリックして[リボンのユーザー設定]を実行します。
- [リボンのユーザー設定]を選択し、「リボンのユーザー設定」で「メインタブ」の「開発」のチェックボックスをオンにします。
これで[開発]タブが表示されます。
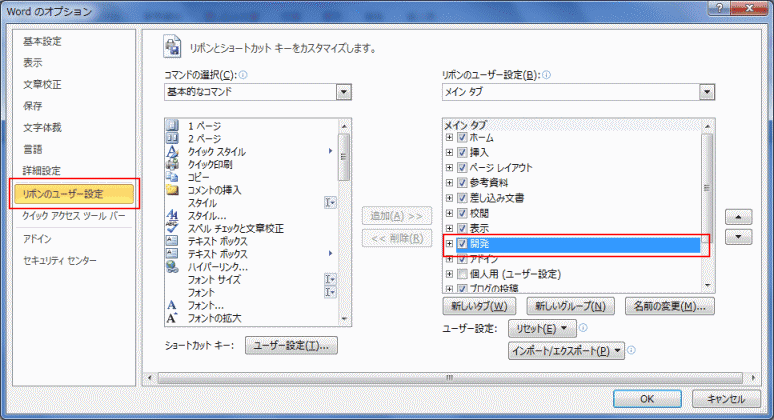
- 「開発」タブが表示されました。
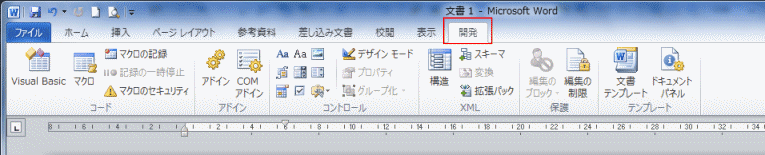
- 逆に、「開発」のチェックボックスをオフにすると「開発」タブは非表示になります。
- 「開発」タブが非表示になりました。
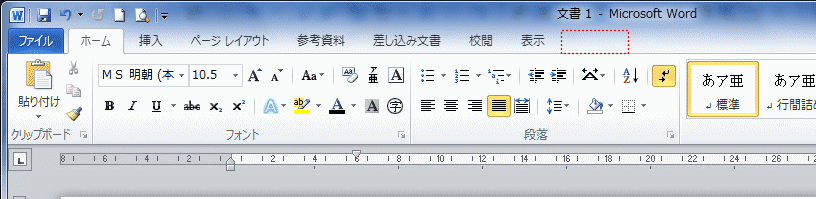
タブやグルーブの配置を変更する Topへ
- タブやグループの配置を変更することができるようになっています。以下はタブの配置の変更例です。
- 配置を変えたいタブを選択し、上下のボタンをクリックすることでタブの配置を変更できます。

- 「開発」タブを[挿入]の後ろに配置した例です。

- よく使うコマンドをまとめて登録しておくと便利かもしれません。
- ユーザー設定のタブを作成する
- どれか既存のタブを選択した状態で、[新しいタブ]を実行すると「新しいタブ(ユーザー設定)」が作成されます。
ここでは[開発]を選択して[新しいタブ]ボタンをクリックしました。
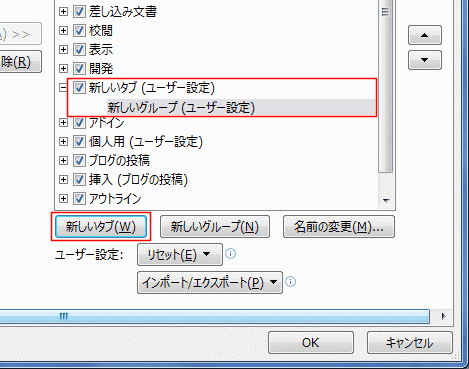
- [名前の変更]を実行して自分の好みの名前を設定できます。
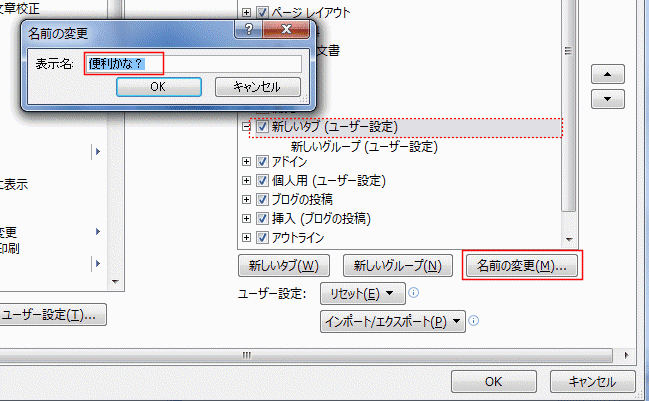
- 新しいグループにコマンドを登録します。
- コマンドの選択で「リボンにないコマンド」を選択します。
- 「スタイル区切り」コマンドを選択します。
配置先の「新しいグループ(ユーザー設定)」を選択します。
- [追加]ボタンを実行すると新しいグループに「スタイル区切り」コマンドが登録されました。

- [便利かな?]タブが作成され、[新しいグループ]に「スタイル区切り」コマンドなどが登録されました。

よねさんのExcelとWordの使い方|ワード2010基本講座:目次|リボン・Wordの設定|リボンのユーザー設定