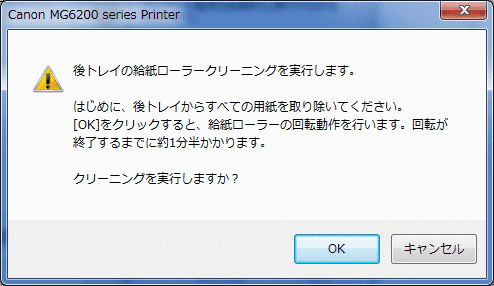プリンター メーカーによって表示画面等は異なりますことご了解ください。
- [ファイル]タブをクリックして[印刷]を選択します。
[プリンターのプロパティ]をクリックします。
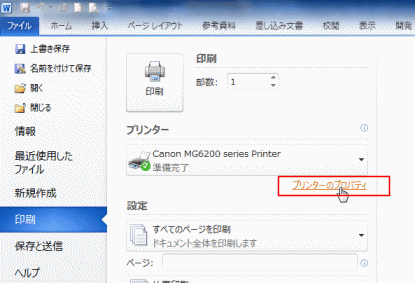
- 使用するプリンタドライバのダイアログボックスが表示されます。
[ユーティリティ]タブを選択します。以下のようなボタンがあります。- クリーニング、強力クリーニング
- ノズルチェックパターン印刷
- インク拭き取りクリーニング
- 給紙ローラークリーニング
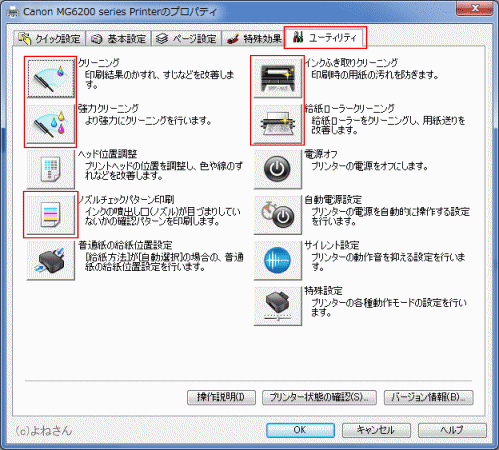
- 用紙の供給口にチェックを入れてノズルチェックパターンを印刷します。
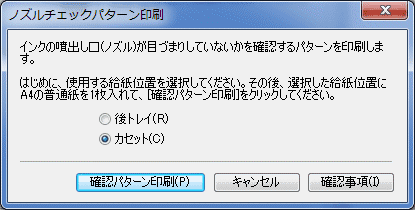
- [クリーニング]ボタンをクリックすると、下図のダイアログが表示されました。
正常でないインクの色が含まれているグループにチェックを入れて[実行]ボタンをクリックします。

- 詰まりがなくなったかの確認は[ノズルチェックパターン印刷]を行って確認します。
チェックパターンが正常になるまで何回か繰り返します。
- より多くのインクを使ってノズルを洗う感じです。
つまりのあるインクのグループを選択して[実行]ボタンをクリックします。
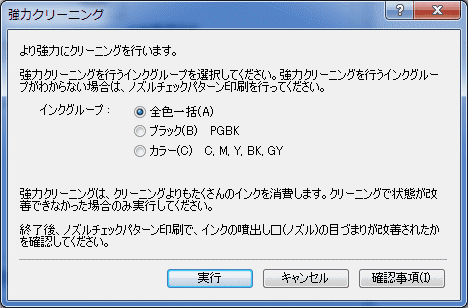
- 用紙を半分で追って後トレイから供給するのがポイントのようです。
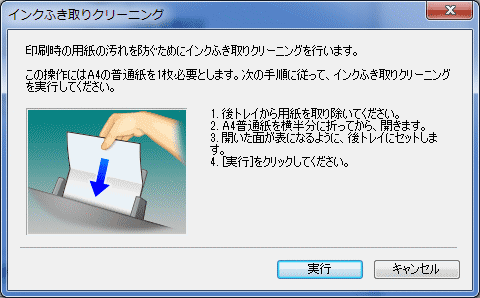
- 給紙口が2カ所あるので、どちらかを選択します。
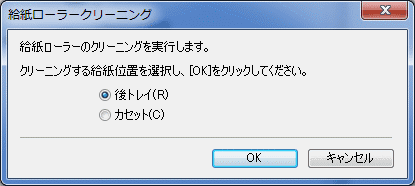
この操作では用紙はすべて取り除くように指示がありますので、ご注意ください。