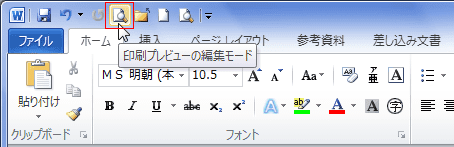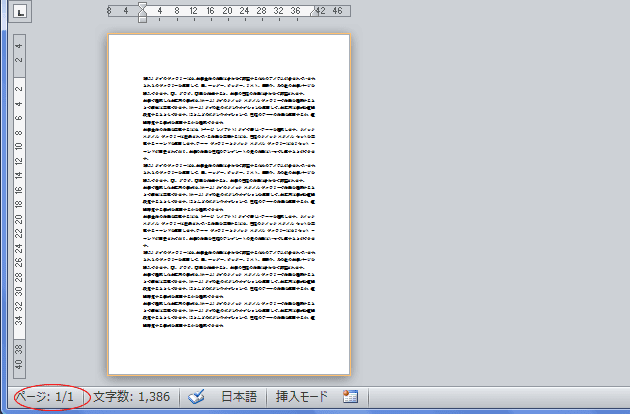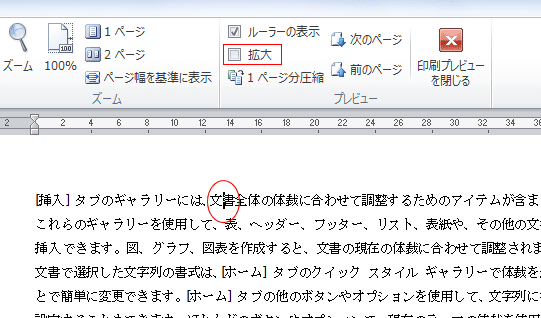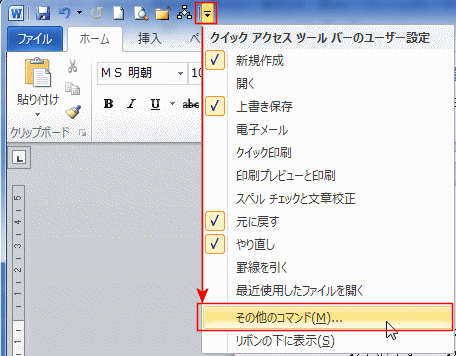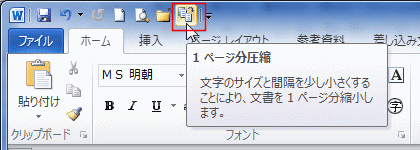-
よねさんのExcelとWordの使い方 »
-
ワード2010基本講座 »
-
印刷 »
-
1ページ分圧縮
- Word2007までは印刷プレビューにあったのですが、Word2010ではバックステージビューになりこのコマンドは表示されていません。
- ここに書く「1ページ分圧縮」は「印刷プレビューの編集モード」 で操作できます。
この機能を使うとわずかに残っている数行を前のページに収めることができます。
- 操作手順:クイックアクセスツールバーに[印刷プレビューの編集モード]を登録してあることを前提に説明します。
- クイックアクセスツールバーの[印刷プレビューの編集モード]を実行します。
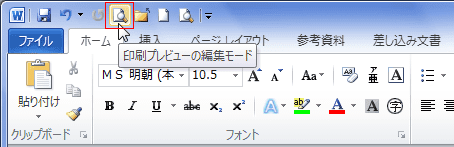
- 印刷プレビューが表示されます。
[ズーム]の[2ページ]を実行して、文書を2ページ表示しました。

- [プレビュー]グループにある[1ページ分圧縮]を実行します。

- 1ページに収まりました。
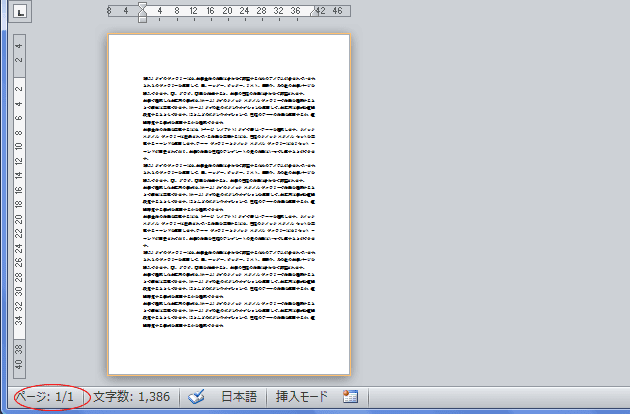
- さて、どのようにして1ページに収めたのでしょう?
フォントサイズが10.5から9.5に変わっていました。つまり文字サイズを小さくして1ページに収めたということのようです。
場合によってはレイアウトが崩れる可能性もありますのでご注意ください。
- また、この[印刷プレビューの編集モード]では名前のようにこの画面で編集を行うこともできます。
- [プレビュー]グループにある[拡大]のチェックを外します。
文書内でクリックすると、カーソルが表示され編集が可能になります。
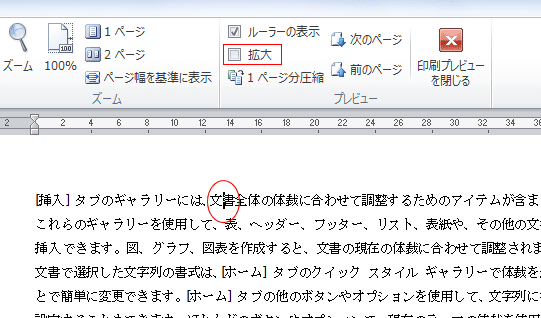
- [プレビュー]グループにある[拡大]のチェックが入った状態ではマウスポインタが虫眼鏡の状態になります。
画面の拡大/縮小が可能な状態になります。

- [1ページ分圧縮]ボタンをクイックアクセスツールバーやユーザー設定のリボンに登録することもできます。
この機能をよく使われる方は登録しておくと便利と思われます。
- クイックアクセスツールバーへの登録方法を書いてみます。
- クイックアクセスツール バーの右側にある [▼] のボタンをクリックし、「その他のコマンド」を実行します。
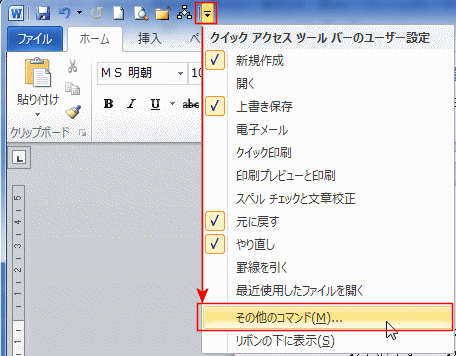
- 「コマンドの選択」で「すべてのコマンド」を選択し、「1ページ分圧縮」を選択して[追加]ボタンをクリックして追加します。
右欄に「1ページ分圧縮」が表示されます。

- クイックアクセスツールバーに「1ページ分圧縮」ボタンが追加されました。
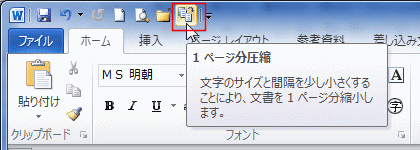
よねさんのExcelとWordの使い方|ワード2010基本講座:目次|印刷|1ページ分圧縮