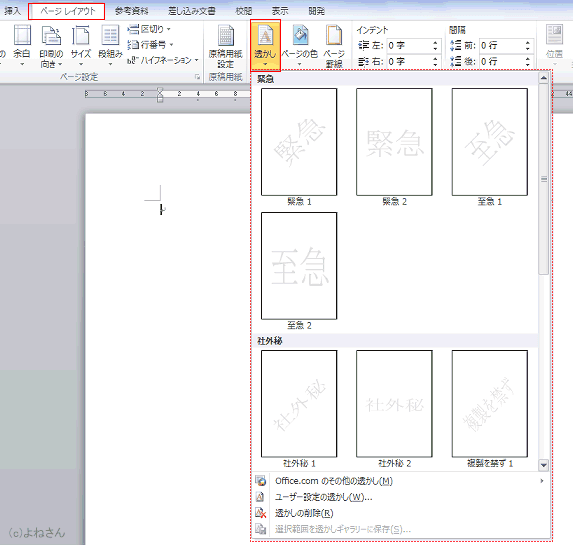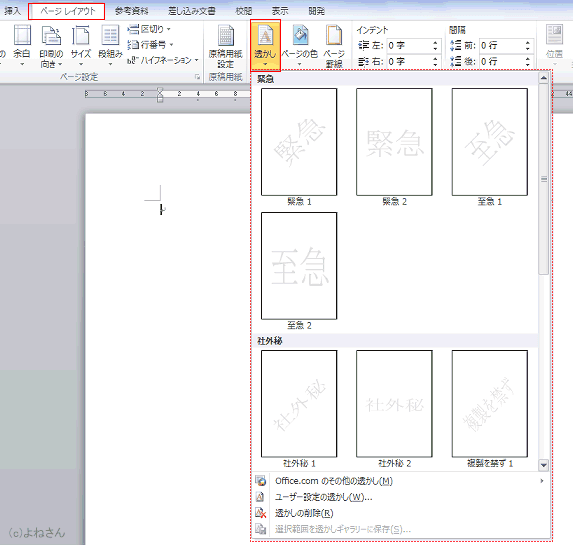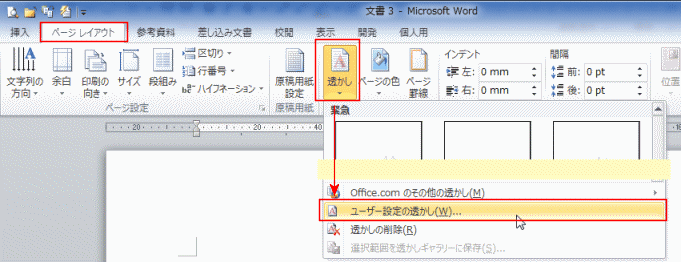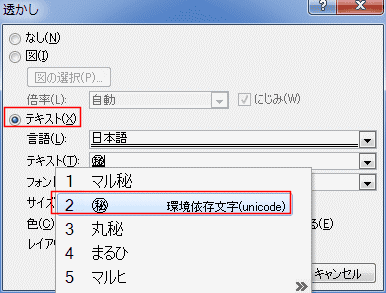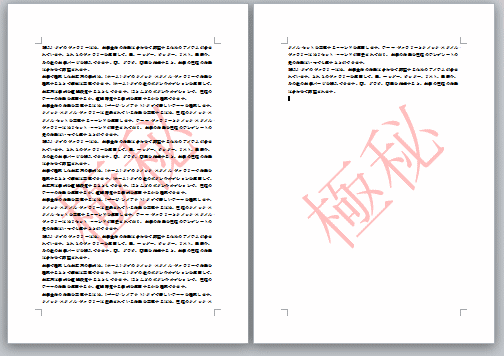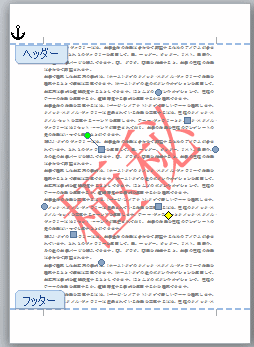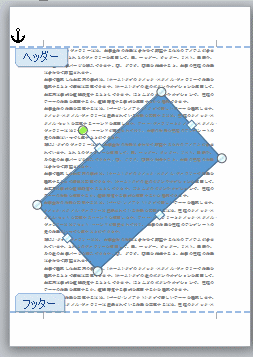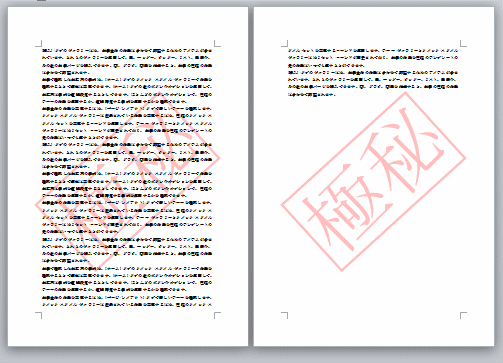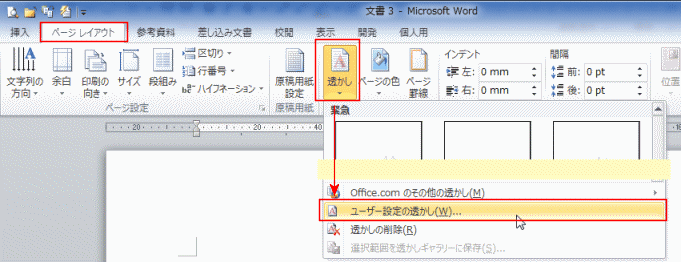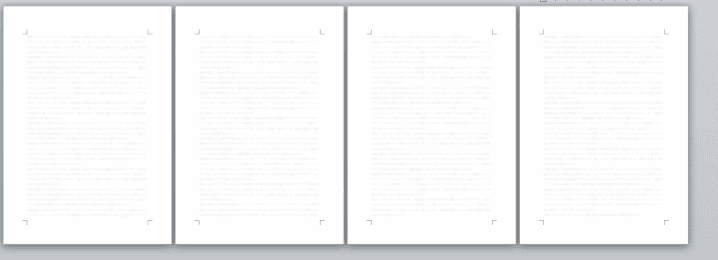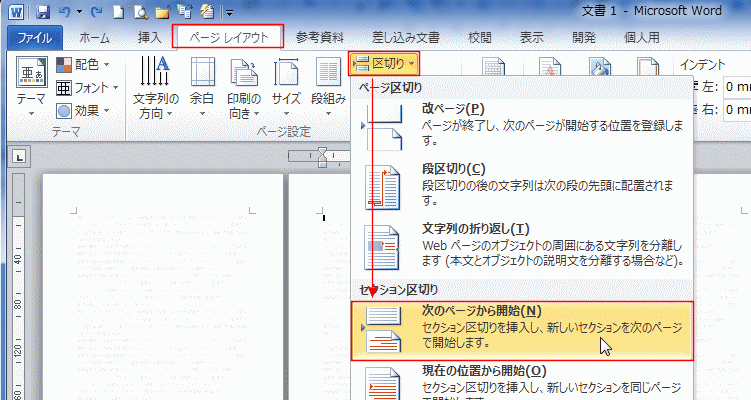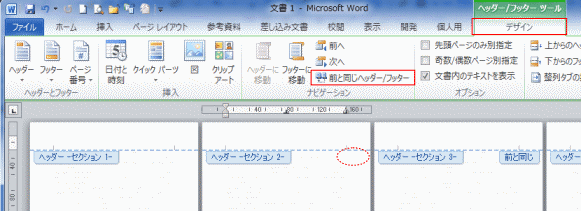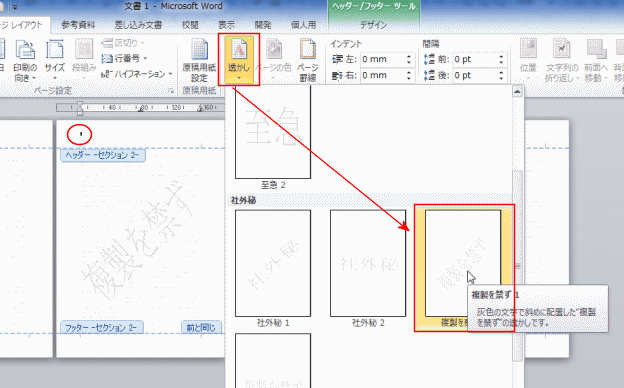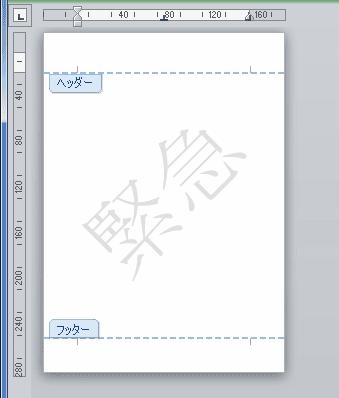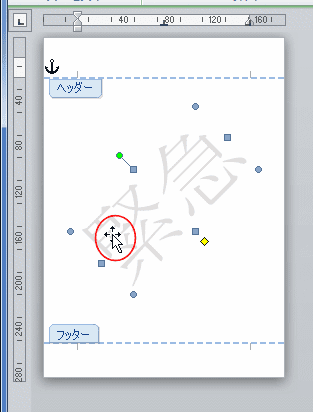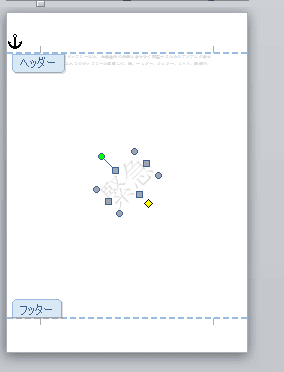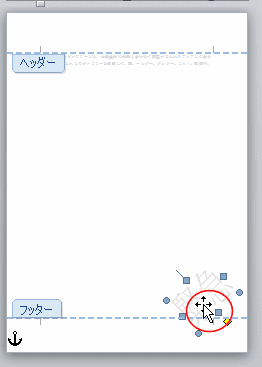-
よねさんのExcelとWordの使い方 »
-
ワード2010基本講座 »
-
ページレイアウト »
-
透かしの設定
- [ページレイアウト]タブの[ページの背景]グループにある[透かし]をクリックし、緊急、社外秘などを選択して設定することができます。
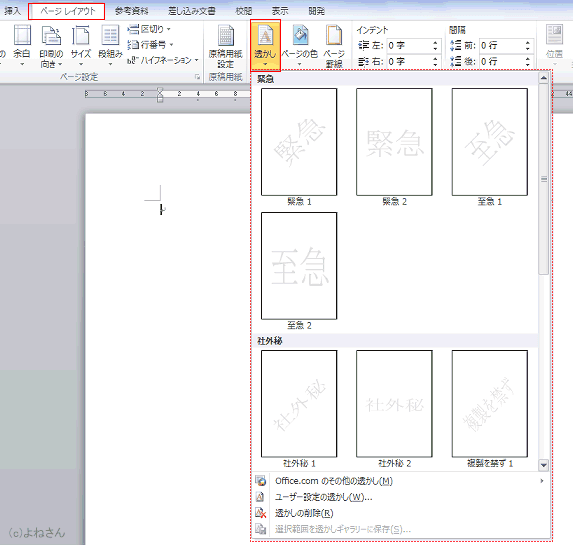
- [ページレイアウト]タブの[ページの背景]グループにある[透かし]→[透かしの削除]を実行します。

- マル秘(○の中に秘)の透かしを入れてみたいと思います。
- [ページレイアウト]タブの[ページの背景]グループにある[透かし]→[ユーザー設定の透かし]を実行します。
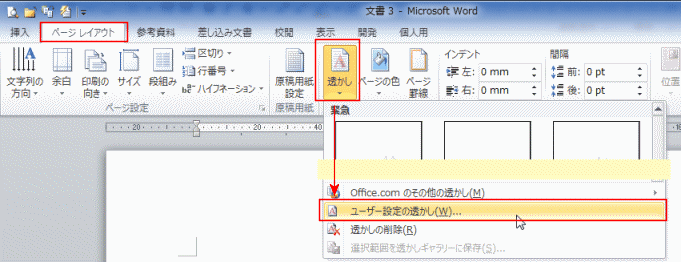
- [透かし]ダイアログで設定を行います。
テキストにチェックを入れます。
テキストの欄で「まるひ」と入力して漢字に変換すると「○の中に秘」が出てきます。
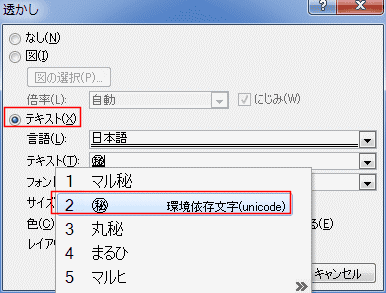
- 色を「赤」にして、「半透明にする」にチェックを入れた状態にしました。

- 下図のように丸秘が入りました。

- 極秘として赤枠で囲むということもできます。
- 上記と同様に、テキストの欄に「極秘」と入力します。
下図のようになります。
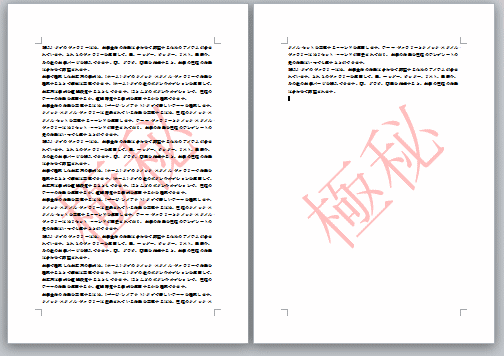
- ヘッダーの領域をダブルクリックして「ヘッダー/フッター」の編集状態にします。
下図では挿入された透かしを選択しています。
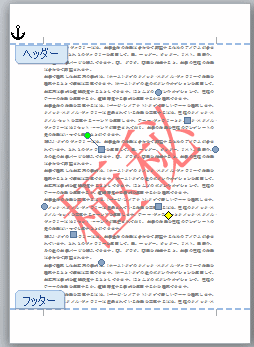
- この状態で、[挿入]→[図形]→[四角形]で描画します。
下図では四角形を文字の上に重なるように回転しています。
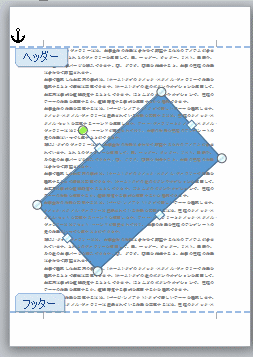
- 四角形の「塗りつぶしなし」、枠線の太さを太めにして、色を赤に近い色にしました。
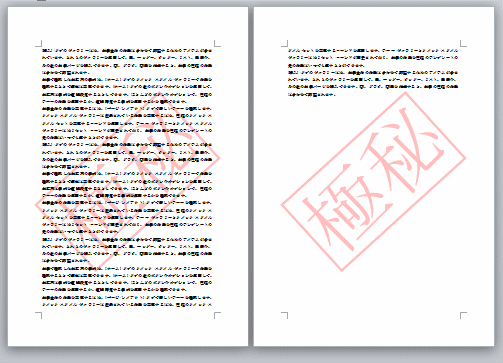
- 最後の方に書いている 透かしの位置やサイズを変更する と、下図のようにすることもできます。

- [ページレイアウト]タブの[ページの背景]グループにある[透かし]→[ユーザー設定の透かし]を実行します。
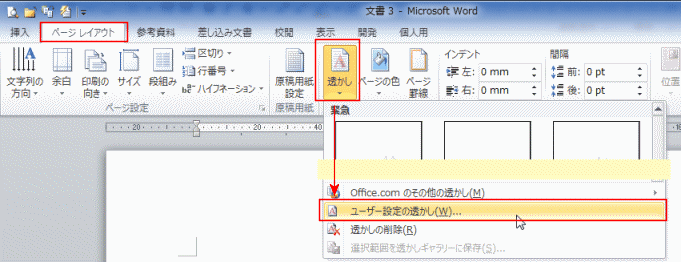
- [透かし]ダイアログで「図」にチェックを入れ、「図の選択」で背景にする図を指定します。

- サンプルピクチャーを使ってみました。

- 下図のような4枚の文書があります。この文書の2ページ目だけに透かしを入れたいと思います。
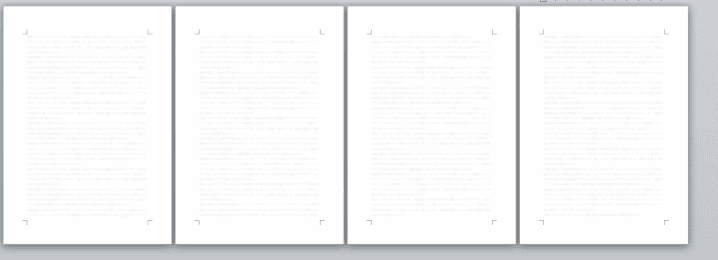
- 2ページ目の先頭にカーソルを表示して、[ページレイアウト]タブの[区切り]→[次のページから開始]を実行します。
3ページ目の先頭にカーソルを表示して、[ページレイアウト]タブの[区切り]→[次のページから開始]を実行します。
- セクション区切りで1ページ目、2ページ目、3ページ目以降を区切ります。
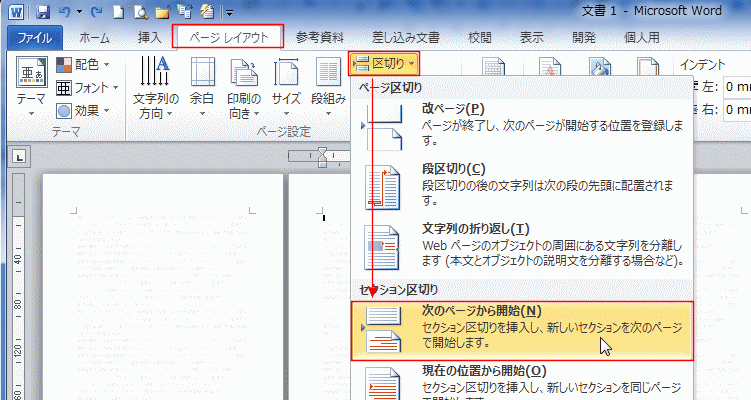
- ヘッダー領域をダブルクリックすると、下図のように2ページ目が「ヘッダー -セクション2-」となっています。

- 2ページ目のヘッダーにカーソルを表示します。
「ヘッダー/フッター ツール」の[デザイン]タブを選択します。
「前と同じヘッダー/フッター」をクリックして解除します。
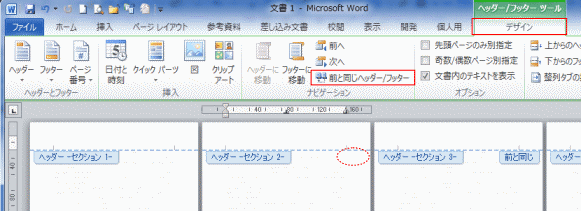
- 3ページ目のヘッダー部分にカーソルを表示して、同様に「前と同じヘッダー/フッター」をクリックして解除します。

- 2ページ目のヘッダーにカーソルを表示します。
[ページレイアウト]タブの[透かし]→[複製を禁ず]を選択しました。
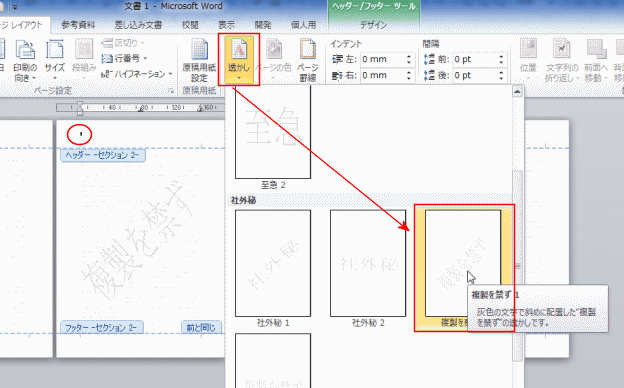
- 指定のページのみに透かしが入りました。

- 透かしの位置やサイズを変更することができます。
- [ページレイアウト]タブの[ページの背景]グループにある[透かし]→[緊急1]を選択して透かしを挿入します。

- ヘッダーの領域をダブルクリックして、ヘッダーを表示します。
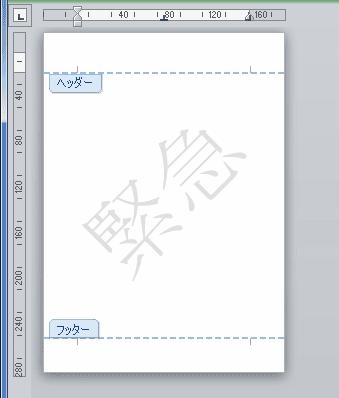
- 透かしの文字にマウスポインタを重ねてクリックすると、透かしを選択できます。
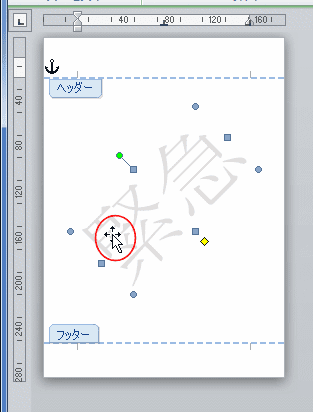
- ワードアートとして挿入されていますので、図形と同じようにハンドルをドラッグするとサイズを変更することができます。
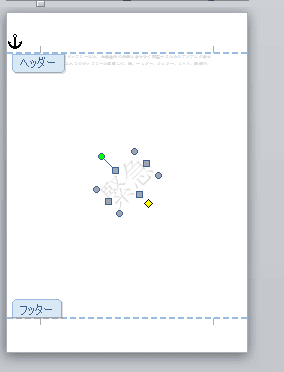
- 文字の上にマウスポインタを重ねて、ドラッグすると透かしを移動することができます。
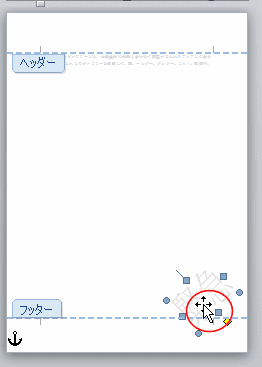
よねさんのExcelとWordの使い方|ワード2010基本講座:目次|ページレイアウト|透かしの設定