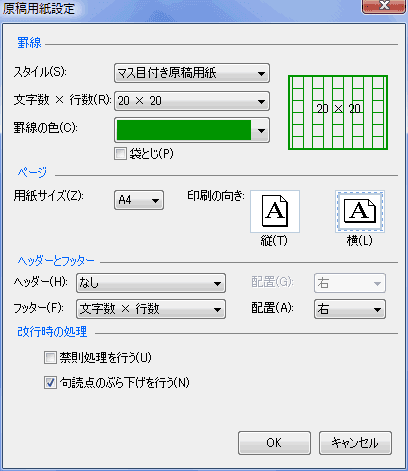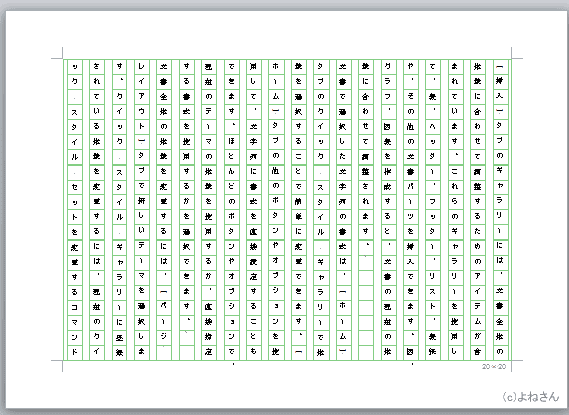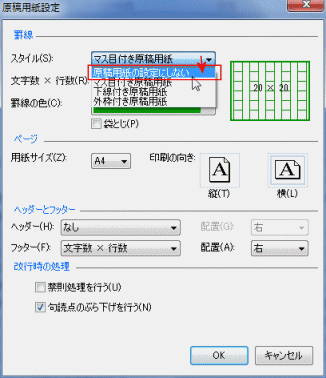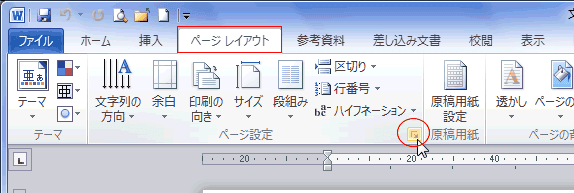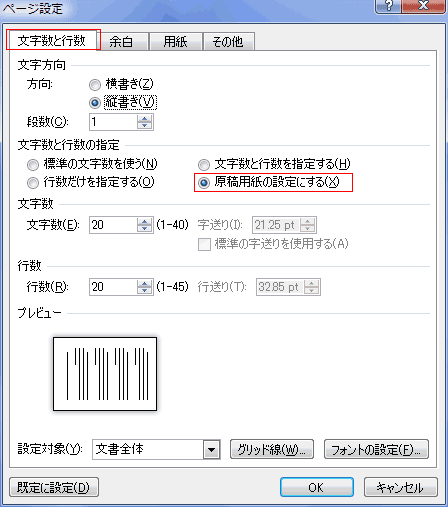-
よねさんのExcelとWordの使い方 »
-
ワード2010基本講座 »
-
ページレイアウト »
-
原稿用紙の設定
- このページではWord2003での原稿用紙ウィザードと同じ機能である「原稿用紙設定」とページ設定での原稿用紙の設定の2つの方法を説明しています。
- [ページレイアウト]タブの[原稿用紙]グループにある[原稿用紙設定]から設定します。
- 「Microsoft Word 原稿用紙アドイン」との説明が表示されます。
選択した原稿用紙の設定に合わせて、文字の大きさなどを自動で成形してくれます。
つまり、設定された書式に合わせて成形されるので、書式によっては変更できないということになります。
- コマンドボタンが表示されていない場合は ページレイアウトタブに原稿用紙が表示されない をご覧ください。

- 原稿用紙設定 ダイアログボックスで「スタイル」や「文字数×行数」および「用紙サイズ」等を設定します。
- 右にプレビューが表示されます。
「文字数×行数」と「印刷の向き」の組み合わせによって「横書き」や「縦書き」が設定されます。
文字方向の変更はここ以外ではできませんので、適切な組み合わせを選択する必要があります。
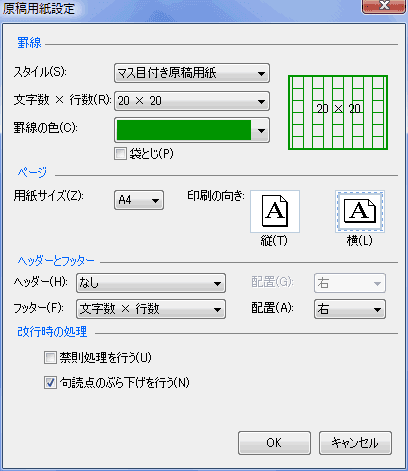
- 下図のようになりました。
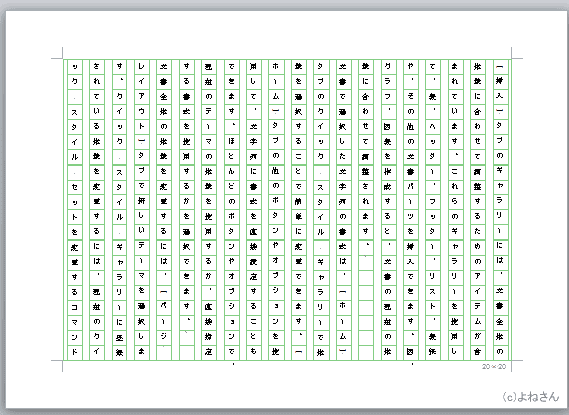
- [ページレイアウト]タブの[原稿用紙]グループにある[原稿用紙設定]を実行します。
- 原稿用紙の設定でスタイルを「原稿用紙の設定にしない」に設定します。
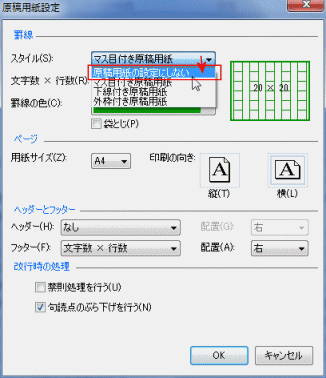
- ページ設定ダイアログからも原稿用紙の設定ができます。
ただし、機能が上記の原稿用紙設定とは異なりますので注意が必要です。
- 原稿用紙の升目は印刷されません。
- 操作手順
- [ページレイアウト]タブの[ページ設定]グループの右端にあるダイアログボックス起動ツールをクリックします。
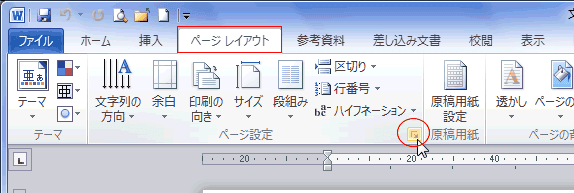
- ページ設定 ダイアログが表示されますので、「文字数と行数」タブで「原稿用紙の設定にする」にチェックを入れます。
- 文字方向、文字数や行数などを適切なものに設定します。
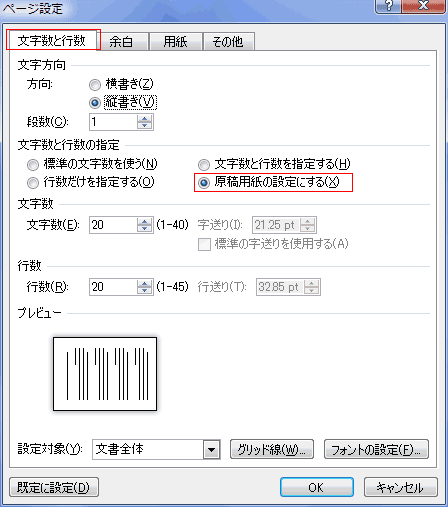
- 下図のようになりました。

よねさんのExcelとWordの使い方|ワード2010基本講座:目次|ページレイアウト|原稿用紙の設定