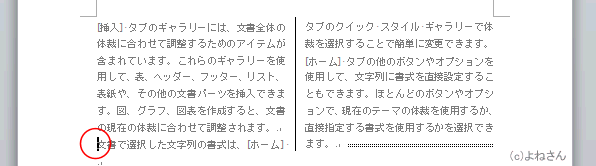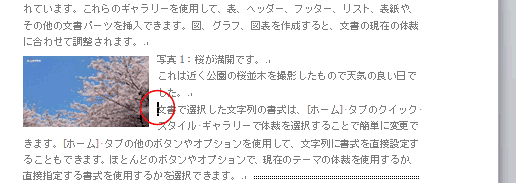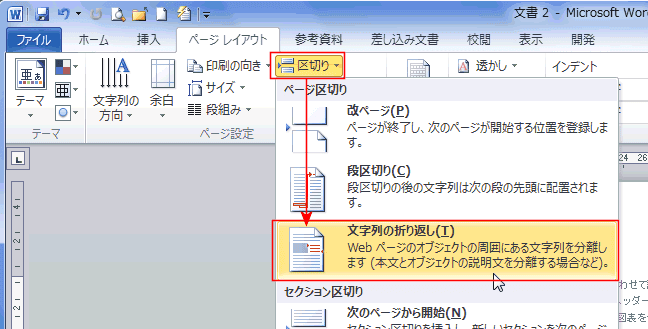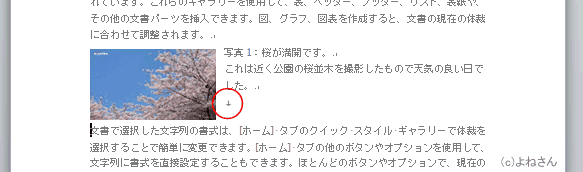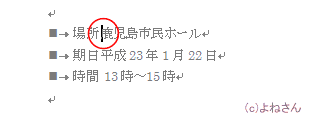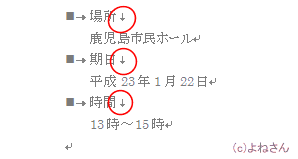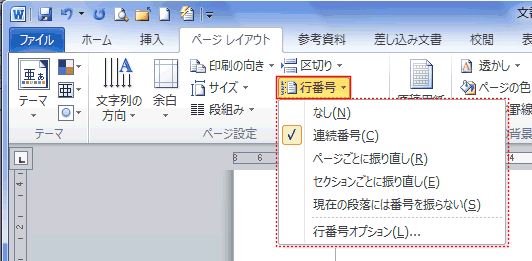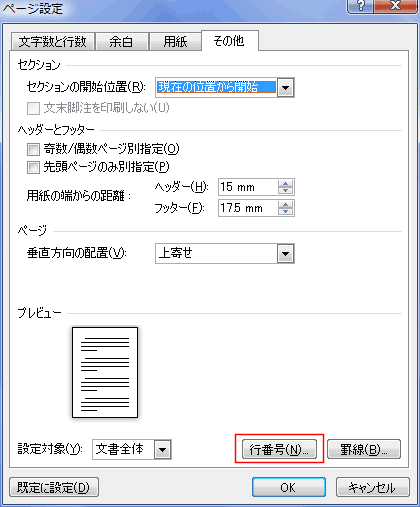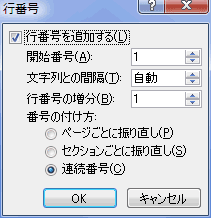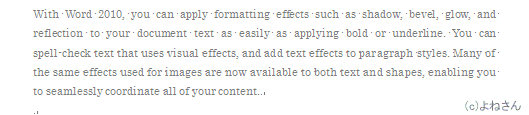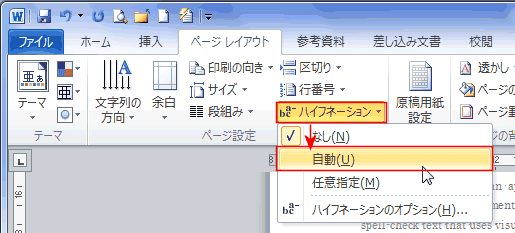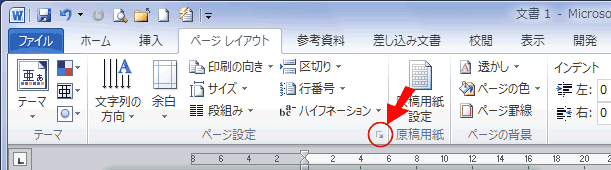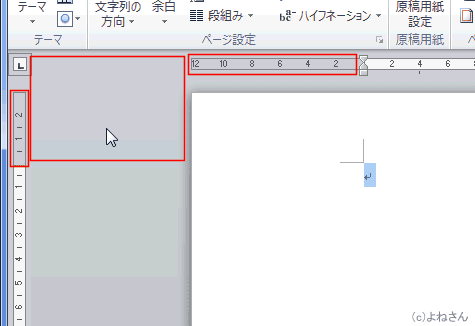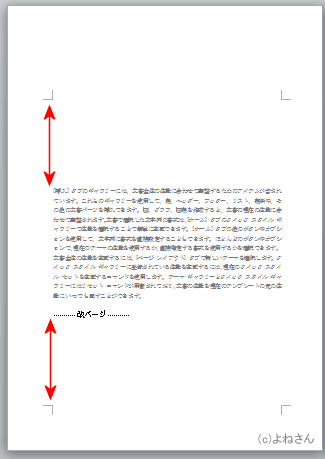よねさんのExcelとWordの使い方|ワード2010基本講座:目次|ページ設定(3)
-
改ページ
- 任意の位置にページの区切りを入れます。改ページの箇所以降の文章を次のページへ送ります。
- 改ページしたい箇所にカーソルを表示します。

- [ページレイアウト]タブの「ページ設定グループにある[ページ/セクション区切りの挿入]→[改ページ]を実行します。

- カーソルの有った箇所に改ページが挿入され、以降の文章は次ページに送られました。

改ページ以降の文章は2ページ目に送られています。

-
段区切り
- 段組みしている部分で任意の位置に段区切りを入れます。段区切りの箇所以降を次の段へ送ります。
- 段区切りしたい箇所にカーソルを表示します。
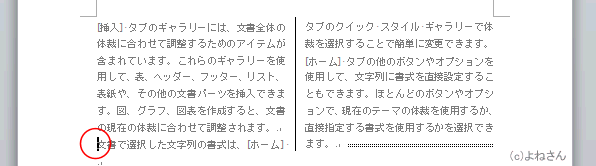
- [ページレイアウト]タブの「ページ設定グループにある[ページ/セクション区切りの挿入]→[段区切り]を実行します。

- カーソルの有った箇所に段区切りが挿入され、以降の文章は次の段へ送られました。

-
文字列の折り返し
- リボンのコマンドの部分には「Webページのオブジェクトの周囲にある文字列を分離します(本文とオブジェクトの説明文を分離する場合など)。」と記述されています。
以下のようなことを意図しているのかな・・・・この文章はよく理解できません。
- 挿入される編集記号は「↓」で[Shift]+[Enter]で挿入する強制改行(任意改行)と同じものです。
- 下図は写真を挿入し、図の文字列の折り返しを「四角」としています(同じ文字列の折り返しという単語ですが異なったコマンドです)ので、図の周りに文章が回り込んでいます。
分離したい文字列の前にカーソルを表示しています。
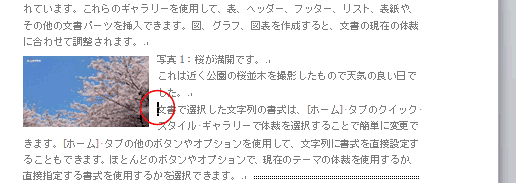
- [ページレイアウト]タブの「ページ設定グループにある[ページ/セクション区切りの挿入]→[文字列の折り返し]を実行します。
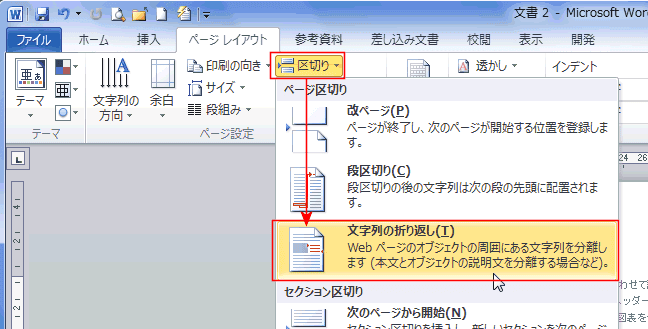
- 編集記号「↓」が挿入され、カーソル以降の文章(文字列)は下の方へ送られました。
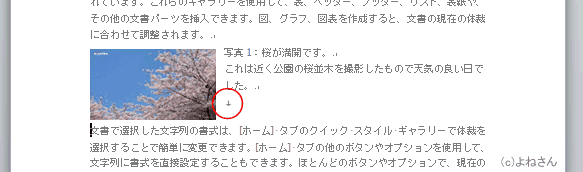
- 箇条書きや段落番号を設定した部分で任意改行するときに利用できます。
- カーソルを表示した箇所で[ページ/セクション区切りの挿入]→[文字列の折り返し]を実行します
各行で同じ操作をします。
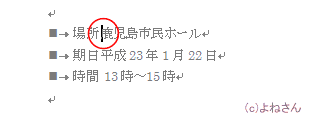
- 下図のように任意改行が挿入されます。
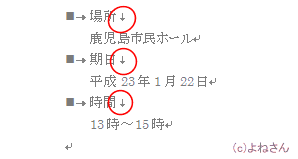
-
行番号を表示する
- 余白部分に行番号を表示することができます。
- [ページレイアウト]タブの「ページ設定グループにある[行番号]→[連続番号]を実行しました。
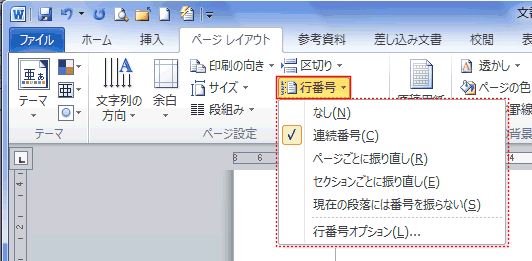
- 各行に番号が振られました。

-
行番号オプション
- 行番号を表示方法を設定します。
- [ページレイアウト]タブの「ページ設定グループにある[行番号]→[行番号オプション]を実行します。
- ページ設定 ダイアログボックスの[その他]タブが開きます。下端にある[行番号]をクリックします。
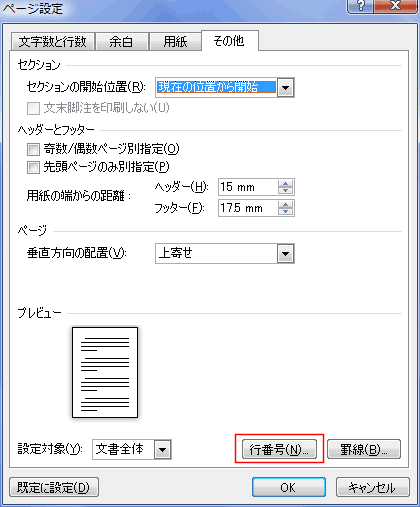
- 行番号 ダイアログボックスが表示されますので適切な値を設定します。
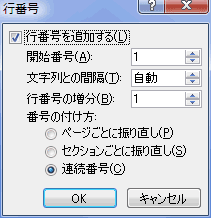
- 英文を入力すると、単語間が開きすぎることがあります。そのようなときには単語をハイフンで区切って行送りすることができます。
- 英文が入力されています。
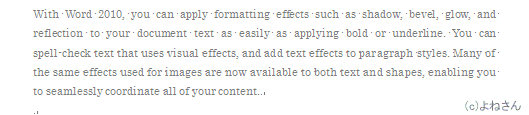
- [ページレイアウト]タブの「ページ設定グループにある[ハイフネーション]→[自動]を実行しました。
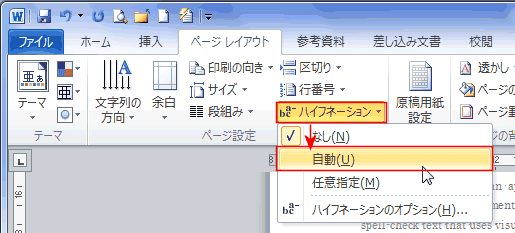
- 下図の例では2か所に設定されました。

- ハイフネーションのオプションで設定を変更することができます。
- [ページレイアウト]タブの「ページ設定グループにある[ハイフネーション]→[ハイフネーションのオプション]を実行します。
- ハイフネーション ダイアログボックスが表示されますので適切な値に設定します。

- 文章の垂直方向の配置を設定します。
-
ページ設定ダイアログボックス を表示する
- リボンにボタンがありませんので、「ページ設定ダイアログボックス」を表示して設定します。
- [ページ レイアウト]タブの「ページ設定」グループにある「ダイアログボックス起動ツール」をクリックします。
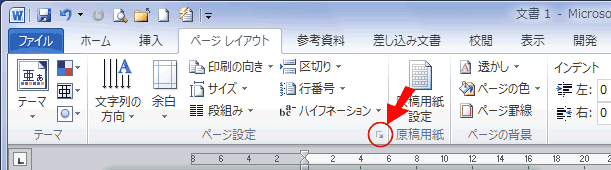
- または、下図のような部分や、ルーラーの余白部分をダブルクリックすることでもダイアログボックスを表示できます。
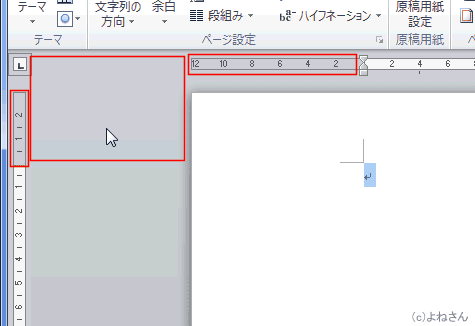
- ページ設定ダイアログの[その他]タブを開きます。
- 垂直方向の配置でドロップダウンリストを開き適切なものを選択します。

- 下図は[中央寄せ]を実行した例です。
文章は上余白と下余白の間の中央に寄せられました。
余白の設定が上下異なっていると用紙の中央にはなりませんのでご注意ください。
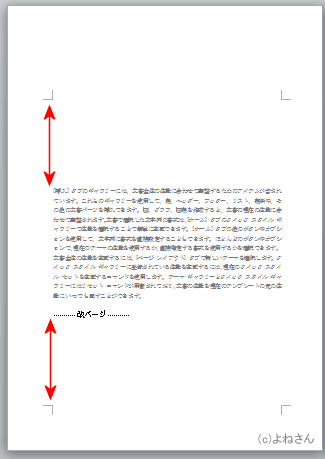
よねさんのExcelとWordの使い方|ワード2010基本講座:目次|ワードページ設定(3)