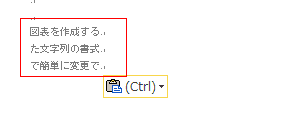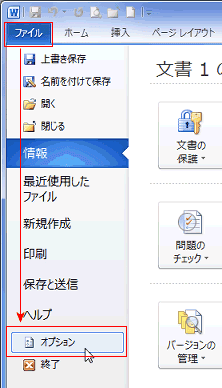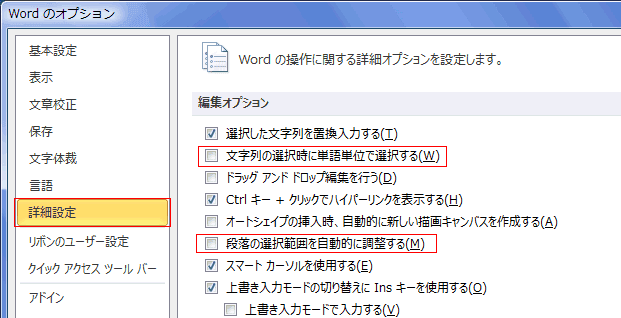-
よねさんのExcelとWordの使い方 »
-
ワード2010基本講座 »
-
文字列の選択・コピー・移動 »
-
文字列の選択
文字列の選択
- 文字上をドラッグして文字を選択します。

- 思ったように選択できない時には、選択したい文字の後ろから選択することでうまく選択できることもあります。
- 選択する文字の先頭にカーソルを表示します。[Shift]+[→]キーで選択することができます。
複数行にわたるときは[SHIFT]キーと他のカーソルキー[↓]、[←]、[↑]なども使用します。
- (注)短い段落で単語を選択しようとマウスでドラッグすると、段落マークまで含めて選択されてしまいます。
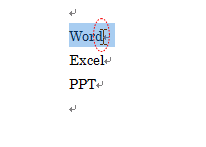
- マウスを一旦段落マークまでドラッグして、文字の最後に少し戻すことで文字だけが選択できます。
または、[Shift]+[←]で段落マークの選択を外すことができます。
-
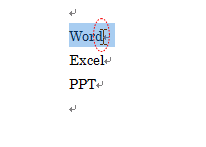 |
→ |
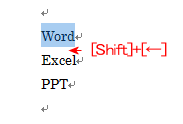 |
- [ファイル]タブの[オプション]ボタンをクリックし、[詳細設定]の編集オプションにある「段落の選択範囲を自動的に調整する」のチェックを外します。
すると、ドラッグした文字部分だけを選択することができます(段落マークを選択しなくすることができます)。
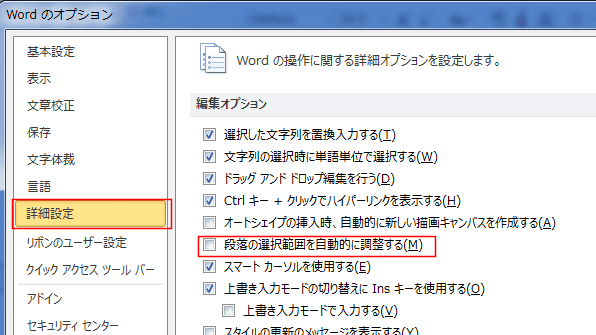
語句単位での選択
- 選択する部分をダブルクリックすると、語句単位で選択できます。
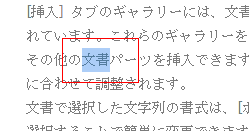
- 単語単位で選択できない時は、[ファイル]タブの[オプション]ボタンをクリックし、[詳細設定]の編集オプションにある「文字列の選択時に単語単位で選択する」にチェックを入れます。
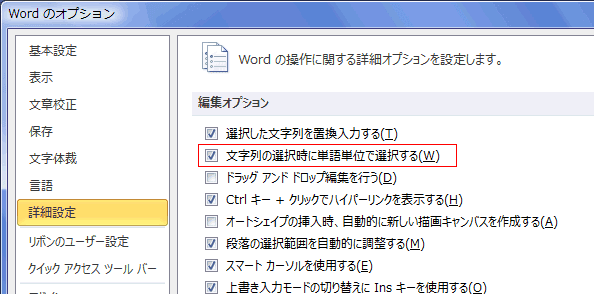
文単位での選択
- 文単位で(句点「。」まで)選択するには、[Ctrl]キーを押しながら文をクリックします。

- なお、マウスでドラッグするのなら、始点から終点までドラッグして選択します。(最短の経路でドラッグします)
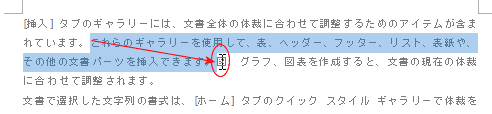
段落単位での選択
- 選択したい段落内でトリプルクリック(3回クリック)すると、段落単位で(段落マークまで)選択できます。

- なお、余白部分でマウスポインタが白抜きの矢印のときにダブルクリックすることで、段落単位での選択ができます。

- ドラッグしても選択できます。

行単位での選択
- マウスポインタを左余白で右向き白矢印にして
- クリックすると1行選択できます。
- ドラッグすると複数行選択できます。
- ダブルクリックすると段落単位で選択できます。
- トリプルクリックでは全体を選択できます。
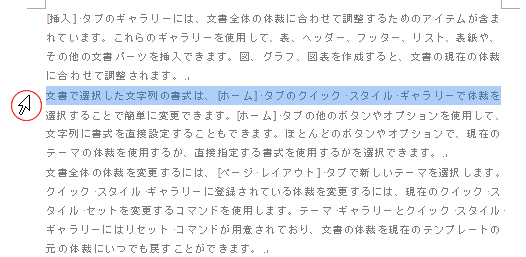
- カーソルを選択する文字の前に置きます。
- 文字の前でクリックします。
- カーソルキーを使ってカーソルを移動します。

- [Shift]キーを押しながら右矢印キー(カーソルキー)を押すと押した矢印の方向が選択できます。

文字単位、段落単位の選択
- [Shift]+[End]キーでカーソルから行の最後まで選択できます。
- [Shift]+[Home]キーでカーソルから行の最初まで選択できます。
- [Ctrl]+[A]キーで全文を選択できます。
- (注)選択がうまくできない場合は設定を変更してみます。
- 画面に表示されていない、離れた広い部分を選択するときに便利です。
- 選択する文字の前でクリックしてカーソルを表示します。
- 選択する文字列の最後のところを[Shift]キーを押しながらクリックします。
 までがひと段落となります。途中に
までがひと段落となります。途中に があっても、これは行が変わっただけです。
があっても、これは行が変わっただけです。
- [Enter]キーで改行すると文字の最後に
 (段落マーク)が表示されます。
(段落マーク)が表示されます。
通常「改行マーク」と言ったりしますが、段落区切りとして使われます。
- [Shift]+[Enter]キーを押すと
 が表示されます。
が表示されます。
こちらが改行の意味になります。(強制改行マークといったりします)
箇条書きなどひと段落の中で行を変えたいときに使います。
複数行にわたる文字列の一部を選択したい(ブロック選択) topへ
- [Alt]キーを押した状態でドラッグして選択します。
- (注)選択がうまくできない場合は設定を変更してみます。

- [ホーム]タブの「コピー」ボタンをクリック またはショートカットキー[Ctrl]+[C] でも可能です。
(注)右クリックすると選択が解除されますので、右クリックは使用不可?
- 貼り付ける箇所でダブルクリックして、カーソルを表示します。
- [ホーム]タブの「貼り付け」ボタンをクリック、またはショートカットキー[Ctrl]+[V] でも可能です。
- 選択したブロックの文字列がコピーできます。
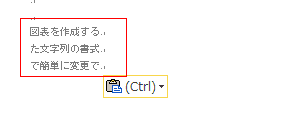
- 同じ書式にしたい文字列を複数選択して、一度に変更するのに便利です。
- なお、この機能はWord2002以降で追加された機能です。
- 1箇所目はドラッグして選択します。
- 2箇所目以降は[Ctrl]キーを押しながらドラッグして選択します。

- 選択した3箇所の「フォントの色」を「赤」、フォントを「太字」にした例です。

- 文字単位での選択がうまくできない場合、Word2010の設定を変更してみます。
- 段落マークまで選択されたり、単語単位で選択される場合に変更して、文字単位で選択できるようにします。
- [ファイル]タブの[オプション]ボタンをクリックします。
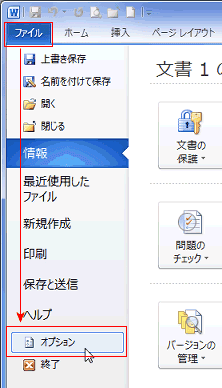
- 「詳細設定」を選択し、「編集オプション」で
- [文字列の選択時に単語単位で選択する]
- [段落の選択範囲を自動的に調整する]
の2箇所のチェックボックスの選択を解除(チェックマークをはずす)します。
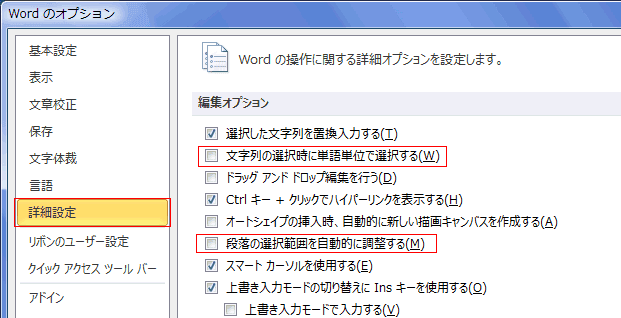
よねさんのExcelとWordの使い方|ワード2010基本講座:目次|文字列の選択・コピー・移動|文字列の選択

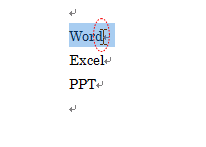
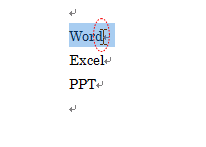
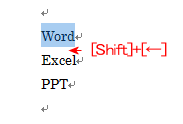
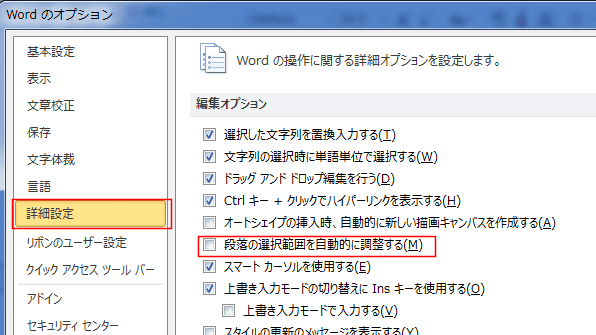
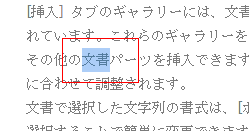
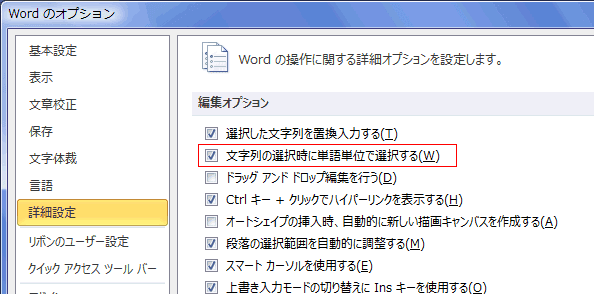

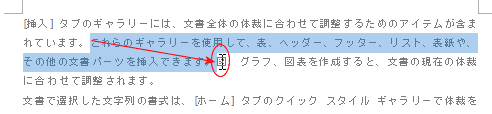



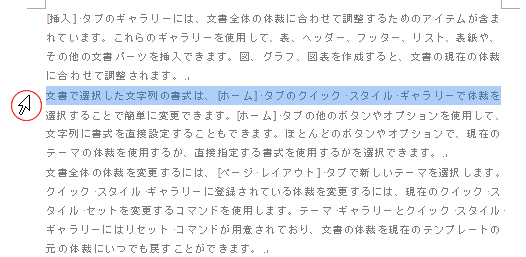


 までがひと段落となります。途中に
までがひと段落となります。途中に があっても、これは行が変わっただけです。
があっても、これは行が変わっただけです。
 (段落マーク)が表示されます。
(段落マーク)が表示されます。 が表示されます。
が表示されます。